このところ、お使いのWindows10のパソコンが遅いという相談を受けることが多くなりました
遅い原因をインターネットで調べると、色々な対処方法が出ていますが、
私が対処してみて最も効果的だったことを1点だけ掲載いたします
OneDriveアプリの同期を無効にする
横文字が登場したことで、シニアの方には敷居が高く感じてしまうかもしれませんが、操作自体は難しくないので心配しないでください
インターネットの機能が発展したことで、お使いのパソコンが常にインターネット上の保存スペースに同期(※)できるようになりました
これにより、パソコンが壊れた時もインターネット上のファイルは安全なので、新しいパソコンへの移行ができます。
※同期・・・2台のパソコン、あるいはパソコンとスマートフォンやサーバーなどに同じデータがあるとき、
データの変更点を双方同時に抽出し、共通の状態に書き換えることです <サーバー←→PC・スマートフォン>
この機能が常に動いていることで、パソコンの操作が遅く感じることがあります。
OneDriveアプリの無効にする方法
それでは、アプリの無効にする方法について画像を使ってご説明します
細かい説明も画像を参考にしていただくことで、わかりやすくまとめております
パソコンとは別にスマートフォンをお持ちでしたら、スマートフォンで「シニアのパソコン.com」で検索していただくと
スマートフォンの画面を見ながらパソコンの操作が可能です
それでは実際の操作説明に入ります
1、まず、画面下のタスクバーにある「雲」のマークを探してください

2、次にこの雲のマークをマウスの右ボタンでクリックしてください(右クリック)
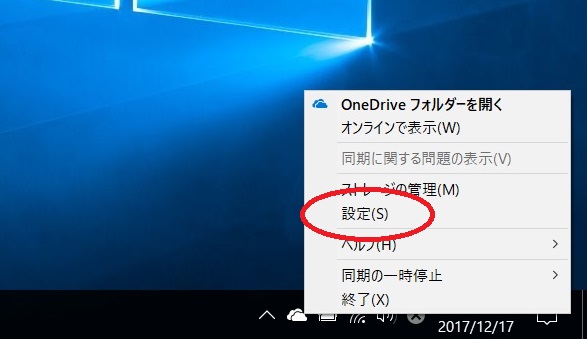
メニューが表示されたと思います
もし同じようなメニューが出てこなかった場合は、マウスポインタの位置がずれている可能性があります。
改めて、マークに重ねて右クリックしてみてください
右クリックのメニュー内「設定」をクリックしてください
3、この画面が表示されるはずです
画面の「設定」タブをクリックしてください
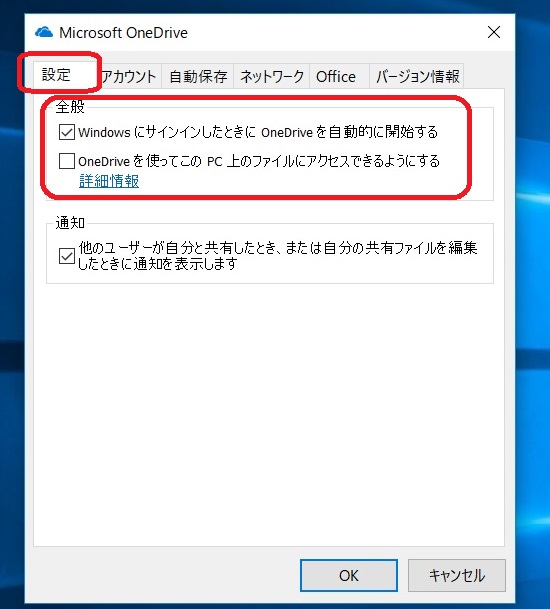
設定内の「全般」にある項目すべてのチェックマークをマウスでクリックして、空っぽの状態にしてください
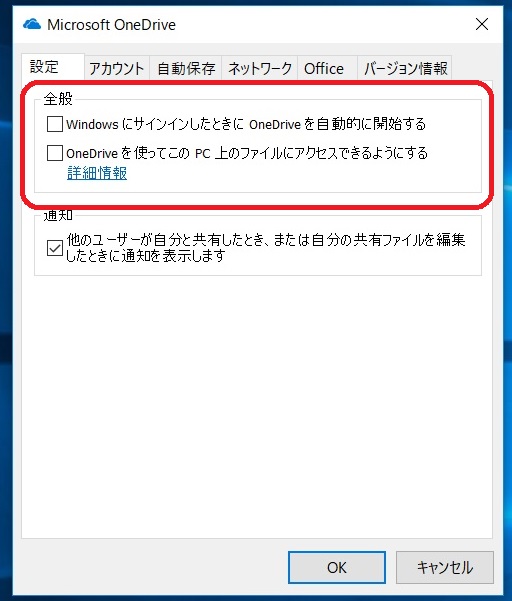
このようになればOKです
4、次に「アカウント」タブをクリックします
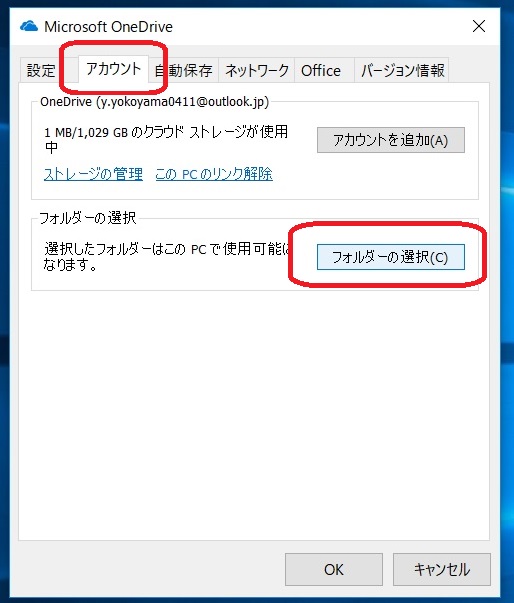
画像を参考にして「フォルダーの選択」をクリックしてみてください
5、「OneDriveのファイルとフォルダーをすべて同期」の一覧にある項目すべてのチェックマークを外します
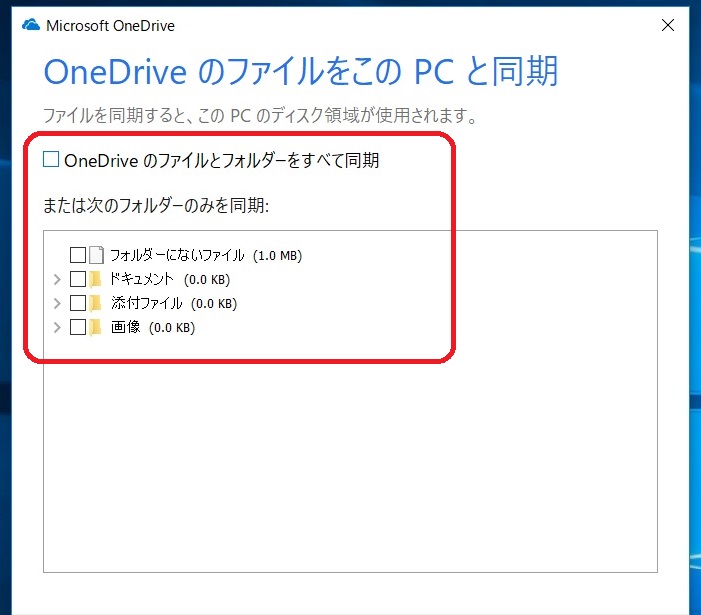
画像のようになりましたか?
6、次は「自動保存」タブをクリックしてください
ここでは赤枠内の項目がすべて「このPCのみ」になっているのを確認してください
(もしなっていなければ、項目横の▼マークをクリックして変更してください)
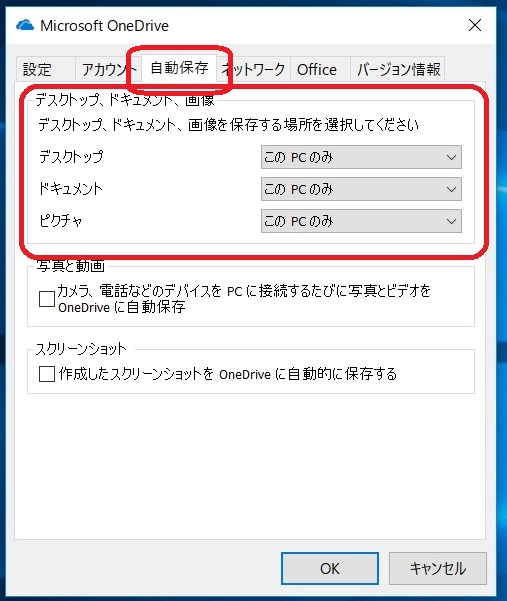
7、最後に「Office」タブをクリックしてください
ファイルの共同作業の項目のチェックマークを外します

これで、画像のOKをクリックすれば設定完了です
今回の設定はOneDriveを普段活用されている方には、ご利用いただけませんが
私の教室で授業をしているシニアの方にはOneDriveを使っている方がおりませんでした
皆さん、設定前より「早くなった!」と嬉しそうに言ってくださいます
パソコンが遅いと感じた際には、手順を参考に操作してみてください






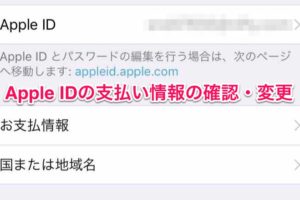

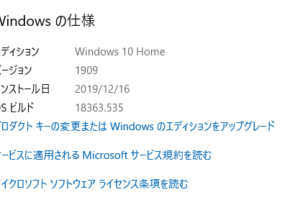

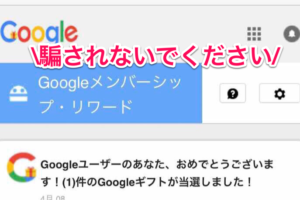












コメントを残す