Windows 10 Creators Updateのアップデートについて
Windows10の更新プログラムがインストールされない?
2018年3月13日更新『セキュリティソフトを一時停止することでWindowsアップデートが行えます』
教室でのお問い合わせが多いため、改めて記事を更新いたしました
セキュリティソフトを一時停止することでWindows Fall Creators Updateが行えるようになりました
Esetセキュリティを一時停止する方法
パソコンのデスクトップ右下にある「隠れているインジゲータを表示します」をクリックして
Esetセキュリティのアイコンを右クリックします
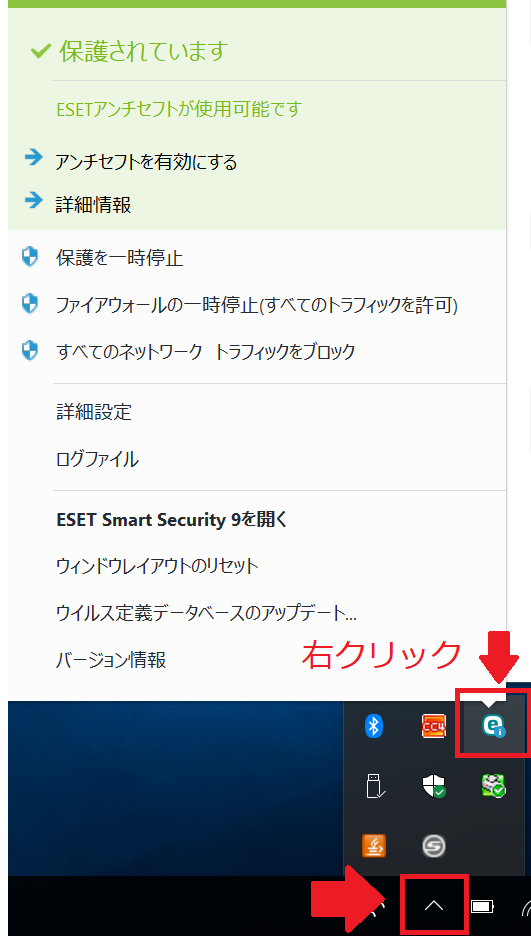
「保護を一時的に停止」をクリックします
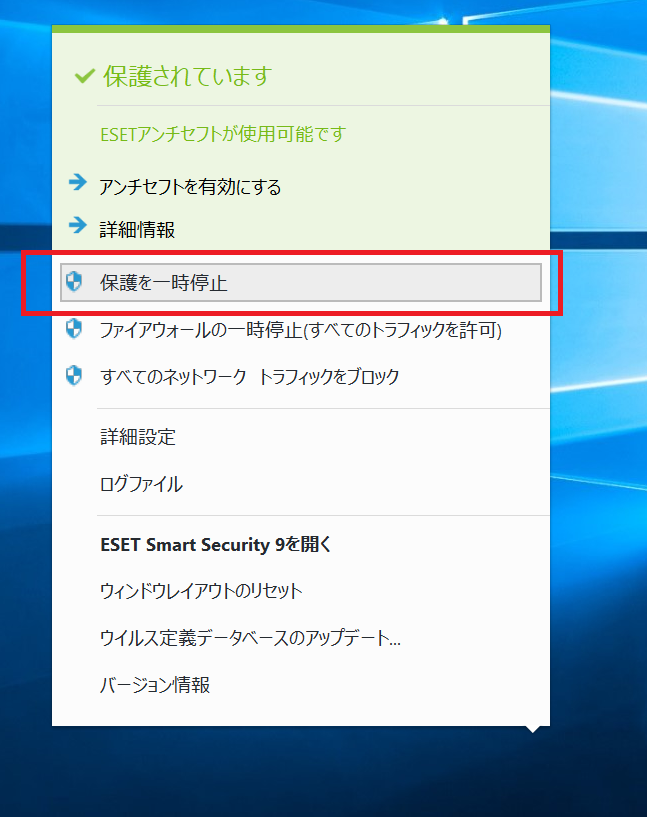
停止時間を選択します「1時間」で十分です
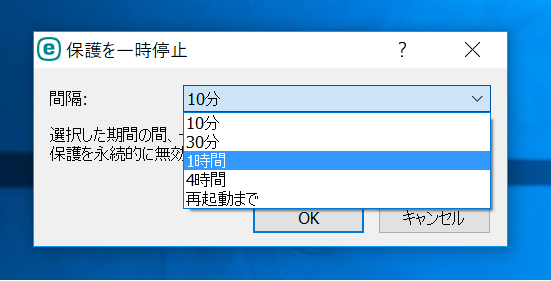
セキュリティソフトはWindowsアップデート後自動的に再開されるのでご安心ください
【更新できない場合を↓にまとめていますので、引き続きお読みください】
2018年1月24日更新『セキュリティソフトのアップデートを行うことで対処できるようになりました』
>>詳しくはページ下部に追記しております
Windows 10 Creators Updateのアップデートについて
Windows10の更新プログラムがインストールされない?
今回の記事は少し難しい内容になっています
私自身の覚書として残しておこうと考え、記事にしました
ご参考になる方もいらっしゃると思います
更新が正しく行われない原因と対策をまとめました
生徒様のWindows10のパソコン(富士通製品)を起動すると、毎回表示されるこの画面
100%になるまで待っても、毎回パソコンの起動時に表示されるとのこと同じころに、パソコンのデスクトップにこのアイコンが表示されていたそうです
英語表記のため、内容がわからず調べてみることにしました
インターネットの検索欄に「Your device needs the latest security updates」と入力して検索しました
いくつか記事を読んでいると、どうやら日本語表記の場合もあるようで、日本語の場合
「お使いのデバイスには最新のセキュリティプログラムが必要です」
なぜ日本語表記と英語表記があるのかはわかりませんが、日本語表記の記事を参照して対策を立ててみました
【原因】更新プログラムが正しくインストールされていないために毎回表示されている
原因となっている更新プログラムを確認します
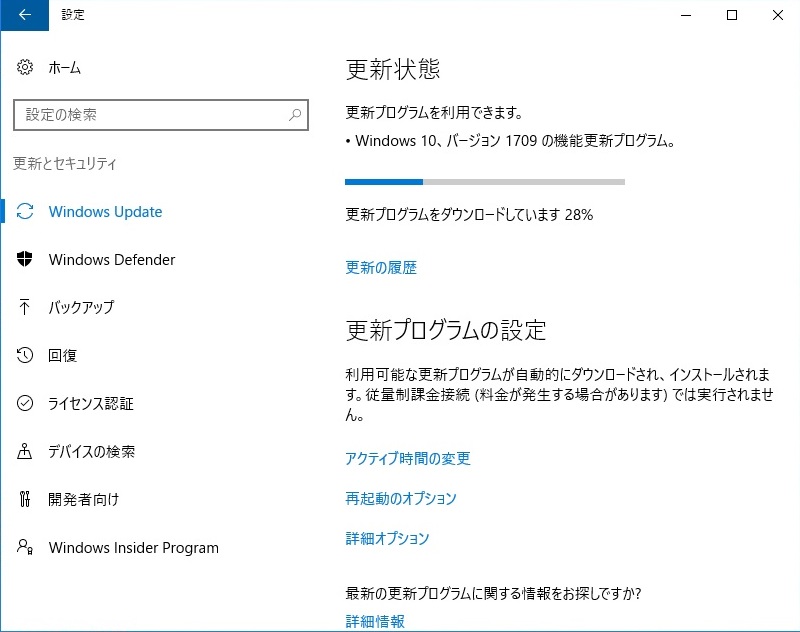
「Windows10、バージョン1709の機能更新プログラム」と表示されているのを確認してください
上記の画面は「スタート」→「設定」→「更新とセキュリティ」と進めていただくと表示されます
【対処方法】セキュリティソフトのアンインストール
パソコンにインストールされているセキュリティソフトが原因となっているようなので
セキュリティソフトをアンインストール(削除)をしてみることにしました
今回のパソコンには「マカフィーインターネットセキュリティ」がインストールされていました
アンインストールはこちらを参考にして行いました
-1- マカフィー個人向け製品のアンインストールツールをクリックする
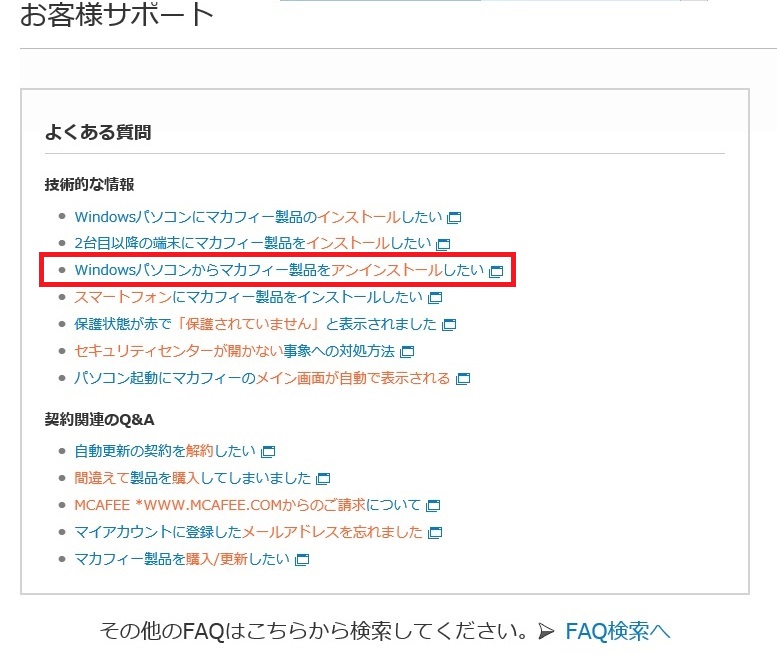
-2- マカフィーのHPに移動します操作方法が写真を使ってわかりやすく書かれているので、しっかり確認します
英語表記の内容ですが、クリックする場所を間違えなければ大丈夫です
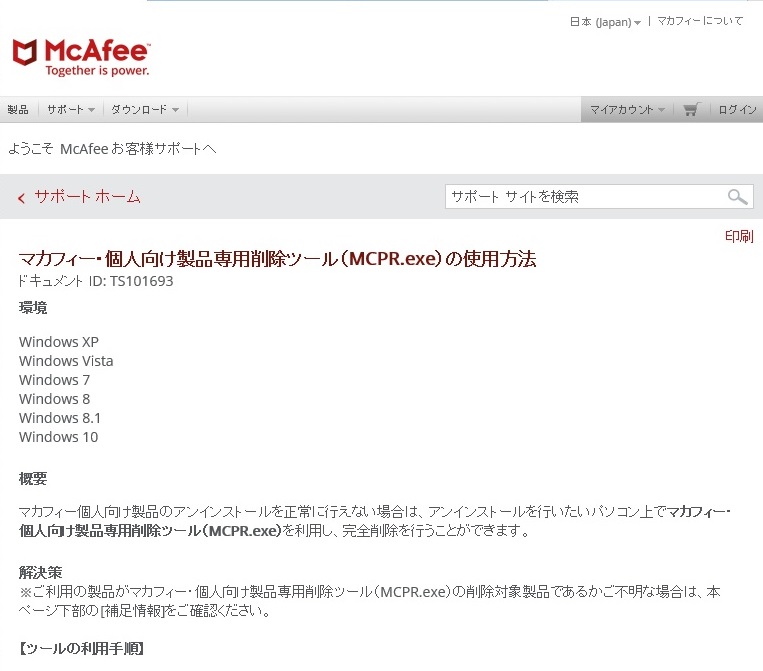
-3- 赤枠で囲われている部分をクリックすると、セキュリティソフトの削除が行えます
パソコン画面下のタスクバーに「実行」ボタンが表示されるのでクリックしてください
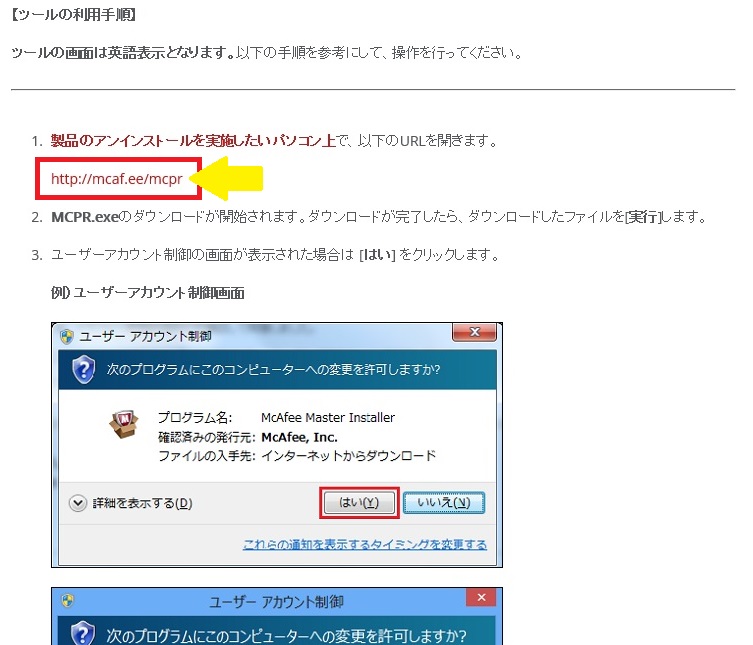
-4- この画面で10分ほど待ちます
画面が消えるとセキュリティソフトの削除が完了します
ここからは自動でWindows 10 Creators Updateが行われます
セキュリティソフトが削除されると、最初に表示された画面が ↓ の画面に変わりました
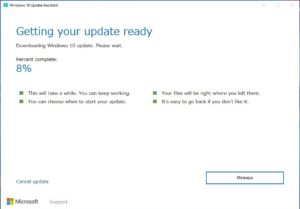
日本語表記の場合は
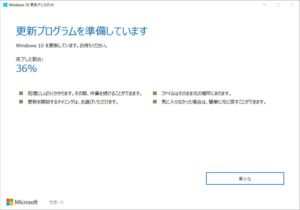
まとめ
今回ご紹介した方法以外にも対処方法はあると思います
対処せずに気が付いたら表示されなくなったということもあるかもしれません
今回対応した生徒様のパソコンにインストールされている
マカフィーインターネットセキュリティの期限が残りわずかだったため
削除することにしました
セキュリティソフトの期限がまだまだ残っている場合は、Windows 10 Creators Updateが完了した後に
改めてセキュリティソフトを再インストールする必要があります
今回の生徒様には、私のお勧めするEsetインターネットセキュリティをインストールしてお使いいただくことにしました
Esetを選んでくださった場合は、↓ の記事を参考にインストールしてみてください
セキュリティソフトのEsetを3年使ってみて継続更新しました
2018年1月24日追記
セキュリティソフトの更新を行うことでWindowsアップデートが正常に行えるようになりました
セキュリティソフトをアンインストールせずに、セキュリティソフトのアップデートを行えば
Windowsアップデートを正常に行るようになりました
セキュリティソフトのアップデート方法
デスクトップ画面の時計アイコンの横にお使いのセキュリティソフトのアイコンを探します
見つからない場合は、「隠れているインジゲータを表示します」をクリックしてください
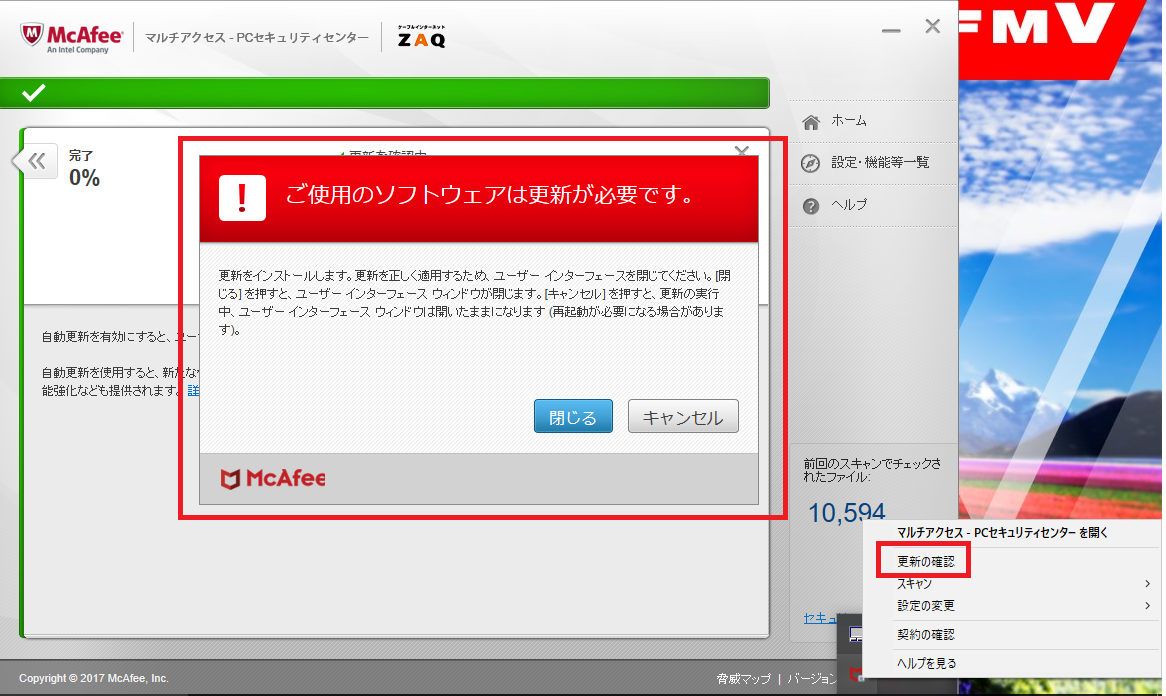
セキュリティソフトのアイコンを右クリックし、表示されたメニューから「更新の確認」をクリックします
セキュリティソフトの更新がはじまりました
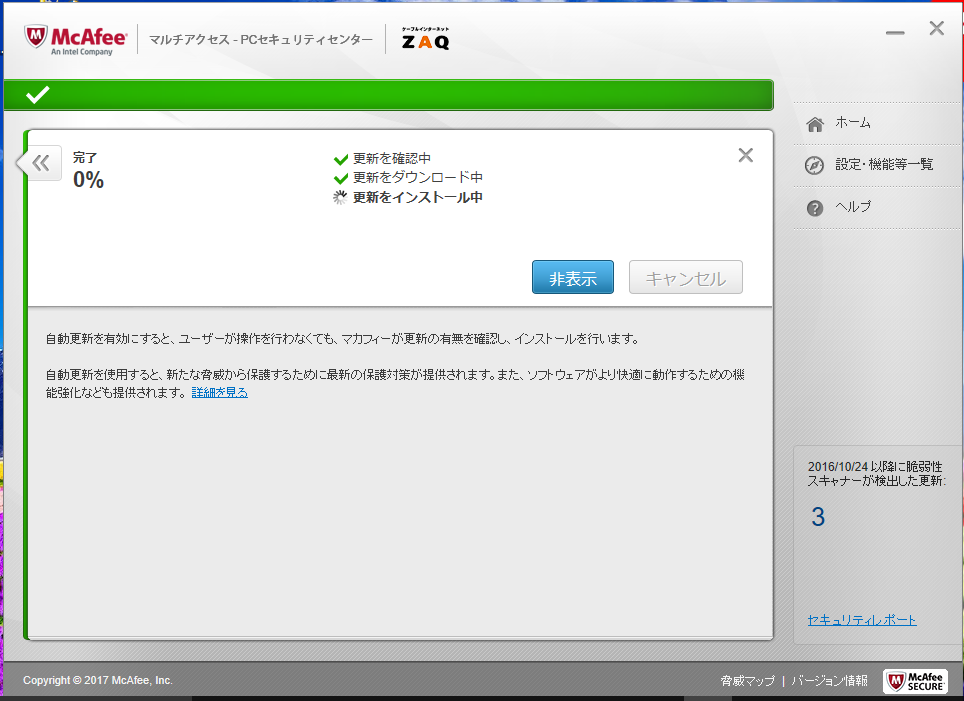
更新完了しましたら、デスクトップの「Windows10アップグレードアシスタント」を開いてください
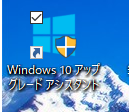
下のような画面が表示されます
『UpdateNow』をクリックします
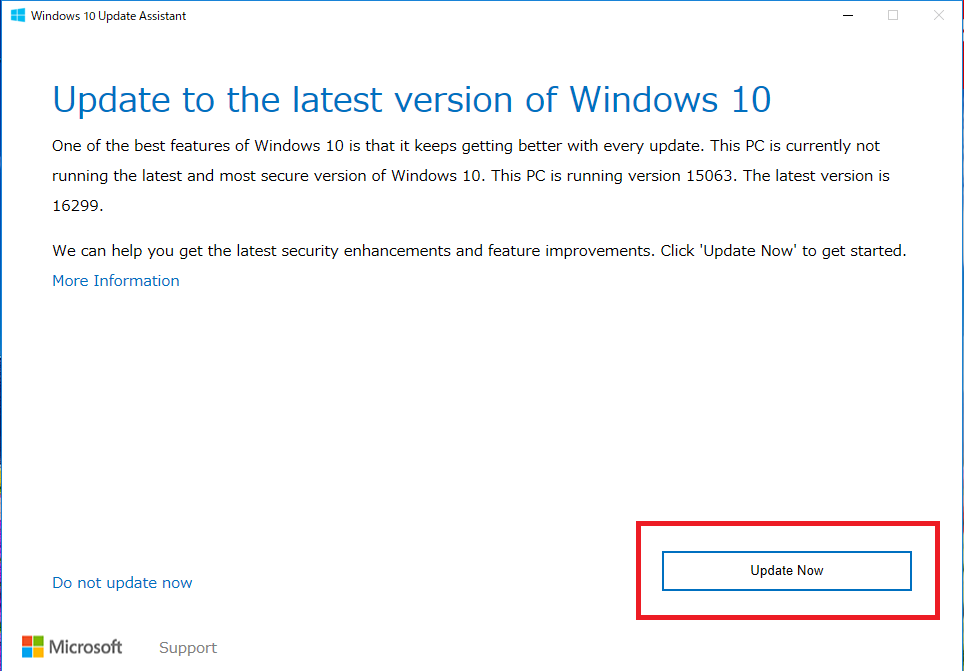
『Next』をクリックします

しばらく時間がかかりますが、アップデートが終了すると下の画面が表示されます
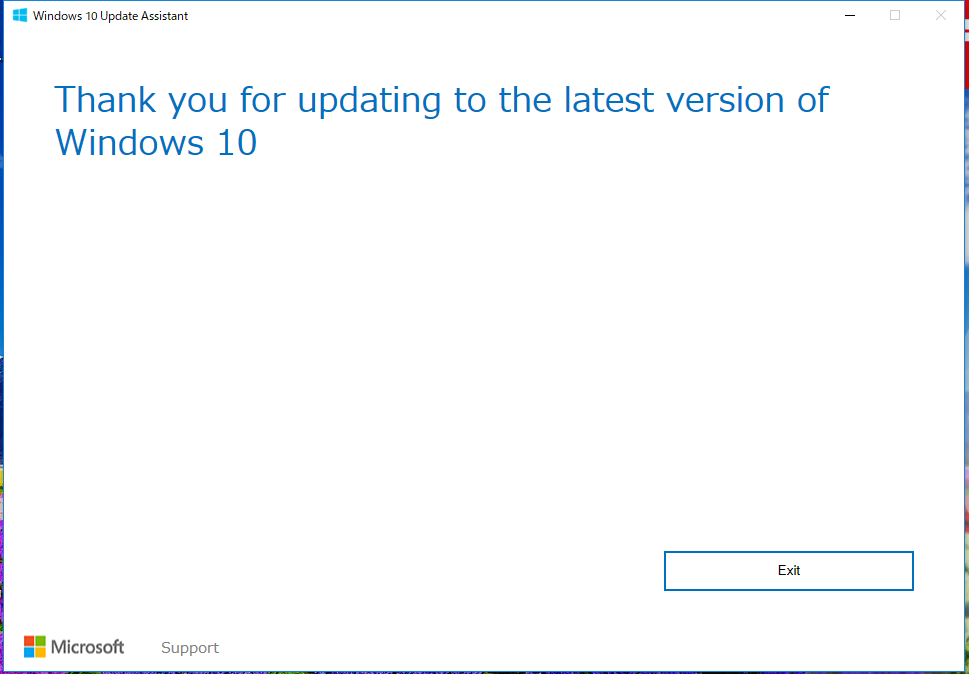
このようにインターネットに接続しているパソコンは、日々最新状態に更新され、より安心に利用できるようになります
パソコンをお使いになるうえで、困ったことに対処できるようにするのはとても大切です
今回、こちらの記事をお読みいただいた方はWindowsアップデートがうまくいかず、インターネットで対処方法をお調べになった方だと思います
このように、わからないこと、困ったことの知識をつけることが、パソコンをお使いになるうえで皆様の力になります
私自身、わからないことは日々発生します
普段、私も愛読している書籍をご紹介します


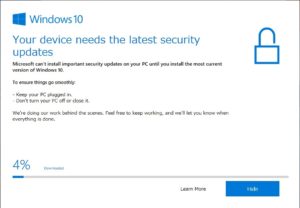

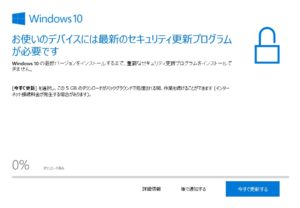
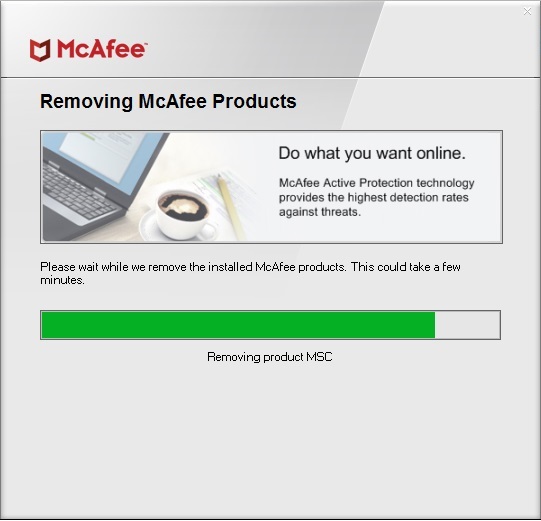










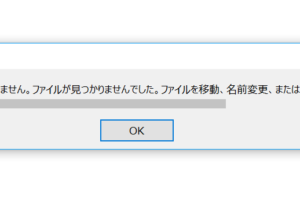











コメントを残す