シニアの方で、入力形式をローマ字ではなくかな入力で行いたいとおっしゃる方が多いです
パソコン教室ではローマ字入力をお勧めしていますが、ワープロ時代から入力をしている方はかな入力のほうが抵抗なく行えますね
今回は、かな入力をご希望の方に切り替え方法と知っておくと便利な入力方法についてお伝えしたいと思います
入力形式(ローマ字/かな入力)の切り替え方法
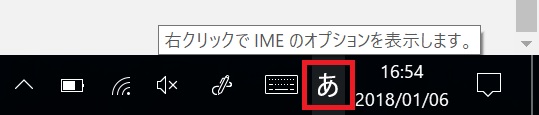
デスクトップ画面の右下、時計の近くに「A」か「あ」と表示されているボタンを探します
※入力ができる状態になっていないと表示されません
この「A」か「あ」と表示されているボタンを右クリックします
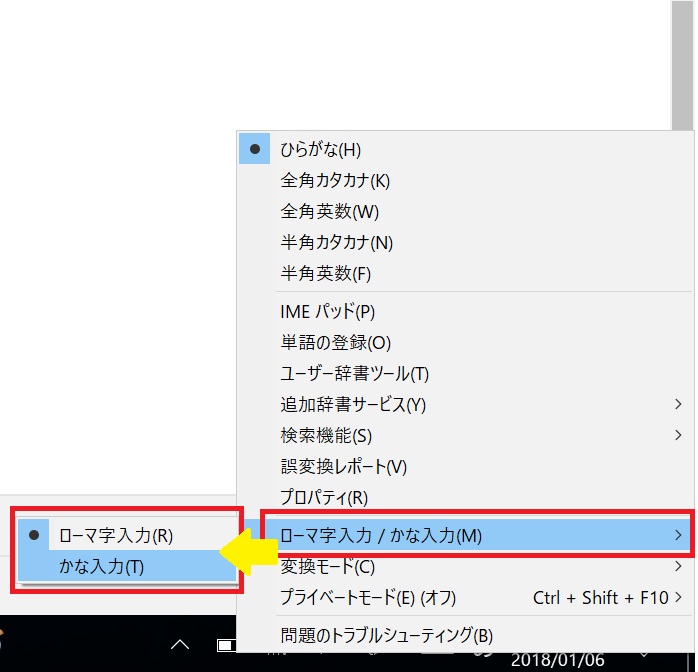
右クリックのメニュー内の「ローマ字入力/かな入力」をポイントし、「ローマ字入力」か「かな入力」を選びます
●がついている項目が設定されています
ここまでの操作で切り替えが可能です
ただし、常にかな入力をされる方にとっては、ローマ字入力が初期設定されているパソコンの場合、毎回切り替えしなければいけません
初期設定をかな入力に変更するには
上記と同じように「A」「あ」と表示されているボタンを右クリックし
右クリックのメニュー内の「プロパティ」をクリックします
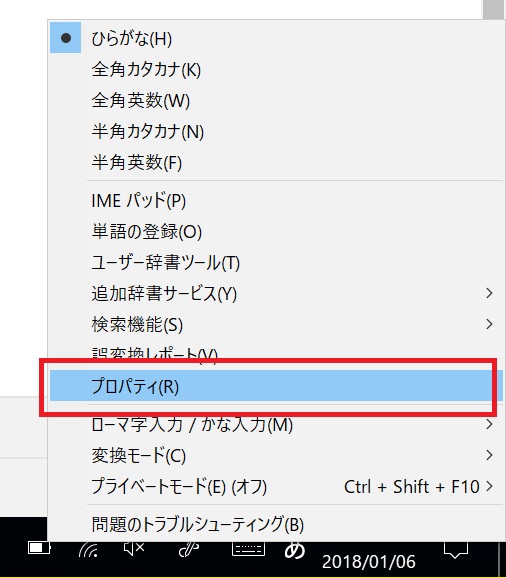
表示された画面の中から、「詳細設定」をクリックします
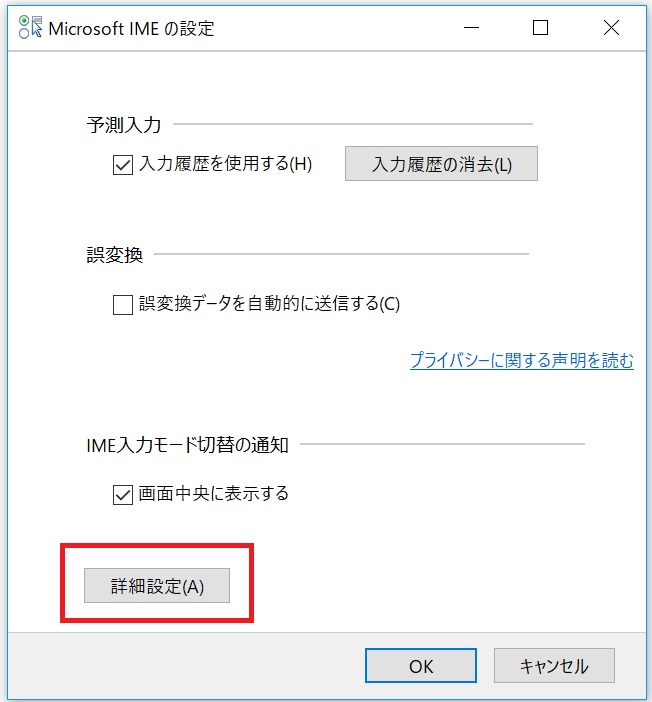
「全般」タブ内の入力設定-ローマ字入力/かな入力から
ドロップダウンリスト内の「かな入力」を選択し、画面下の「適用」→「OK」と順にクリックします
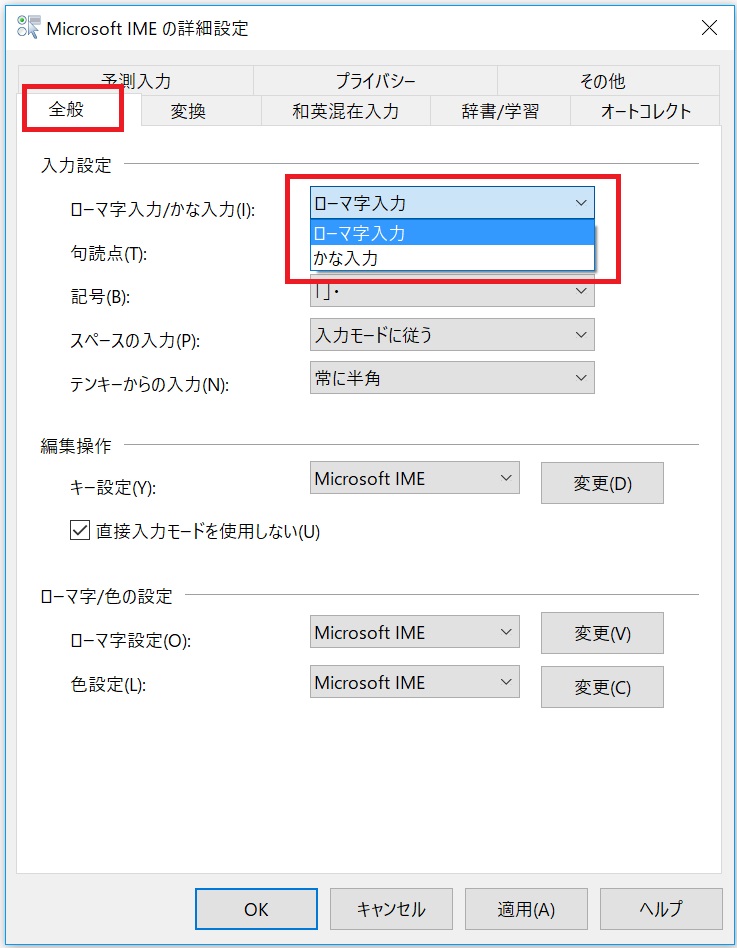
これで、電源を切っても初期設定の入力形式が「かな入力」になりました
パソコン教室がローマ字入力をお勧めする理由
濁音や半濁音などの入力ではローマ字入力のほうが入力キー数が少ない
記号入力をする際、再変換を行う必要がある
かな入力では使用するキーの数が多いのでタッチタイピングの練習が難しい
上記の理由から、これからキーボードの練習をされる方には「ローマ字入力」をお勧めします
>>タッチタイピングのススメ(別の記事にリンクしています)
>>タッチタイピング練習の魔法の言葉(別の記事にリンクしています)
かな入力で記号を入力するにはどうするのか?
例えば(かっこ)を入力するには
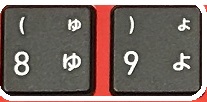
ローマ字入力では【shift】キーと【8】、【9】を押せば(かっこ)の入力ができます
かな入力の場合、【shift】キーと【8】、【9】を押すと「ゅ」と「ょ」が入力されます
「ゅ」と入力し、確定する前にキーボードの【F9】キーを押すと「( 」に変換されます
かな入力ですと、記号入力にひと手間掛かりますね
英字入力時、「a」と「A」が切り替わってしまった場合
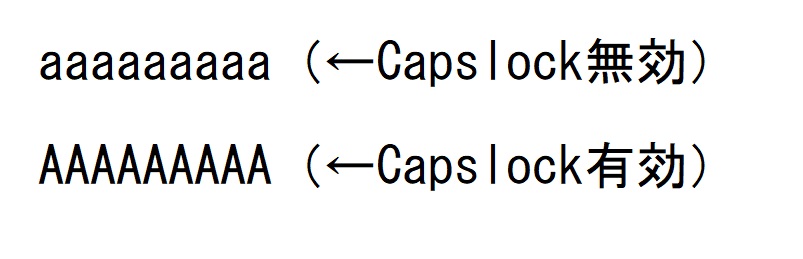
入力中、意図せず入力形式が切り替わってしまったら「CapsLock」が原因です
通常英字入力をする際には、「a」と小文字で入力され、【shift】キーを合わせて押すと大文字「A」と入力できます
これが、逆さになってしまう場合があります
この状態ですと、パソコン起動時にパスワードを入力する際などに、ちょっと困ります
【CapsLock】キーと【shift】キーを一緒に押すことで、「a」と「A」を切り替えることができます
教室でもお問い合わせが多い、この切り替え方法も事前に知っておくことで困ったときにお一人で対処ができますね







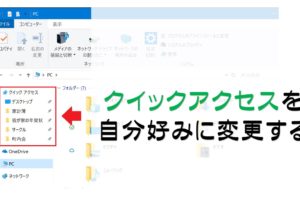

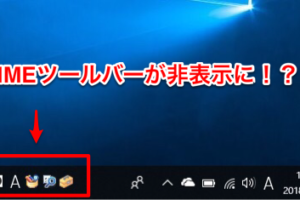











コメントを残す