今回は、私の教室に通っているシニアの方のパソコンに設定している内容をお伝えします。
ご年配の方は、マウス操作やキーボード操作に苦手意識を持っていて、中には使い慣れる前にパソコンを諦めてしまう方もいるほどです。
私がパソコン教室で15年間勤務した中で、パソコン操作が苦手なご年配の方に設定して効果があったものをまとめてみました。
パソコンが苦手な方が身近にいらっしゃるようでしたら、ぜひ設定方法を伝えてあげてください。
パソコン操作が苦手なシニア・ご高齢の方のパソコン設定5選
- マウスの速度設定
- マウスポインターの大きさ設定
- よく使うアプリのタスクバー設置
- パソコン起動時のPINコード設定
- OneDriveの設定変更
1.シニアの方も迷わない、マウスの速度設定
マウスを動かしたときの、マウスポインターの反応速度を変更することができます。
ご年配の方の操作を見ていると、たびたびマウスポインターを見失ってしまったり、クリックする際に手元が動いてしまいポインターが定まらなかったりと「操作の失敗」をすることで大きなストレスを感じておられます。
マウスの反応速度を遅くすることで、こうした失敗を未然に防ぐことができるためとても有効です。
マウスの設定方法
スタートボタンをクリックして、「設定」をクリックします。

設定画面が表示されました。「デバイス」をクリックします。
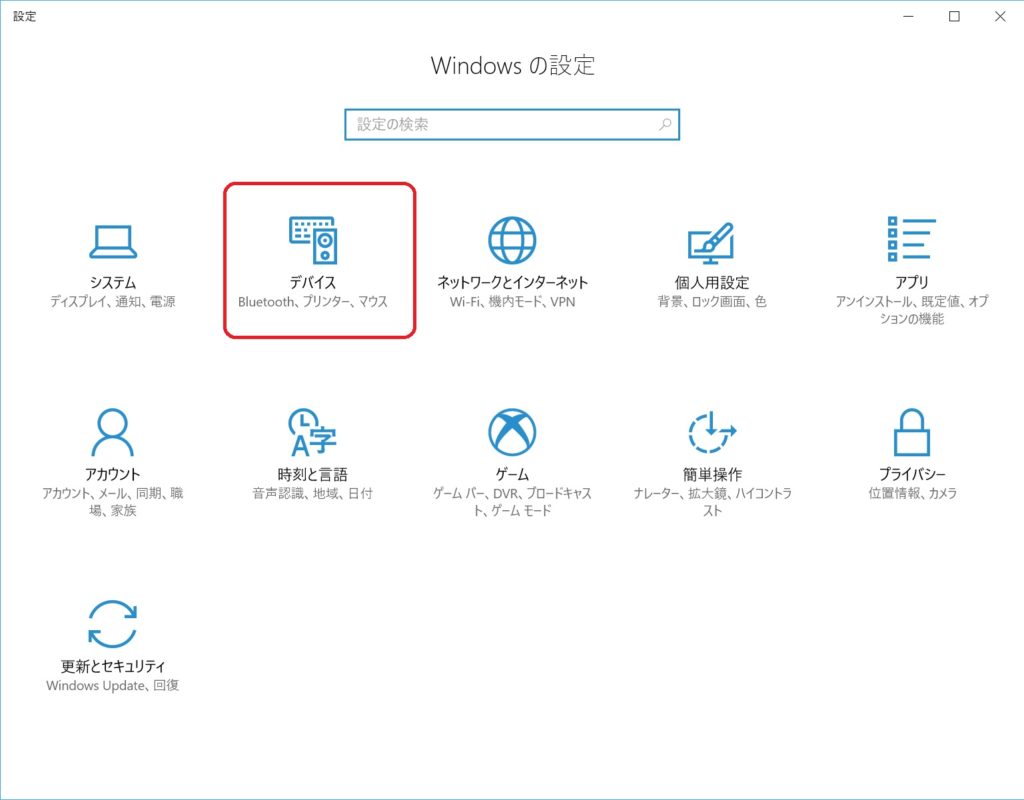
下の画像を参考にして、画面左の「マウス」をクリックして、「その他のマウスオプション」をクリックします。
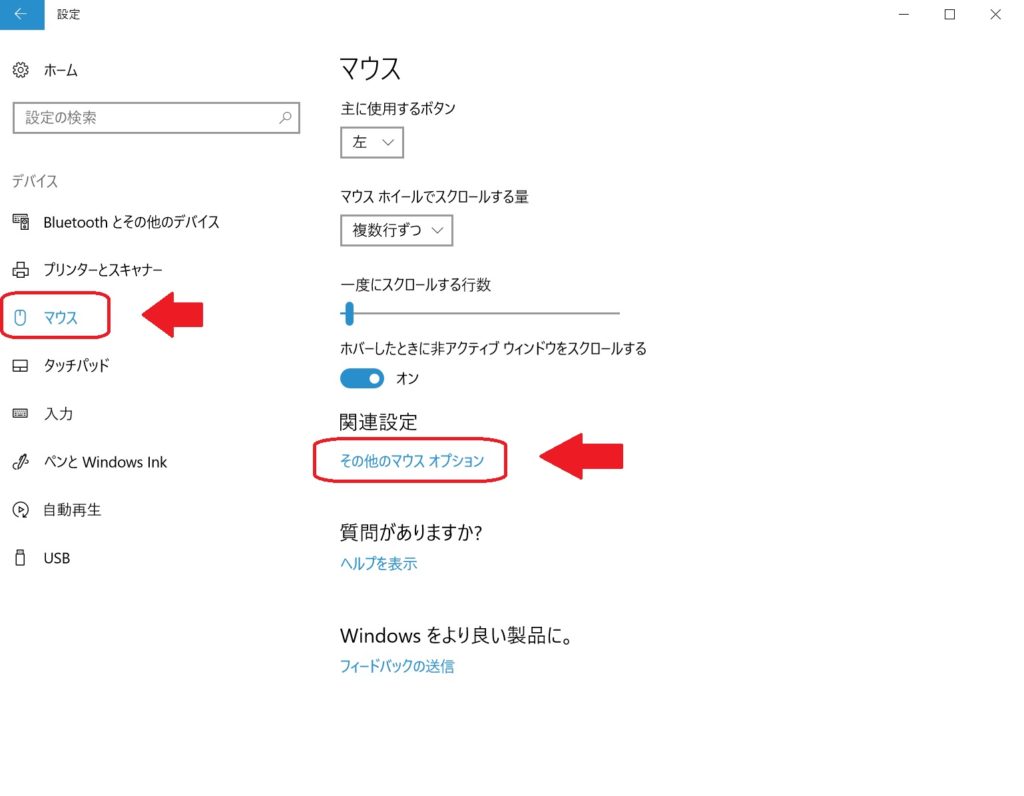
「マウスのプロパティ」が表示されました
「ポインターオプション」タブをクリックして下の画像を参考にして「ポインターの速度を選択する」の中央にあるボタンを「遅く」のほうに近づけます。
何段階かにわかれているため、パソコンをお使いになる方に合わせて設定してください。
教室に通う生徒の方には、遅く側から2レベル目に合わせることが多いです。
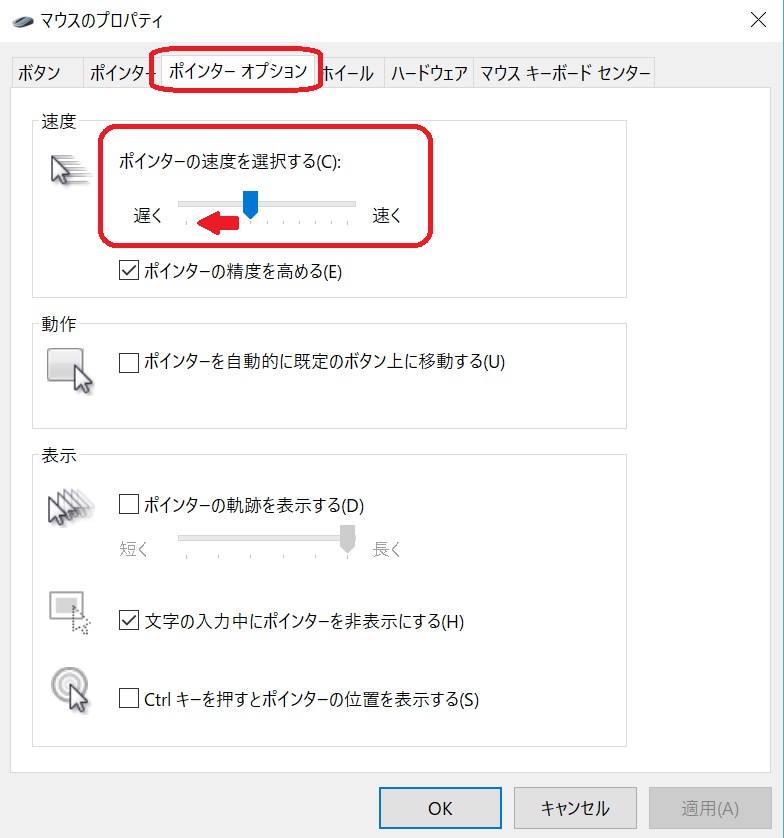
これでマウスの反応速度を遅くすることができました。マウス操作の失敗を減らせるようになりますよ。
2.シニアの方にもみやすい、マウスポインターの大きさ設定
マウスポインターを大きくすることで、クリックする際のズレを予防できます。小さいポインターを追いかけているだけで疲れてしまうこともありますから、できるだけ大きなポインターで操作することをお勧めしています
マウスポインターの大きさ設定方法
先ほどと同じく、スタートボタンをクリックして「設定」ボタンをクリックします。

設定画面が表示されました。
「簡易操作」をクリックしてください。
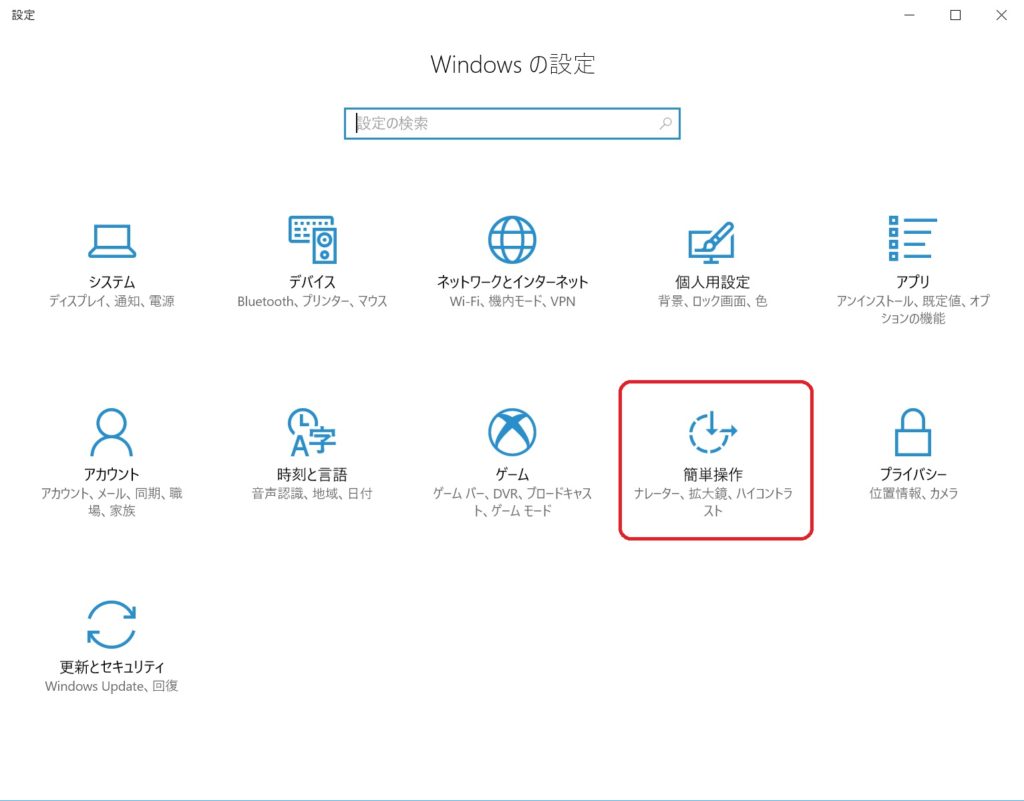
下の画像を参考にして、画面左側の「マウス」をクリックし、ポインターサイズから一番大きなポインターを選択してください
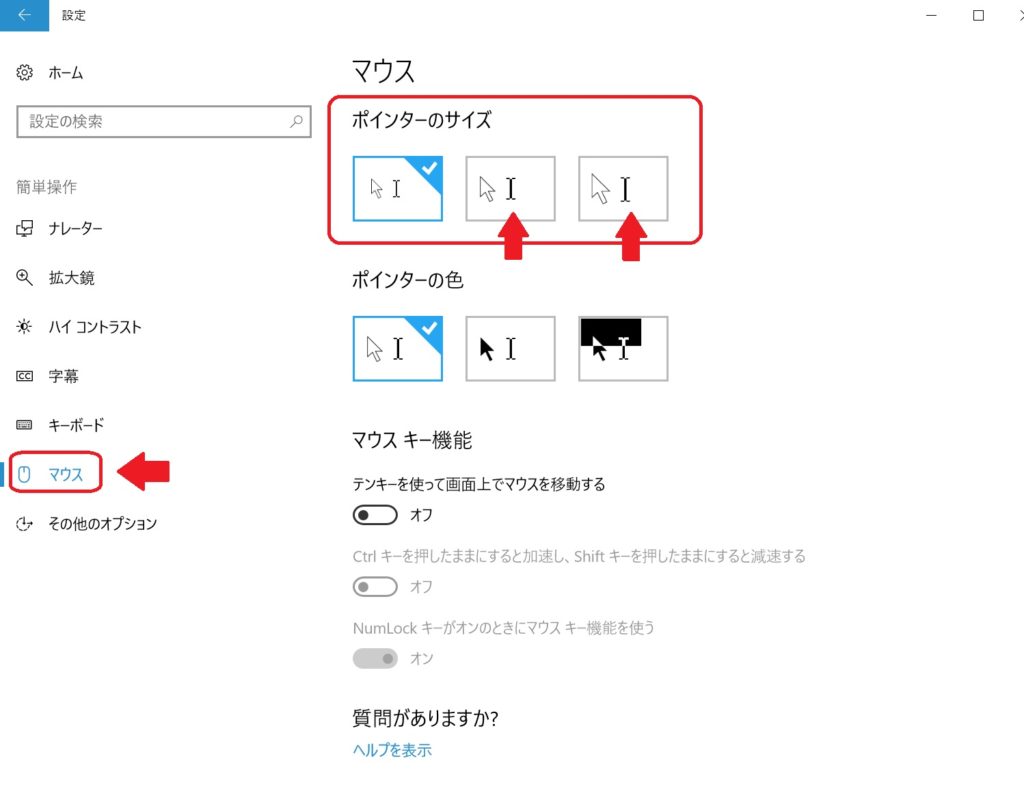
これで、マウスポインターの大きさが一番大きくなりました
生徒の方からも、ポインターが大きくなって見やすくなって助かっているとお声をいただいています。
3.シニアの方がよく使うアプリのタスクバー設置
パソコンのデスクトップ画面下部にある「タスクバー」によく使うアプリケーションを登録しておくと、起動がとっても簡単に行えます
初期設定では、下の画像のように、インターネットとWindowsストア、エクスプローラーが設置されています
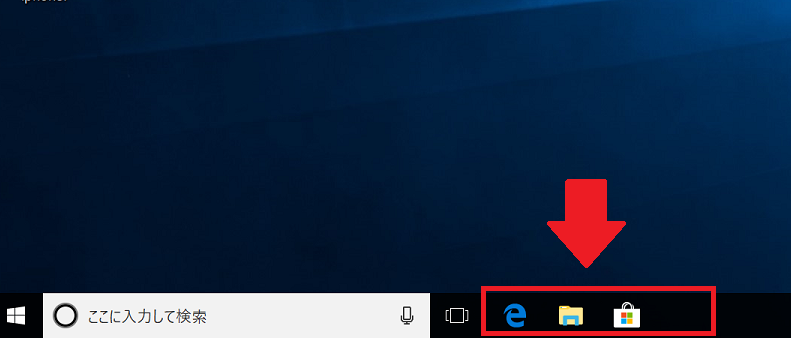
このタスクバーによく使うアプリケーションを登録すると、下の画像のようにアイコンを並べることができます
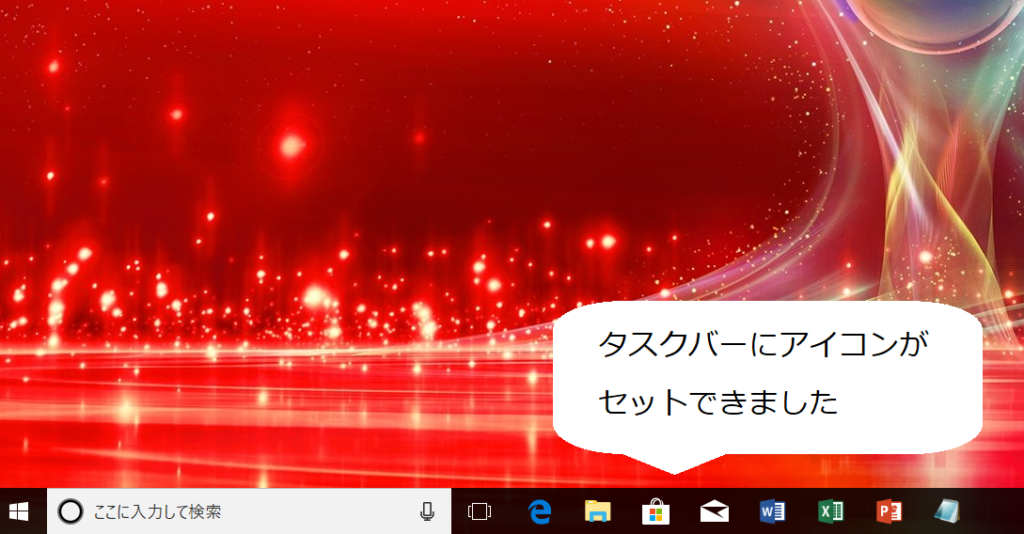
設定方法はとっても簡単
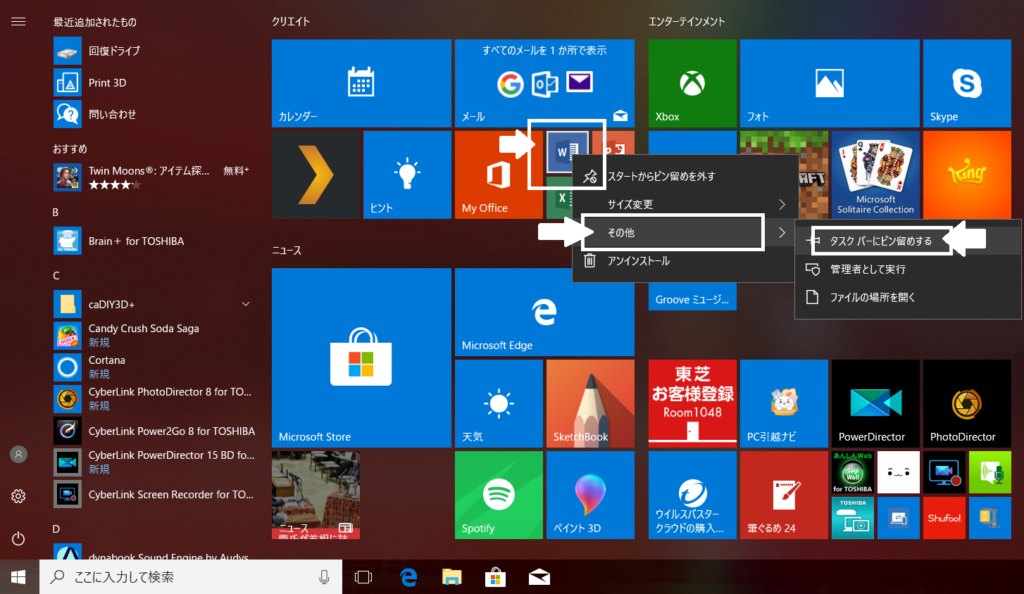
タスクバーに追加したいアプリをスタートメニューから探します
アイコンを右クリックして、「その他」をクリックして「タスクバーにピン留めする」をクリックすれば追加されます
4.パソコン起動時にシニアの方を迷わせないPINコード設定
パソコンを起動する際に、パスワードを入力します
このパスワードはパソコンを購入した時に設定したマイクロソフトアカウントのパスワードです
パスワードの入力の際、アルファベットの大文字と小文字や「ー」(ハイフン)や「_」(アンダーバー)の違いでサインインできずに頭を抱える生徒の方を何人も見てきました
ここで便利なのが「PINコード」です
PINコードにはお使いになる方の誕生日を設定してあげると忘れることがないので安心です
ご年配の生徒の方に、PINコードを設定すると、誕生日を忘れないようになって良かったと笑っていました
PINコードの設定方法
スタートボタンをクリックして、「設定」をクリックします
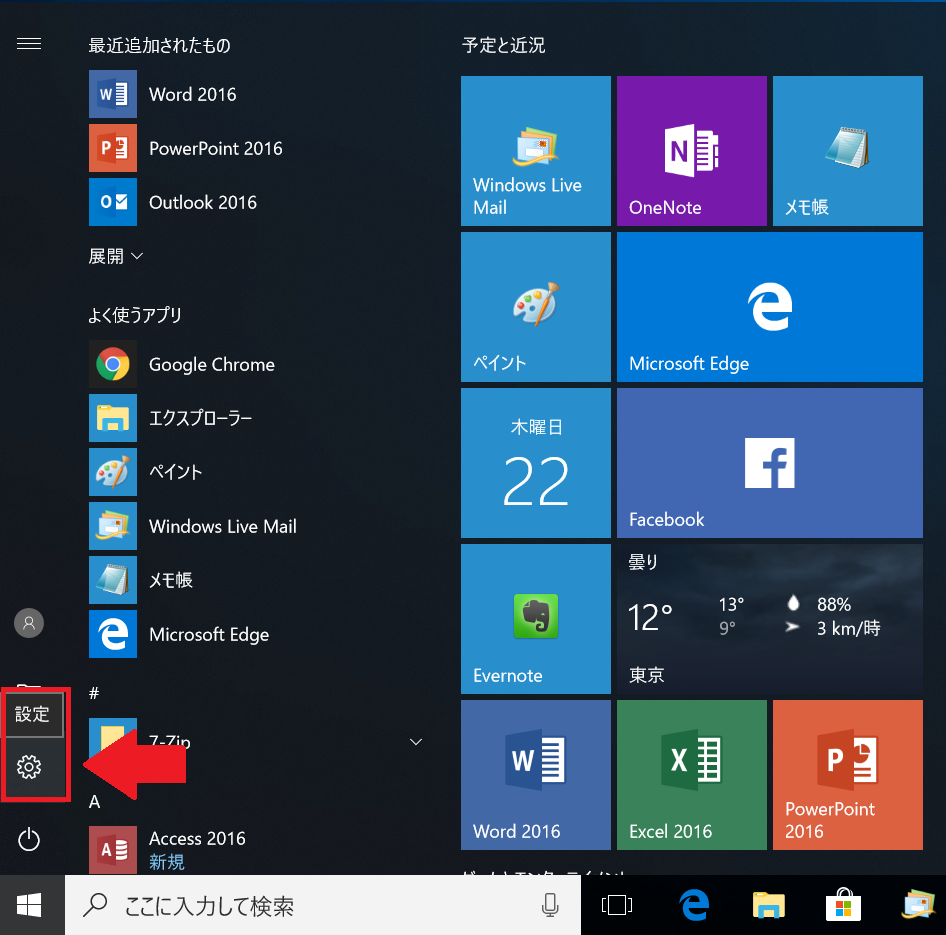
設定画面が表示されました。続けて「アカウント」をクリックします
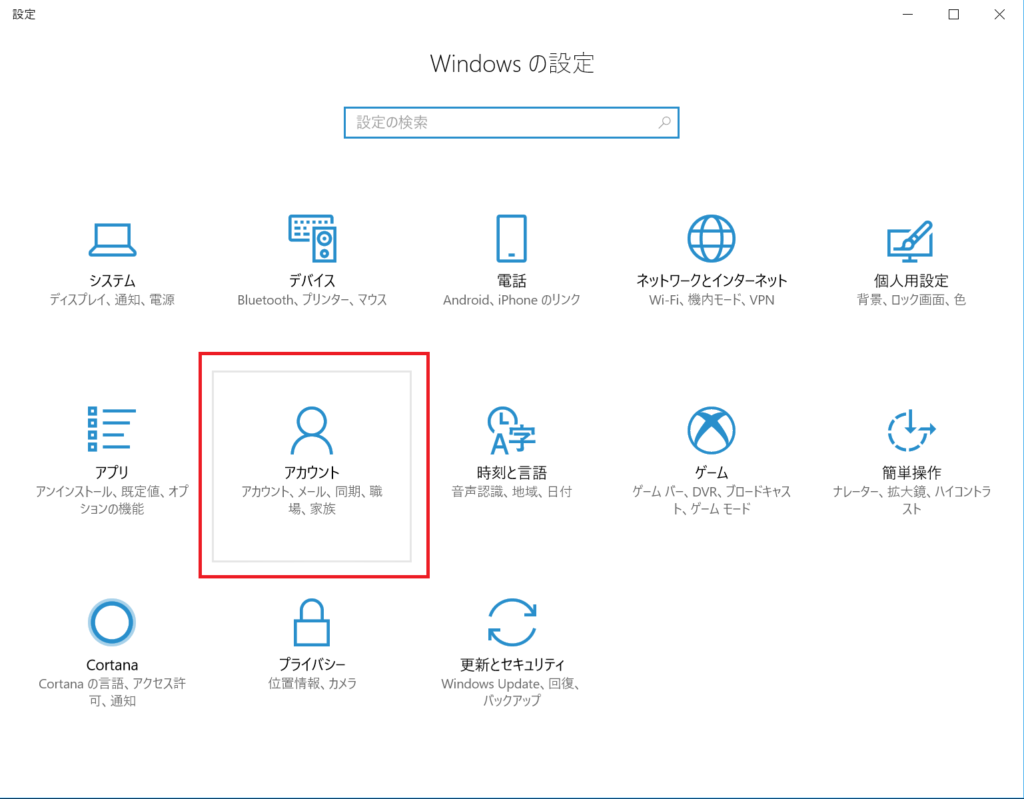
下の画像を参考にして、画面右側の「サインインオプション」をクリックして「PIN」の「追加」をクリックします
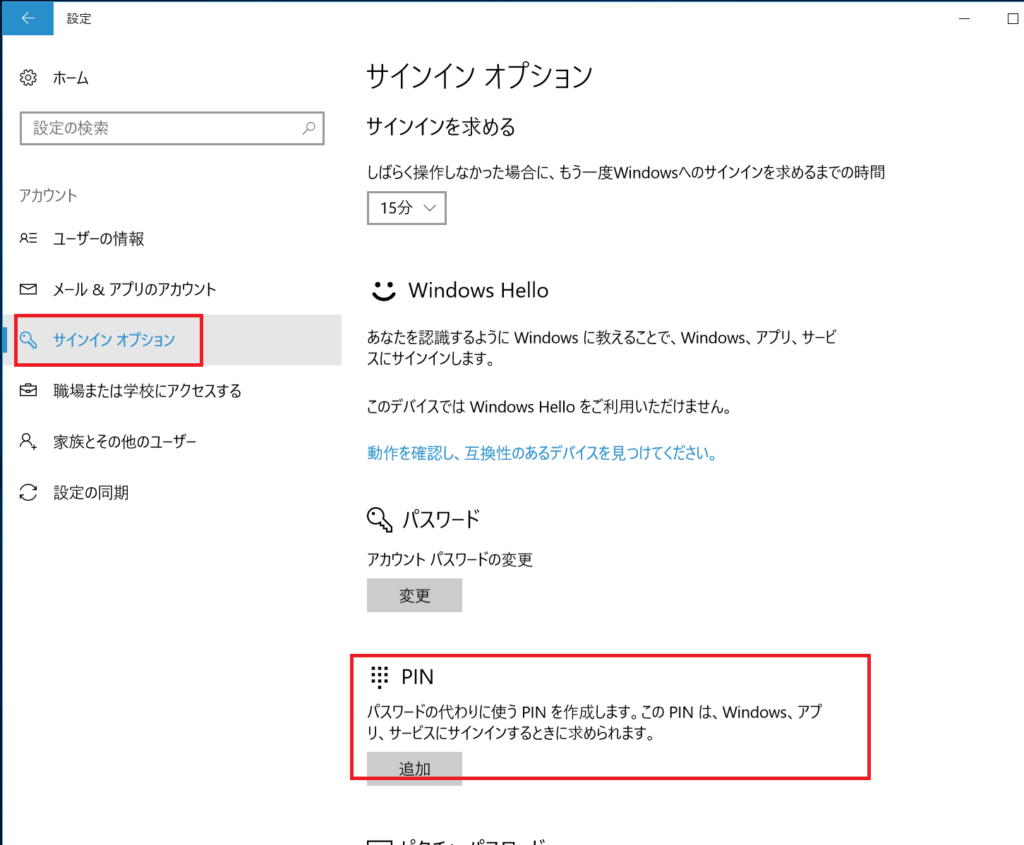
パスワードを入力するよう求められます
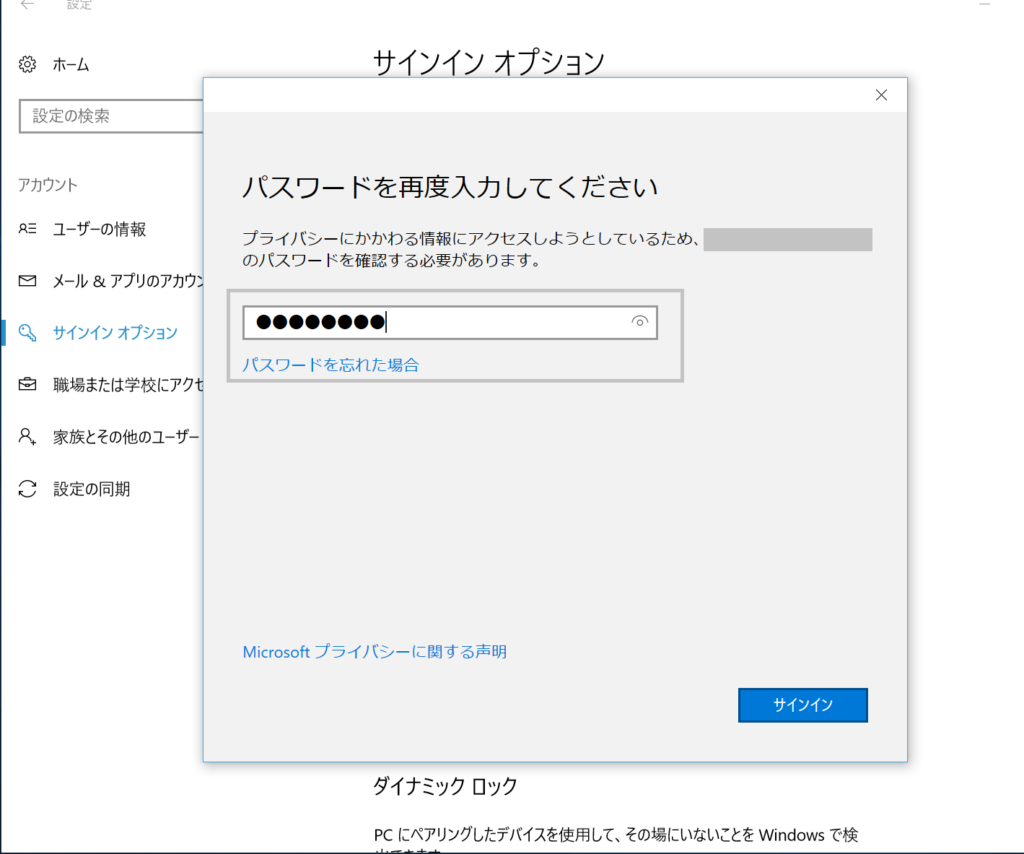
ここでは「マイクロソフトアカウント」のパスワードを入力してください(パソコン起動の時に入力するパスワードです)
PINコードを決めます
パソコンをお使いになる方の生年月日を入力してください
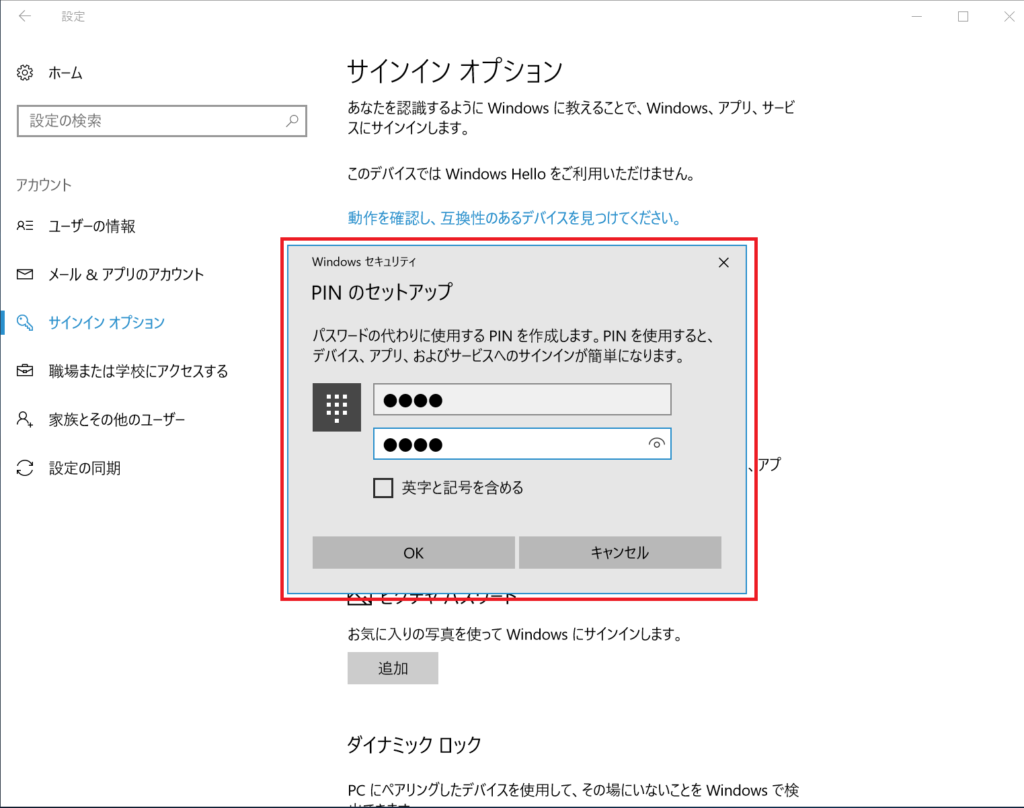
1月1日の方は「0101」とするとよいでしょう
これでパソコンの電源を入れたときに、ご自分の生年月日を入力すると起動するようになりました。
5.パソコンの起動時間を早くするOneDriveの設定変更
最後のOneDriveの設定は、パソコンの起動速度を早くしたり、保存先のミスを防ぐために設定しておくと有効です
※OneDriveをご利用になっている場合は省略してください
OneDriveをパソコン起動時に同時起動しないように設定する
パソコンのデスクトップ画面下のタスクバーにある「隠れているインジゲーターを表示します」をクリックします
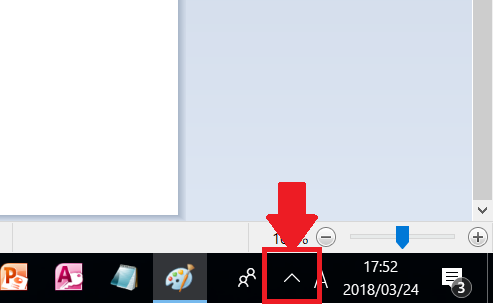
インジケーターの一覧から、OneDriveを右クリックします
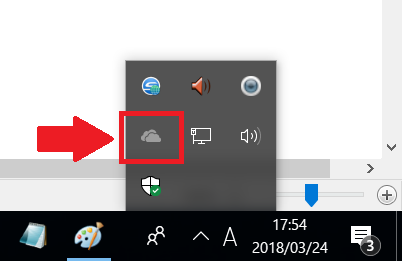
右クリックのメニューから、「設定」をクリックしてください
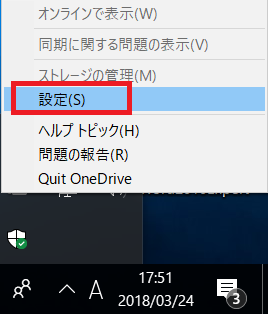
OneDriveの設定画面が表示されました
下の画像を参考にして、全般の2項目それぞれのチェックボックスをオフ(空白)にしてください
下の画像では、Windowsにサインインしたときに、OneDriveを自動的に開始するにチェックが入っているため、これを空白にします
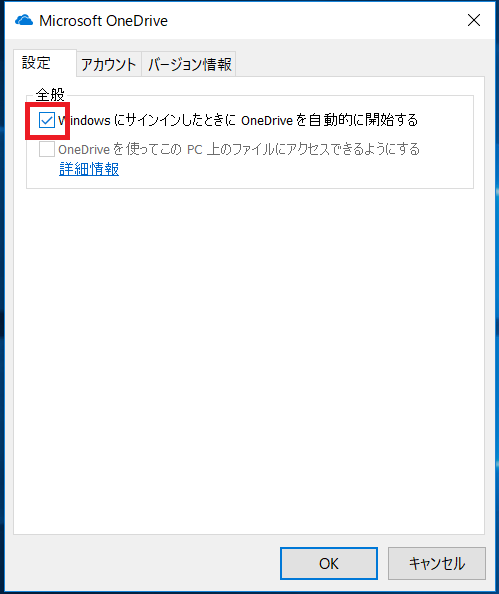
これで、パソコン起動時に自動的にOneDriveが起動しなくなり、パソコンの立ち上がりが早くなります
今回の設定は、このホームページをご自身でご覧になることができない方に対して特にお勧めしています。
私の教室に通っている方には、私が直接設定することができます。
ですが、教室に通っていない多くのパソコンを苦手とするご年配の方に対してお伝えすることができません。
ですから、
「このページをご覧いただける方が、パソコン操作が苦手なご家族の方、知り合いの方に設定してあげてほしい」
と切に願っています。
パソコン操作が苦手な方が、少しでも苦手意識を克服して、パソコンをより身近なものにしていただければ嬉しい限りです。





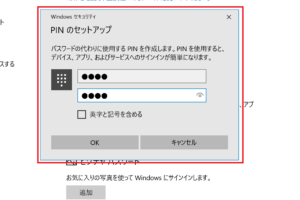
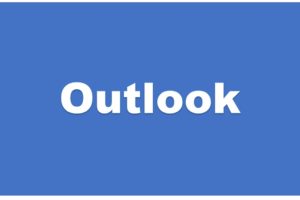














コメントを残す