4月になると、毎年教室へのお問い合わせで増えるのが、町内会やPTA役員になった方が前任者のデータを引き継ぎ、データの使い方がわからいという事。
インターネットのYahoo!知恵袋でも新社会人になった方が引き継ぎデータのことを質問しているのをたくさん見かけます。
私の教室に通うご年配の生徒の方も、前任者から譲り受けたUSBメモリーやCD-ROMを持参して質問にいらっしゃいます。
引き継いだ資料は書式や計算式を読み解く必要がある
引き継いだメモリーには、昨年1年間分の様々な資料が保存されています
まず、引き継いだ資料の「見方」「使い方」を知るところから始めるのですが、これが大変です。
パソコンの操作が上手な方の資料は、次の方が使いやすいようにまとめてくれていますが、パソコンが苦手な方が作った資料は統一性がないため、箇所ごとに確認する必要があります。
例えば、このような会計資料
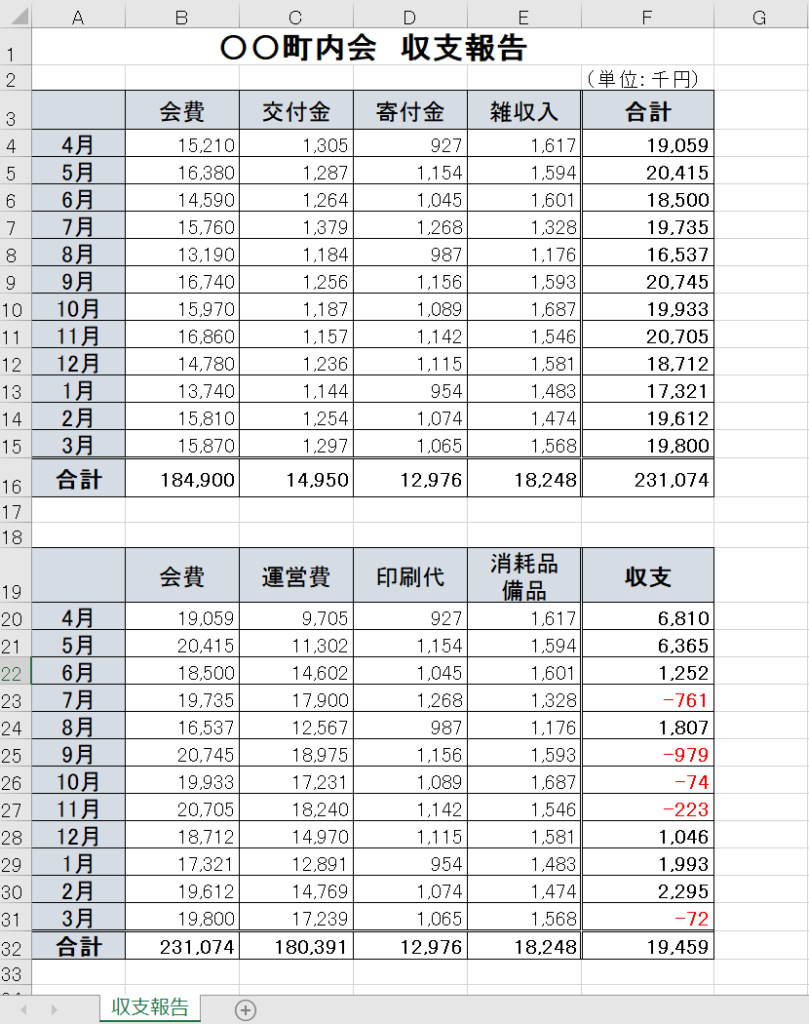
※実際のデータを真似て作成しています
1年分の収支報告として作られています
このデータを元に、今年度のデータを作成しますが、最初に確認しておきたいのが「計算式のルール」です
どこにどのように計算式が使われているのか?確認する必要があります
計算式の確認に便利なのが「数式の表示」
Excelには計算式を使った場合、計算結果が表示されます
これを表示を切り替えることで、計算式自体を表示することができます
数式の表示は「数式」タブの数式の表示で行えます
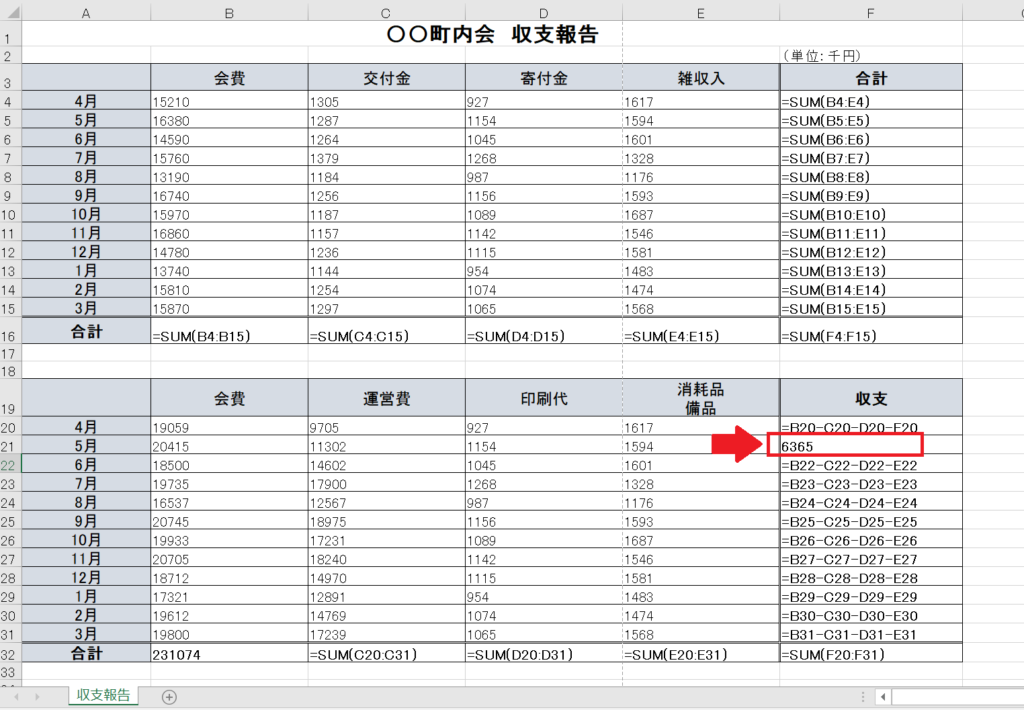
計算式を表示したことで、どこにどのような計算がされているかわかりますね
確認した結果、計算式が入っているべき場所に式が入っていないことがわかりました
計算式の確認を済ませたら、次は一覧表のルールです。どのように計算すれば良いのか確認して表の使い方を理解しましょう
計算ルールの確認には、「印刷」してメモを書き込むのが早いと思います
Excelで印刷プレビューを確認する
今回の一覧表を印刷してみようと思います。ファイルメニューから印刷をクリックすると印刷プレビューが表示されます
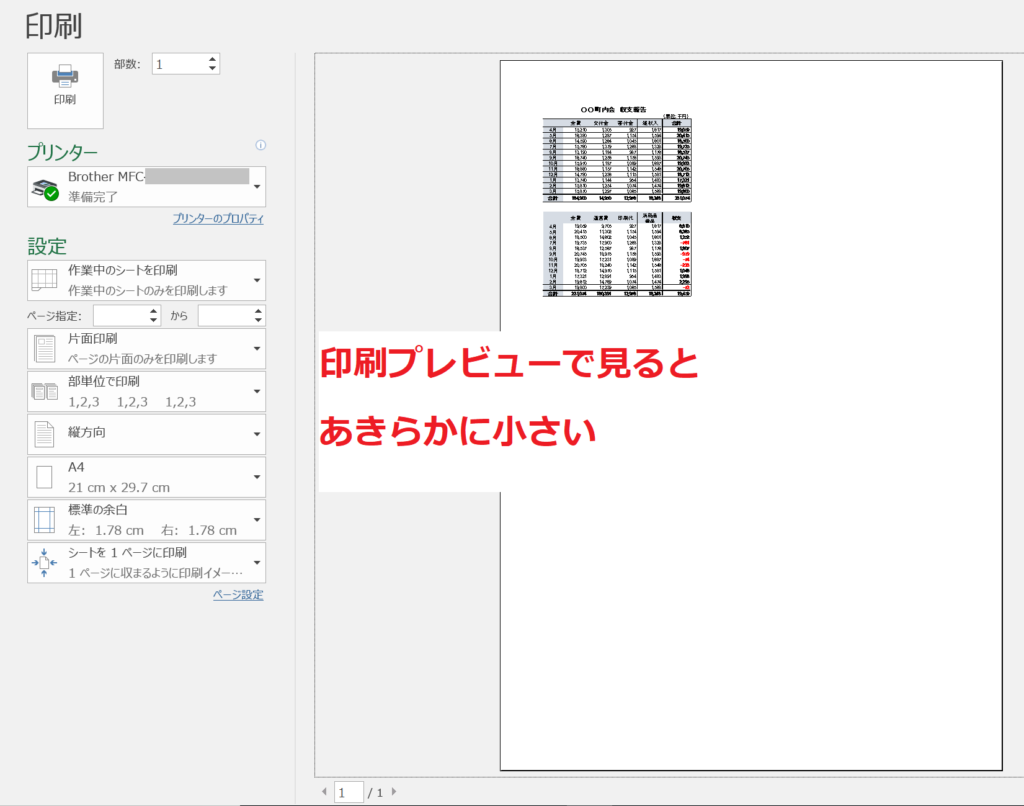
プレビューを見ると印刷指定が明らかにおかしいことがわかります
Excelは印刷するために、印刷指定を設定する必要があります
今回のケースですと、A4用紙に対して明らかに縮小されて印刷されてしまいます
>>印刷が正しくできない原因と対処は別ページにまとめました
今回は、急ぐ必要があったため、綺麗に印刷するために「印刷範囲を指定」することにしました
印刷範囲を指定するためには、印刷したい部分をドラッグして選択し
「ページレイアウト」タブの「印刷範囲」から「印刷範囲の指定」をクリックしてください
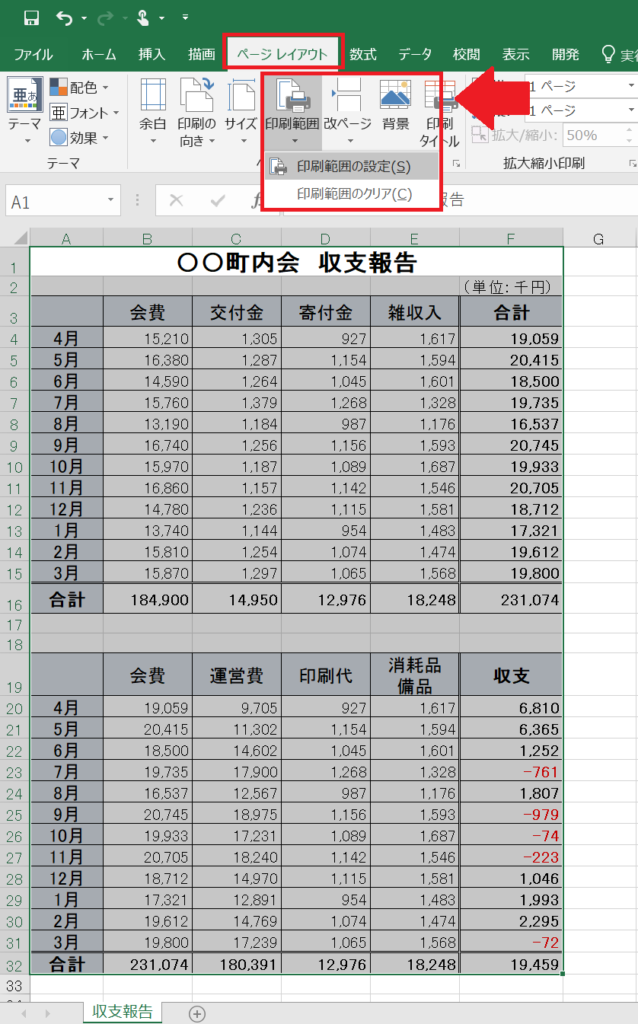
このように範囲設定したことで、A4用紙にぴったりと一覧表が印刷できるようになりました。
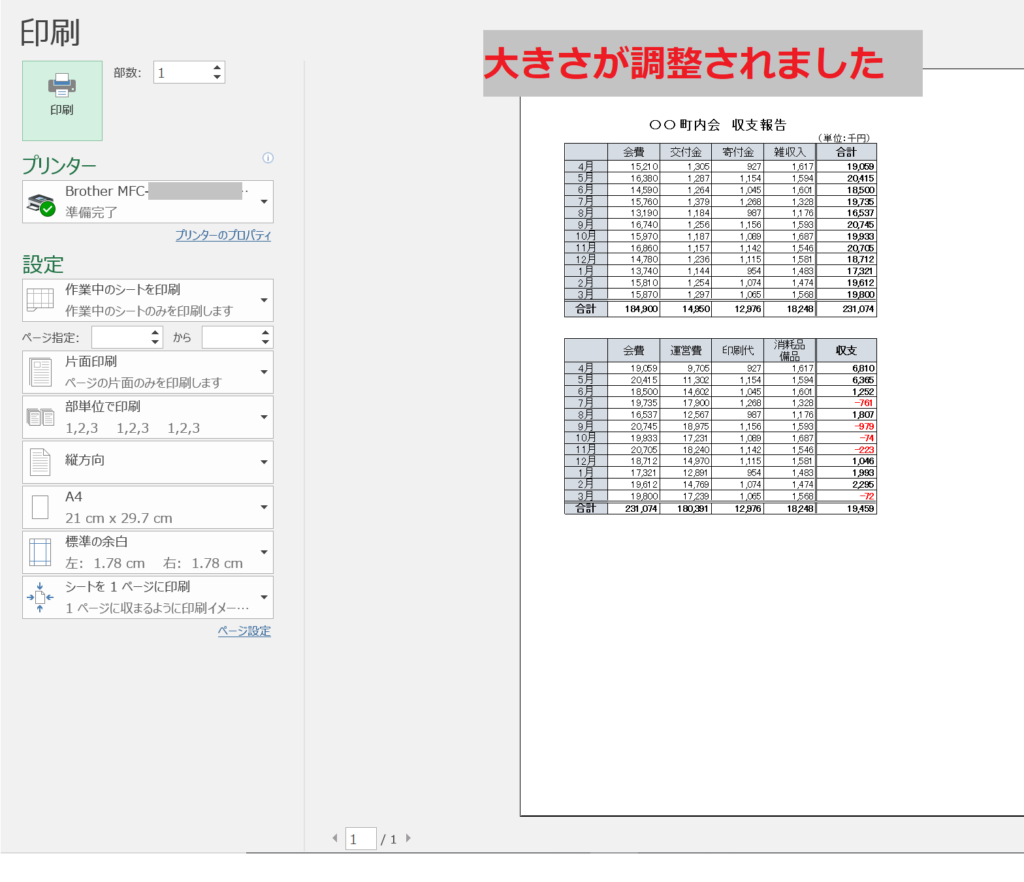
パソコンでの資料作成は、最初からご自分で作るケースと、今回のように引き継いだデータを元に作成する場合があります。
引き継ぎ資料を使う場合には、うまくいかない場合の対処する力が求められるため、ご年配の方には大変敷居が高くなってしまいますね。
シニアのパソコン.comではこのような場合のご質問を受けられるようにしておりますので、ご年配の方でパソコンに困っている場合は気兼ねなくご相談ください
シニアのパソコン.com無料質問フォーム
こちらのページから、パソコンについてのご質問を無料でしていただけます

お問い合わせの前に、ぜひお読みいただきたい書籍
パソコンで困ったときに開く本 2018 (アサヒオリジナル)




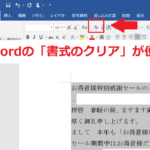

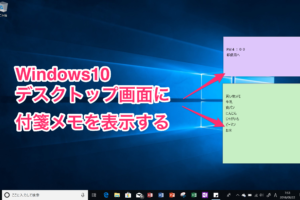




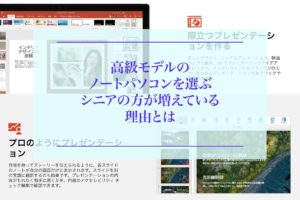









コメントを残す