新しく入室された生徒の方が、ご自分のパソコンで受講されている時の話です
この方は富士通のモバイルパソコンを購入して、使い方を覚えるために入室されました。
お使いのパソコンがモバイルパソコンのため、電源を入れた最初の画面がタブレットモードで表示されるので、テキストと同じように練習できなかったため、表示の切り替えをさせていただきました。
今回は、タブレットモードとデスクトップモードの切り替え方法を私自身の備忘録のため記事にさせていただきます
タブレットモードとは
Windows 10では、マウスやキーボード操作に適したデスクトップモードと、指で画面に直接触れて行うタッチ操作に適したタブレットモードを、お好みにあわせて変更できます。
電源を入れた最初の画面がこのような形で表示されている場合はタブレットモードです
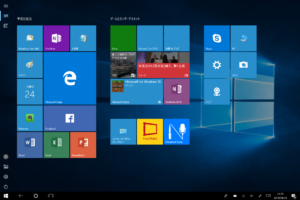
デスクトップモードで表示される場合の、画面は↓の画像のようになっています
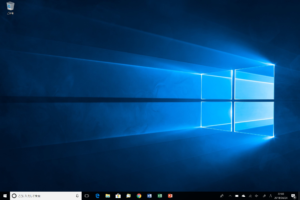
ご自分のパソコンがどのように表示されているかをご確認ください
表示方法を切り替えるには
タブレットモードとデスクトップモードの切り替える方法は設定画面から行います
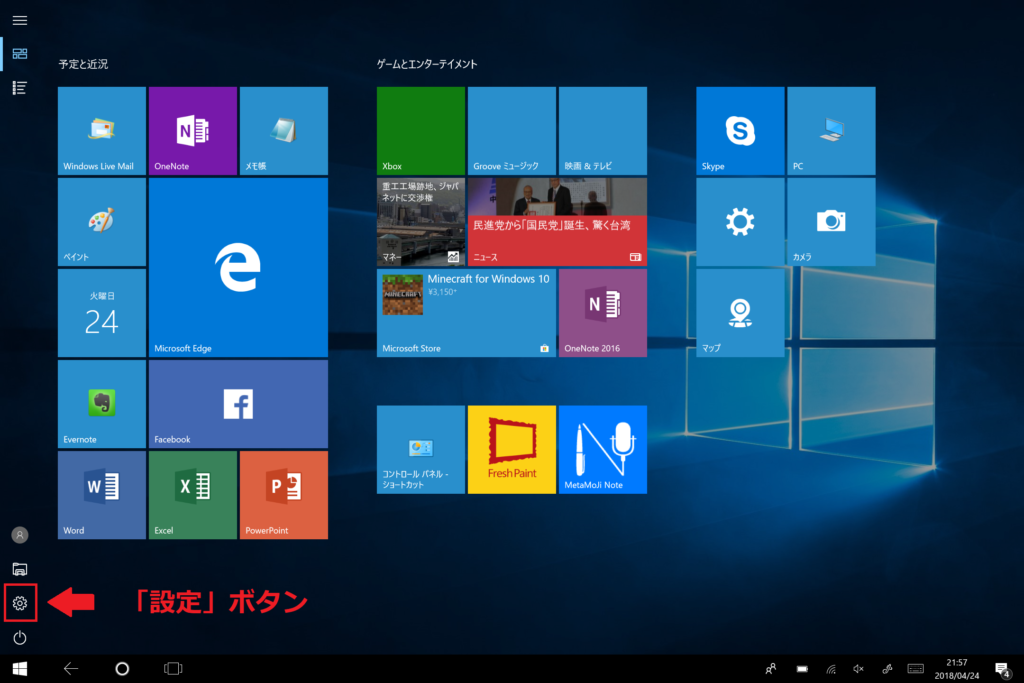
設定ボタンをクリックすると、画面に「Windowsの設定」が表示されます
次に「システム」をクリックしてください
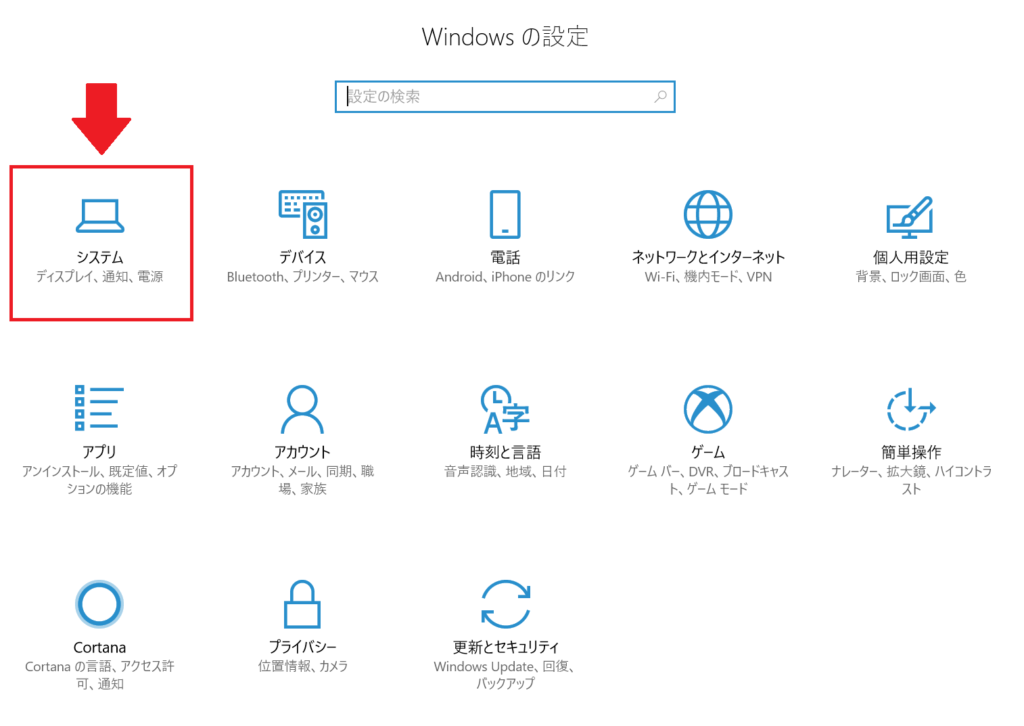
システム画面に切り替わりました。画面左側の「タブレットモード」をクリックします
タブレットモードのメニューが表示されました。
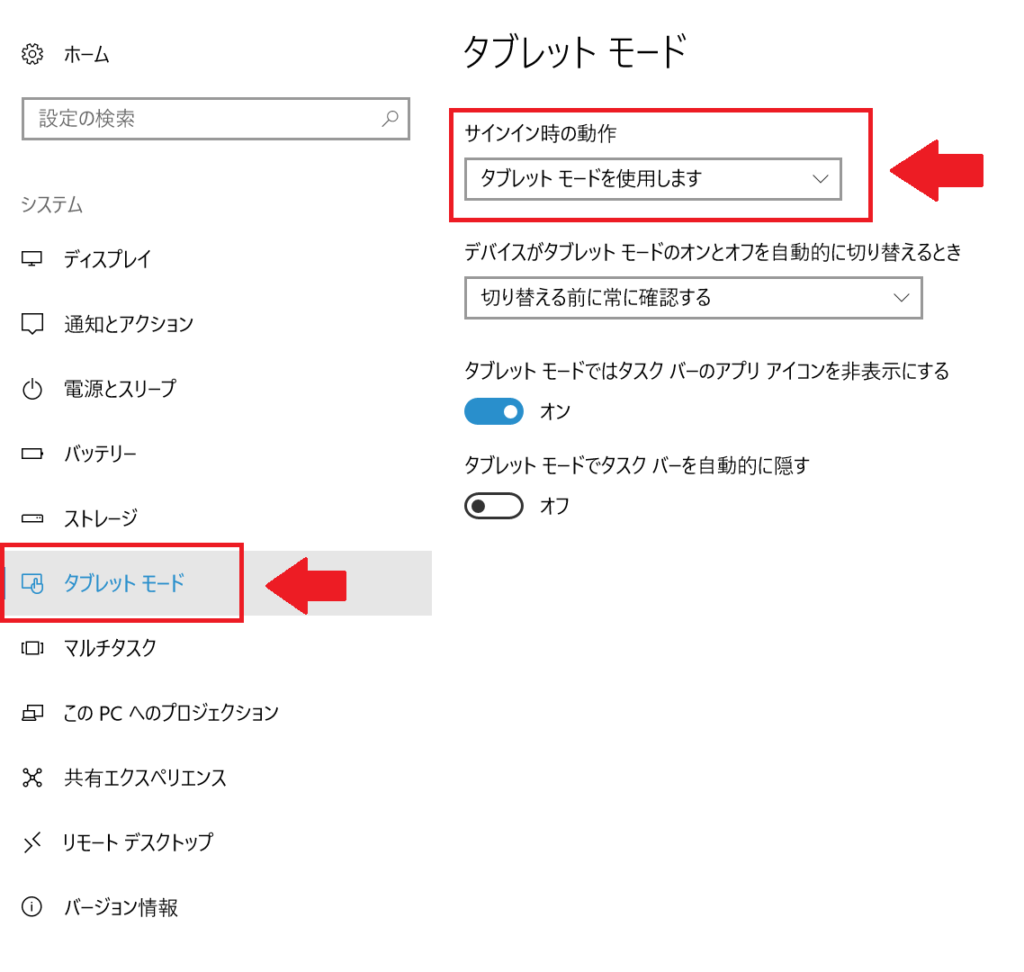
「サインイン時の動作」より「デスクトップモードを使用します」に変更します
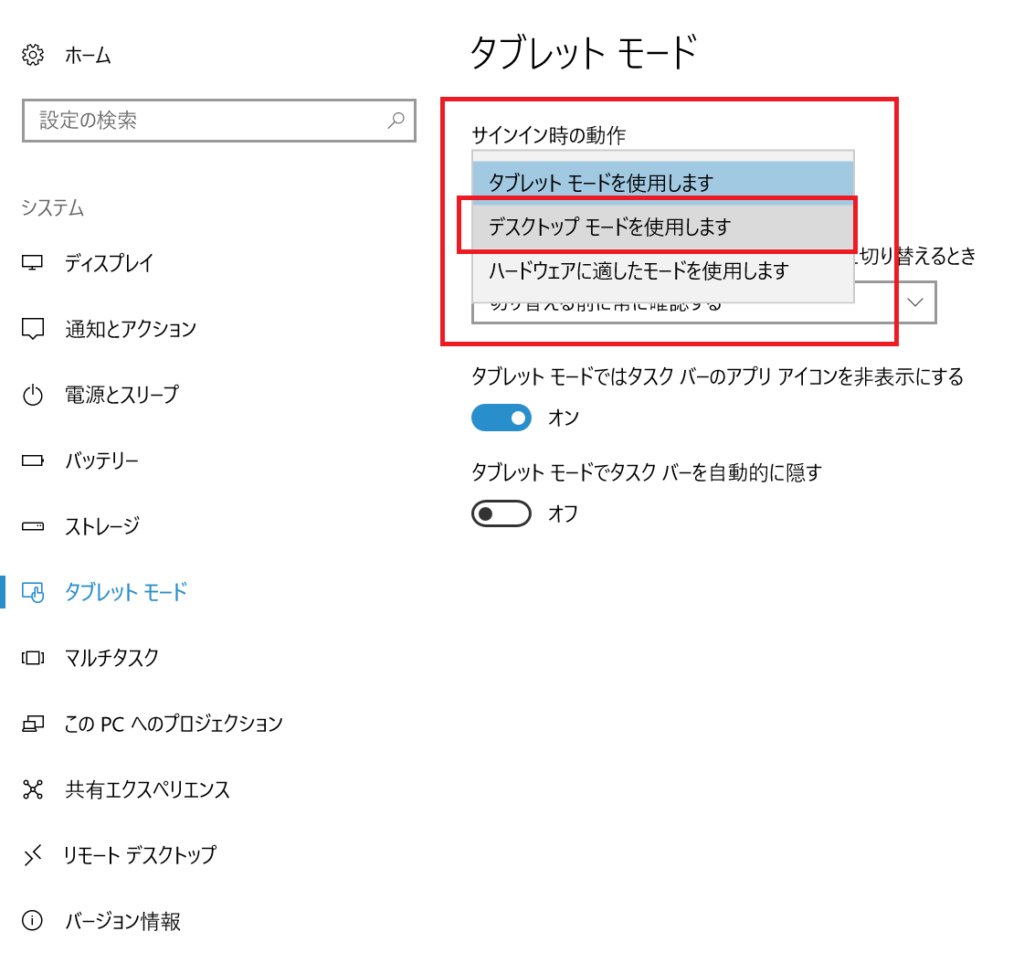
「デスクトップモードを使用します」に切り替わったら、設定画面を閉じてください(右上の×で閉じます)
この時点ではまだ表示が変更されていないため、パソコンを「再起動」します
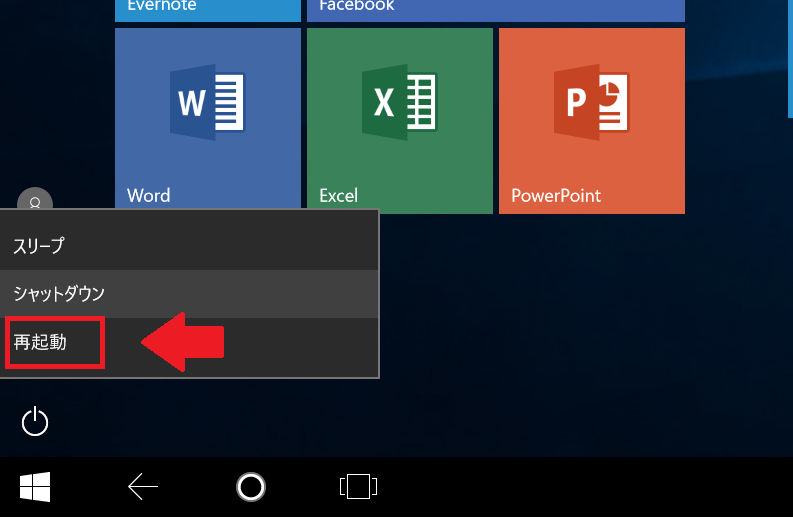
パソコン豆知識「再起動」
設定の変更や各種ソフトによっては、インストールやアンインストールの際に、パソコンの再起動を求められるものがあります。
インストールの際の再起動は、使用中であったりOS(オペレーションシステム)が起動している間は、改変できない仕組みのファイルを、きちんと書き換えたり置き換えたりするためのもの。
ソフトの削除(アンインストール)の際に再起動が必要なのは、システムに深く関係するファイルが変更される場合に多くみられます。一例ですが、
・インストール:パソコンを起動したときに読みこむ必要があるソフト
・アンインストール:パソコンを起動したときに読みこんでしまっており、途中で止められないソフトなどの場合は、「パソコンをもう一度起動する必要」が生じるため、
再起動を要求されることがあります。今回はパソコンの設定変更の反映がパソコンの再起動後に行われるため、パソコンを再起動させました。
再起動した画面は、通常のデスクトップモードに変更されています
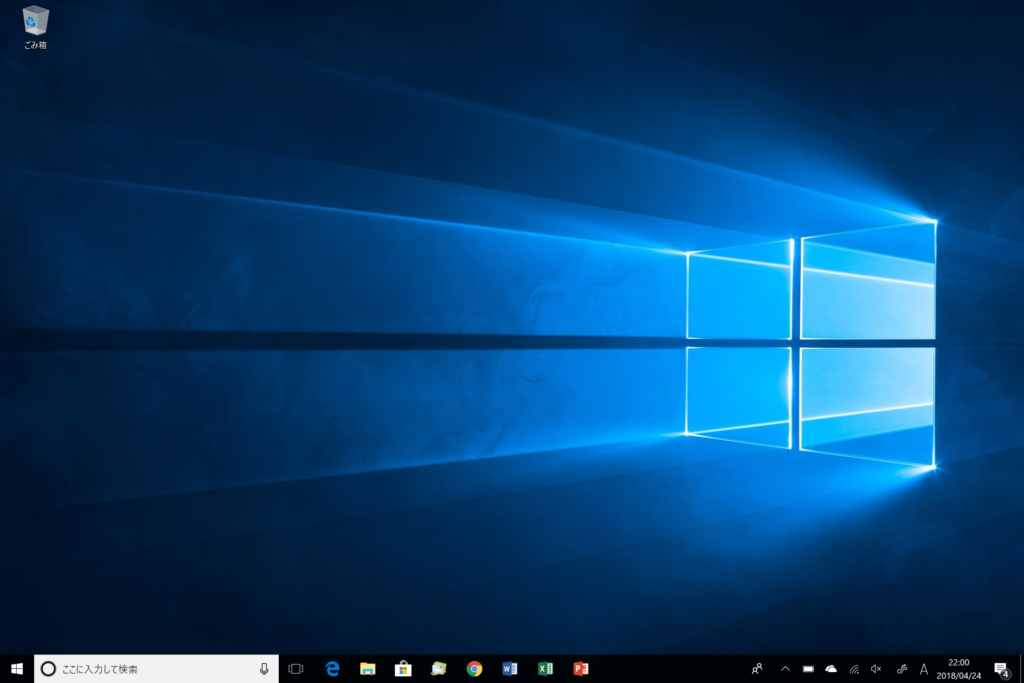
この生徒の方とは、お持ちのパソコンの基本操作に慣れた頃に、タブレットモードに切り替えてお使いいただくようお話ししました。
最後にパソコンでちょっと困ったときに役に立つ書籍をご紹介します
パソコンで困ったときに開く本 2018
パソコンで困ったときに開く本 2018 (アサヒオリジナル)
私もちょっとした疑問を解決する時にささっと調べられるので重宝しています






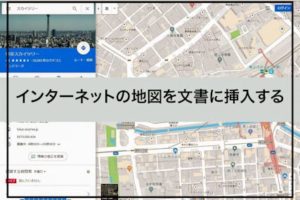














コメントを残す