パソコン教室で、生徒の皆さんが最も失敗しやすいのが「保存」操作
作成したファイルがどこに保存されたかわからなくなってしまうことがあるのです
そこで、今回は教室でお話ししている保存の際の注意点を記事にしたいと思います
保存操作の際に、ご自分で確認する場所を抑えておくことで保存ミスをなくすことができますよ
保存操作が苦手な方は、この記事で練習すると上達します
Wordでの保存操作
パソコンで保存する際には、ほとんどが「ファイル」メニューから行います
名前のついていないフィアルは「文書1」と表示されています
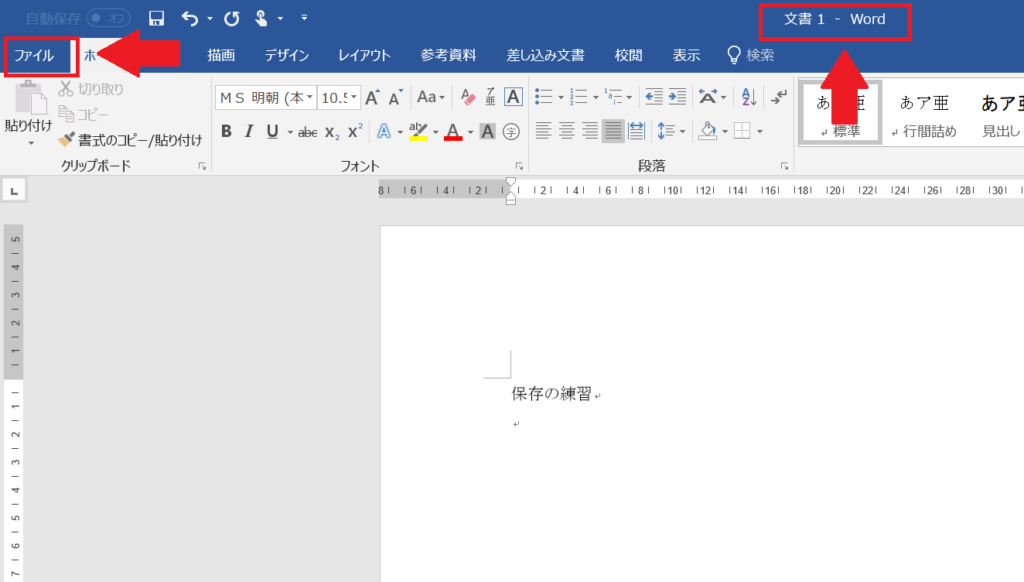
ファイルメニューをクリックすると、画面が切り替わります。
Wordの場合、縦に青い部分に注目してください。「名前を付けて保存」をクリックします。
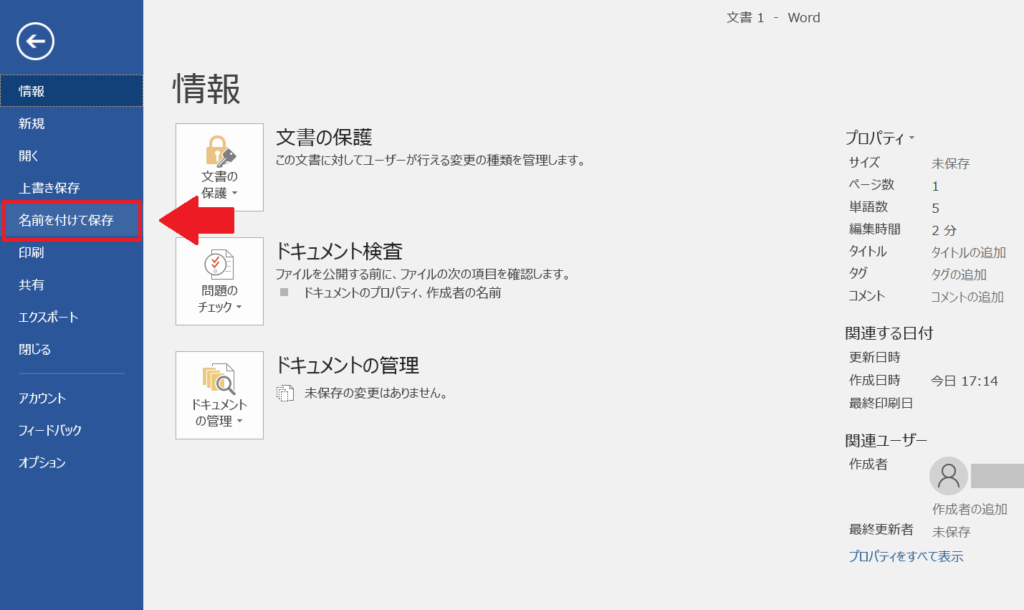
目線を右にずらします。名前を付けて保存のメニューが表示されます
「このPC」をクリックして「参照」をクリックしてください
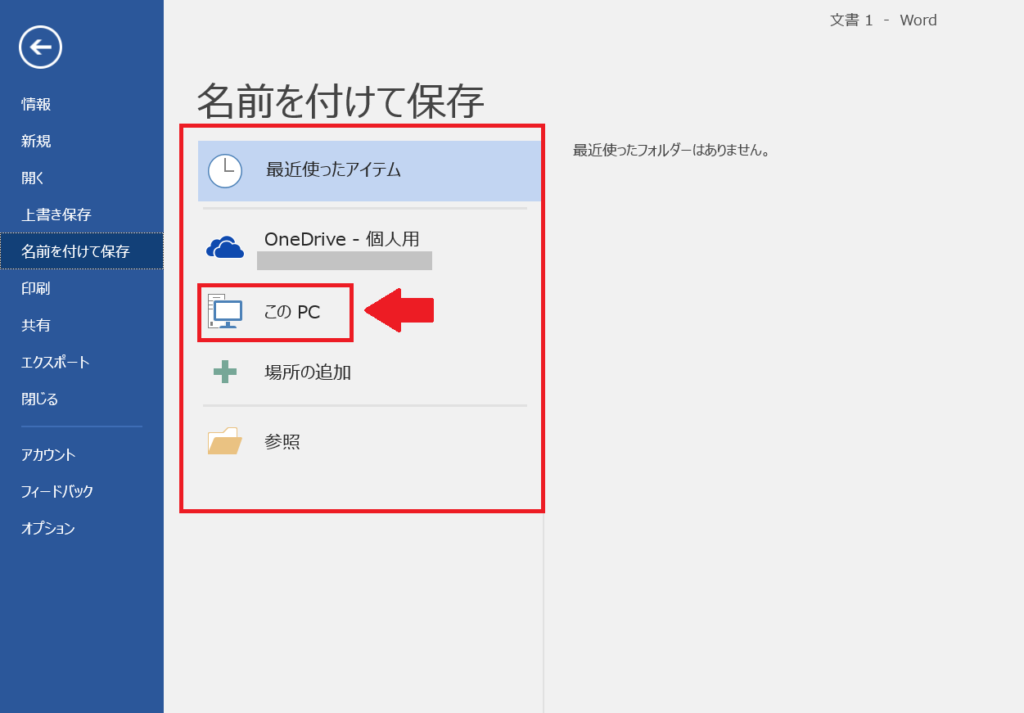
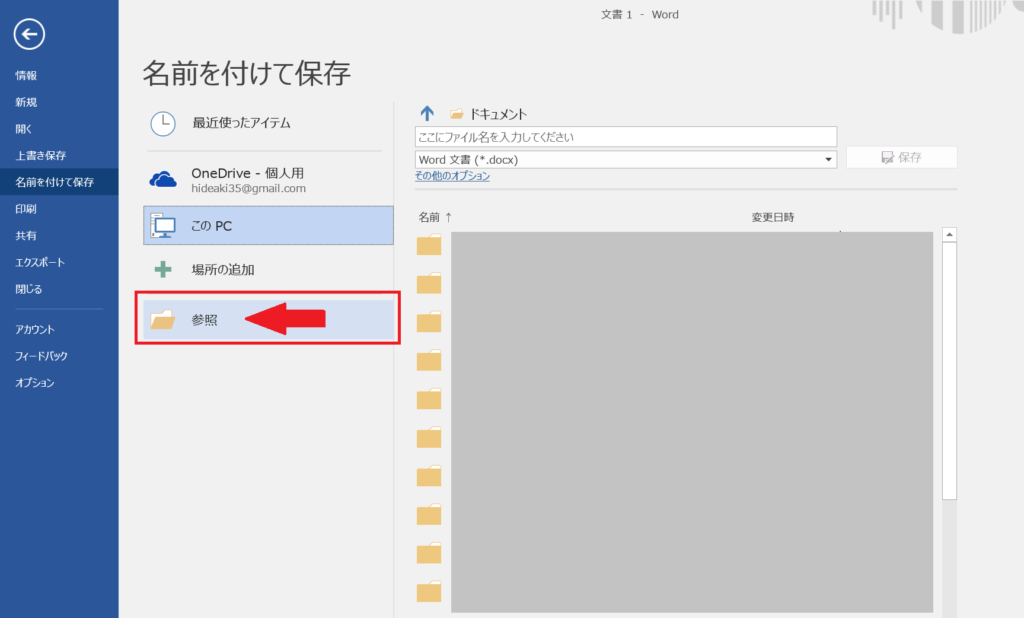
保存ウインドが開きました
画面の注意するべき箇所を確認しましょう(私はこの保存ウインドウがパソコンを使う上でもっとも重要だと思っています)
まず、画面上部に「①保存先」があります
名前を付けたファイルは、この場所に保存されます。この場合はドキュメントに保存されますね。
次に「②ナビゲーションウィンドウ」
先ほどの保存先をご自分で変更することができます。いってみればタンスの引き出しといったイメージでしょう。
そして、「③ファイル名」今回の文書の名前になります。
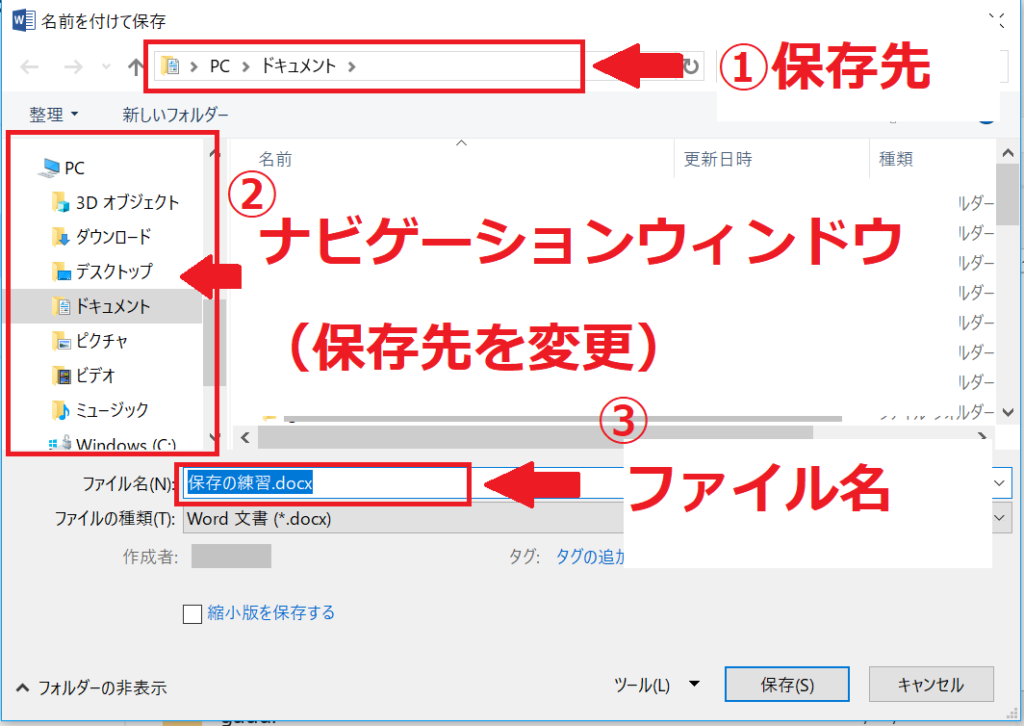
保存先を「デスクトップ」に変更しました
①保存先「デスクトップ」に③「保存の練習」と名前を付けて保存することができます
保存をクリックしてください
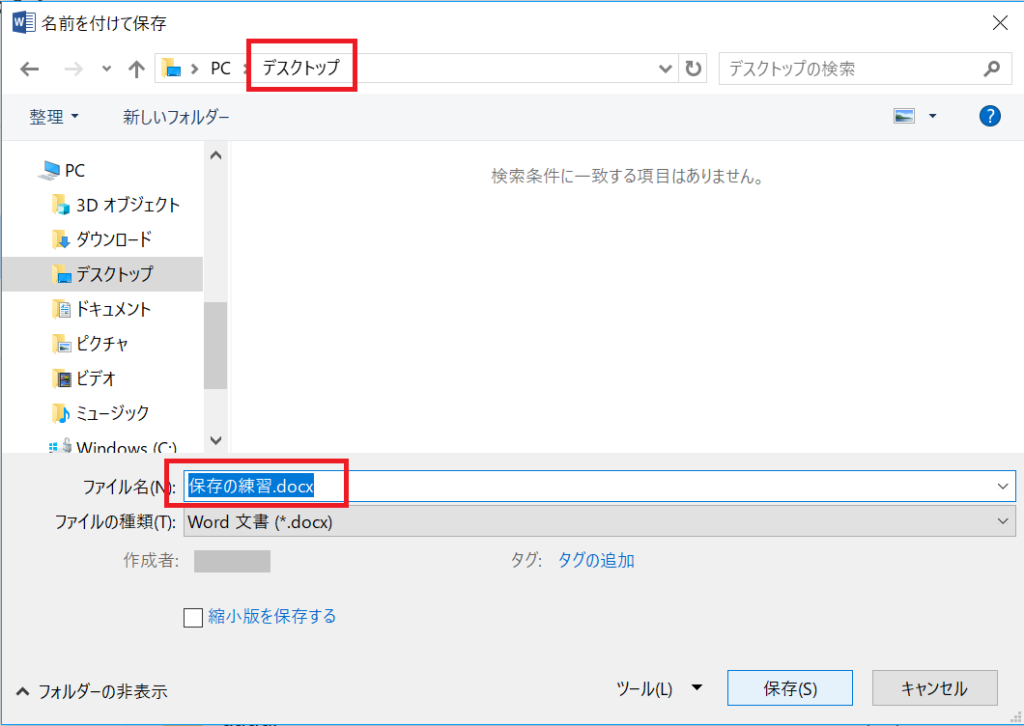
保存した文書は、タイトルメニューの部分に名前が付きます
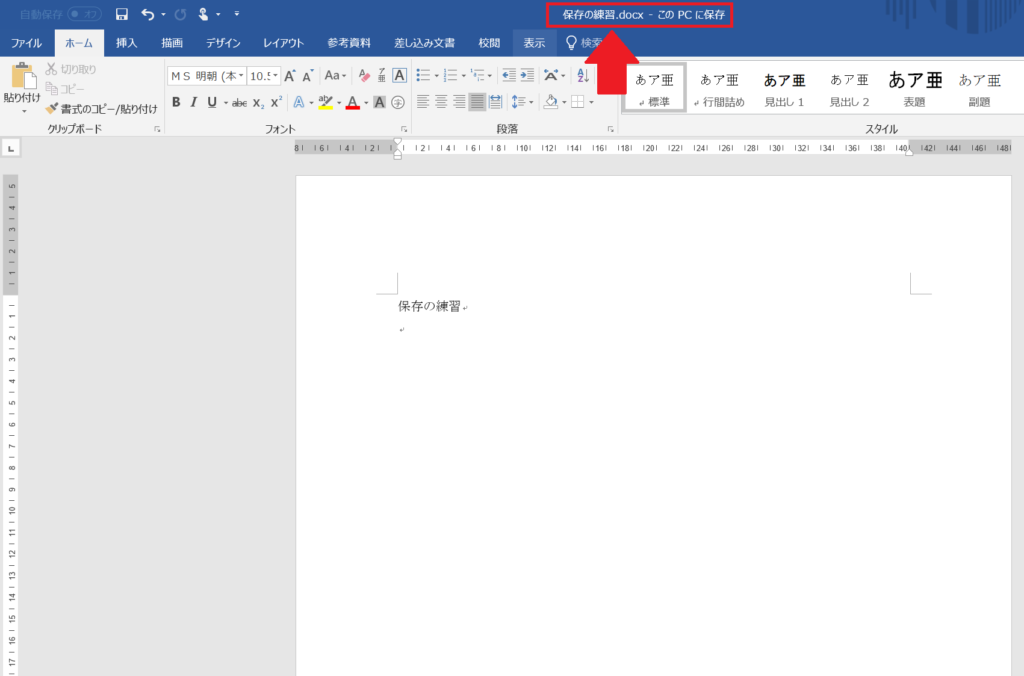
Excelでの保存操作
Excelでの保存操作も、Wordと同じです。基本・確認すべき箇所がしっかり理解できると保存のミスはなくせます。
Excelの場合でも、保存は「ファイル」メニューから行います
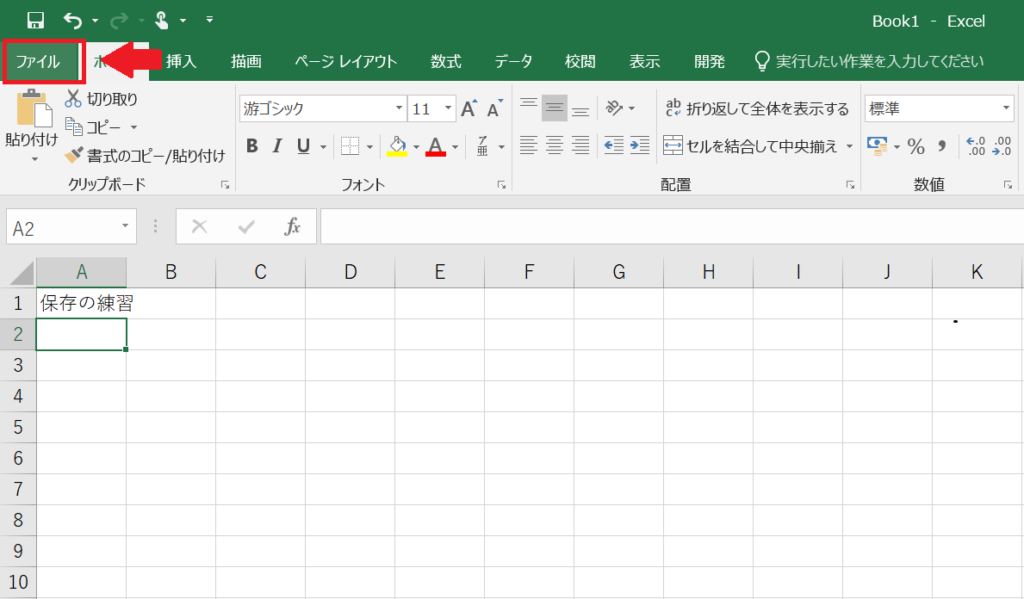
ファイルメニューに画面が切り替わります。Wordの際は青い部分が、Excelでは緑色で表示されています
「名前を付けて保存」をクリックしてください
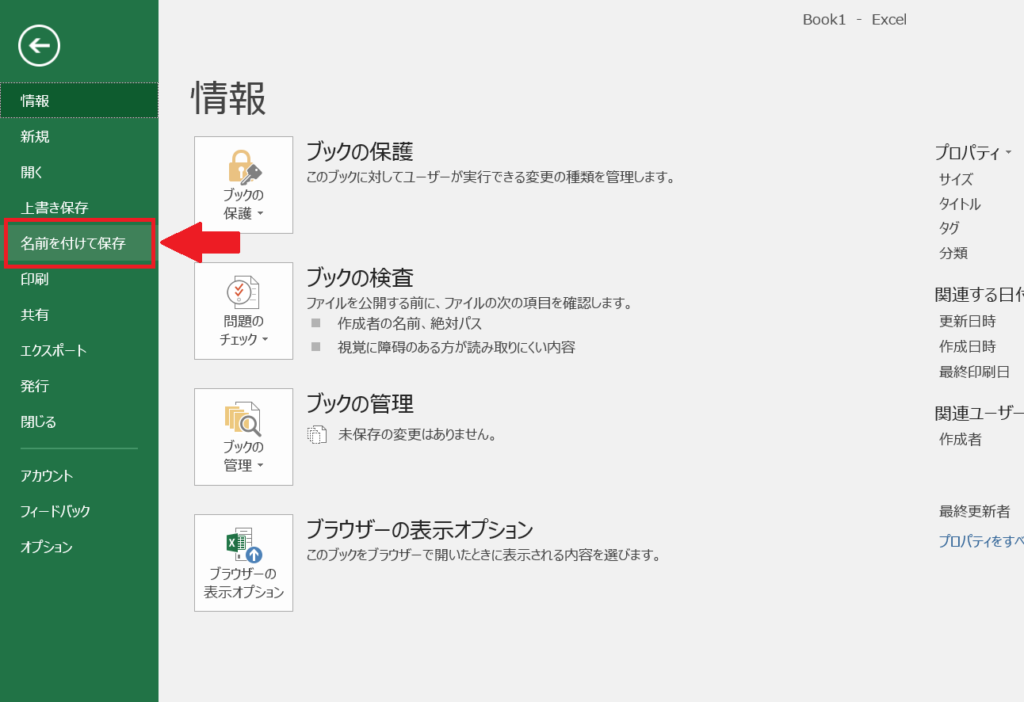
名前を付けて保存メニューが表示されます
「このPC」をクリックして、「参照」をクリックしてください
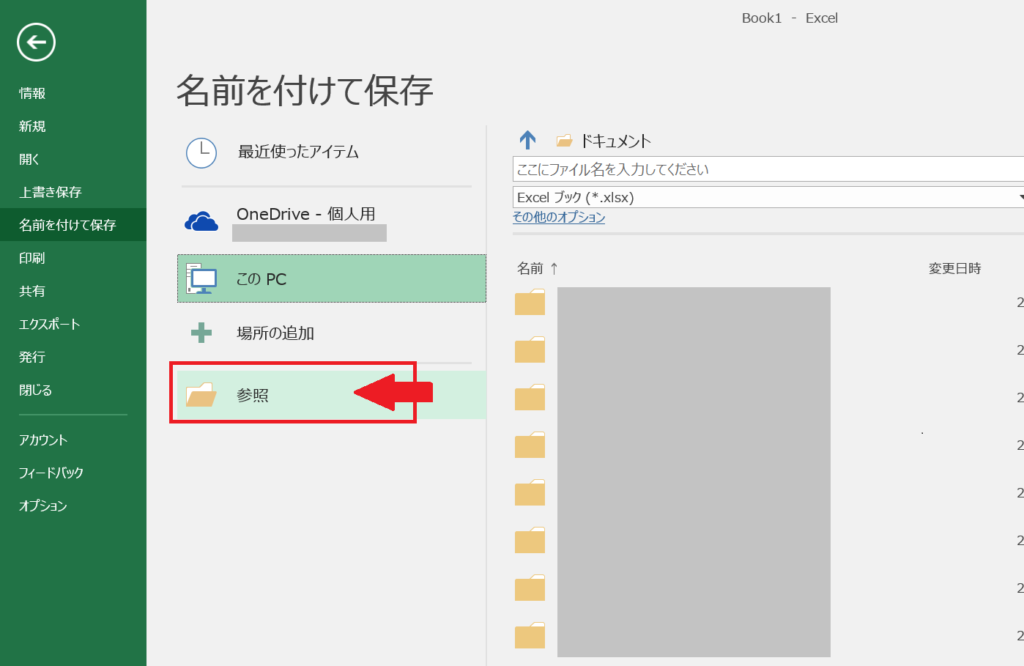
名前を付けて保存ウィンドウが表示されました。ワードと全く同じですね。
①保存先の確認 ②ナビゲーションウィンドウで「デスクトップ」に変更 ③ファイル名を「保存の練習」とします
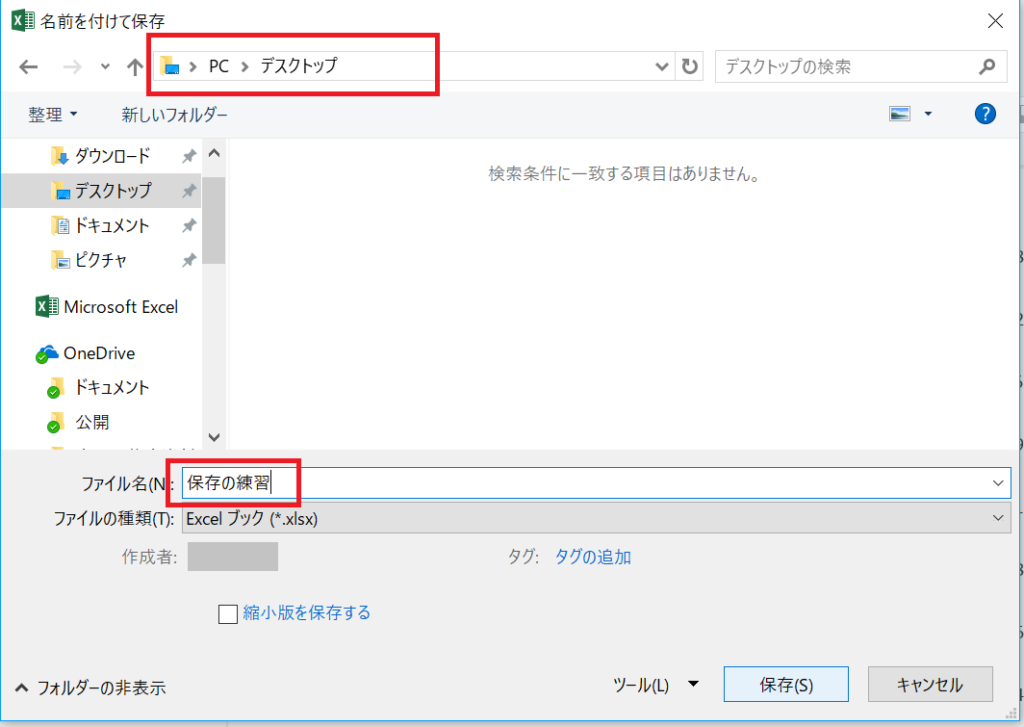
フォルダに保存する場合の注意点
デスクトップ上のフォルダ内に保存する場合も、操作方法は同じですが、注意する箇所があります
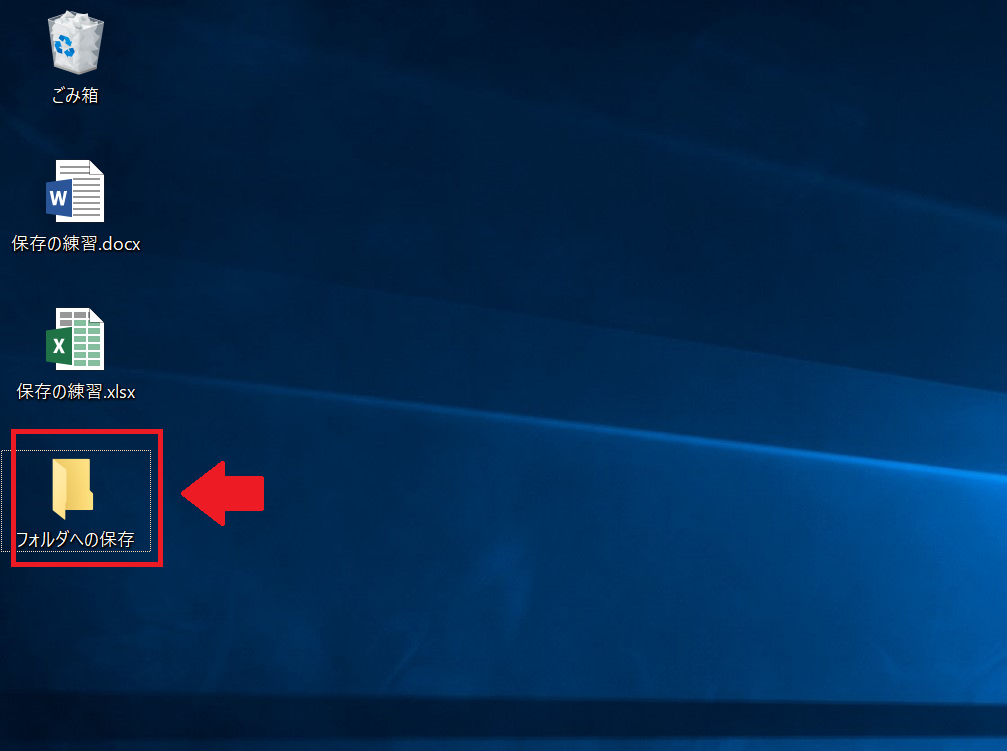
デスクトップに作成した、「フォルダへの保存」フォルダに保存してみましょう
名前を付けて保存ウィンドウで「①保存先」に注意してください
デスクトップをクリックし、表示された「フォルダへの保存」フォルダをダブルクリックしてください
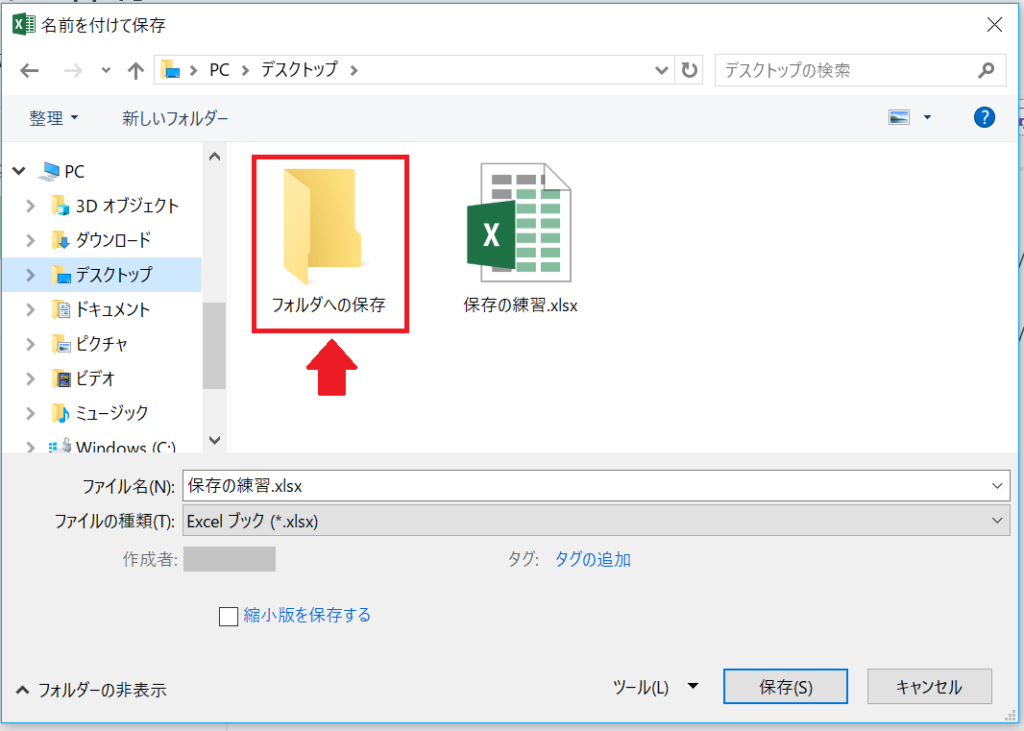
「①保存先」がデスクトップ>フォルダへの保存に変更されました
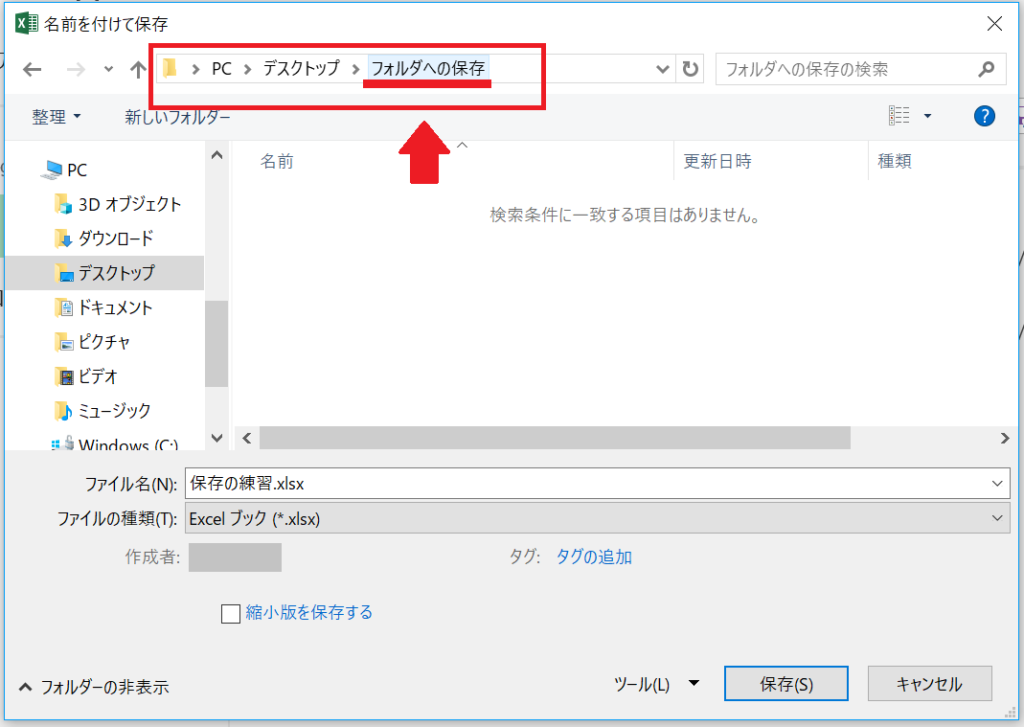
これでフォルダへの保存ができました。
注意するべき箇所がわかっていると、ご自分でミスを予防できます。
パソコンはこのように注意するべき箇所をしっかり理解しておくことが、教室での学習で一番大切だとお伝えしています。
もし、保存したフィアルがどこにあるかわからなくなってしまったら
保存したファイルを検索する方法があります。以前の記事にしているので合わせてお読みください。

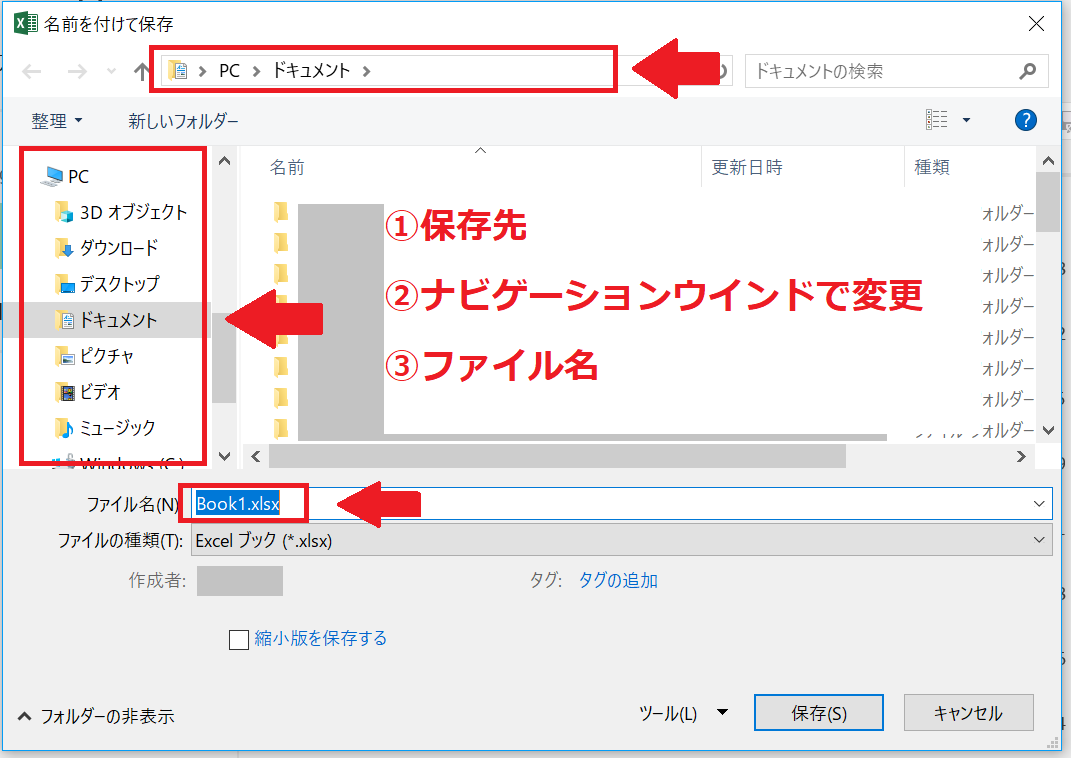



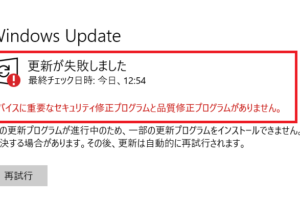
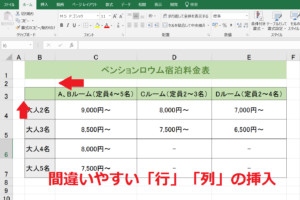


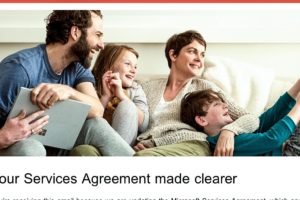


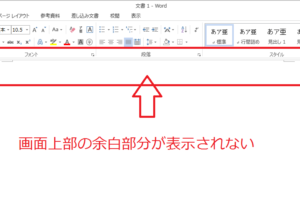








コメントを残す