新たにパソコンを購入された生徒の方にご依頼いただき、筆王で作成した住所録を筆まめに変換することにしました。
変換方法は「筆まめ公式サイト」を参考にして行いました。作業手順を画像を使ってご紹介いたします。
今回の記事でお伝えすること
- 筆王の住所録を別形式で保存する
- 筆まめで別形式の住所録を読み込む
筆王での操作
筆まめに移行したい住所録を開きます
「ファイル」メニュー→「住所録」→「他形式ファイルに書き出し」をクリックします
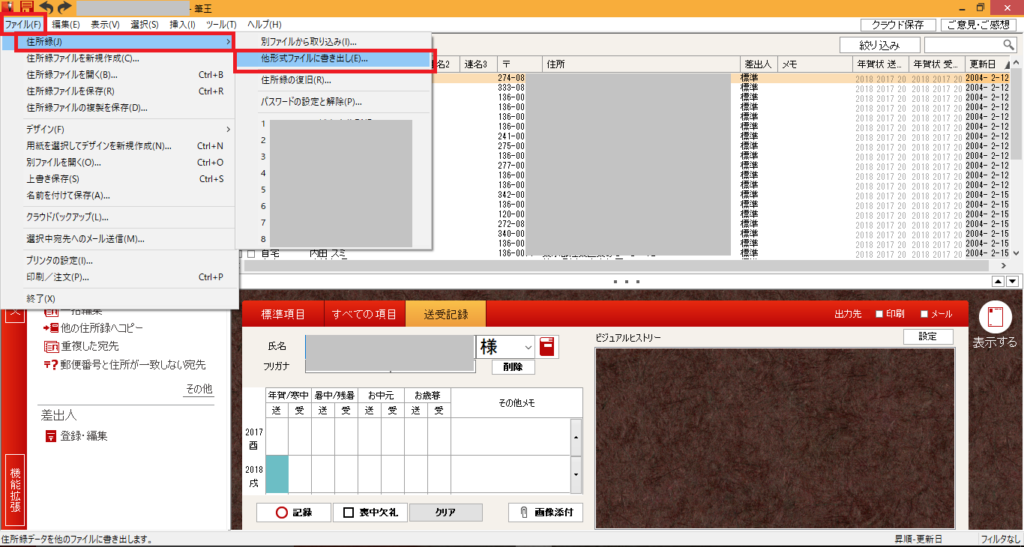
「書き出しデータの選択」が表示されました
今回は37件の住所録を移行します(何件あっても操作手順は同じです)
「次へ」をクリックします
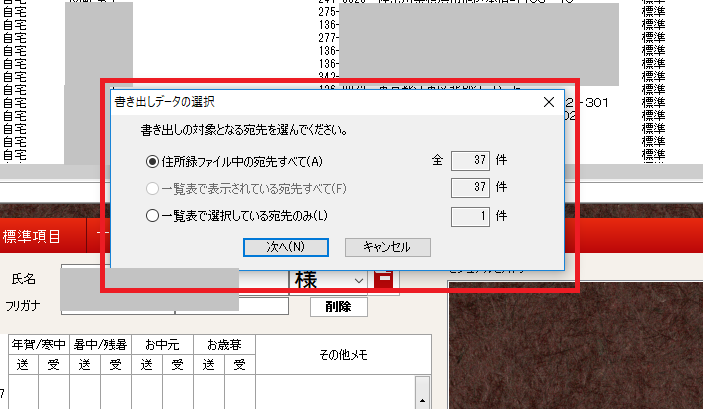
「保存先を決めます」
今回はデスクトップに保存することにします。「参照」をクリックして保存先をデスクトップに変更しましょう。
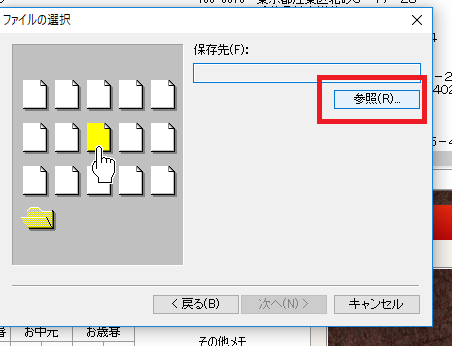
ファイル名を入力します。ご自分でわかるファイル名に変更してください。
※筆まめでは改めて名前を付けるため、ここではご自分でわかるようにだけしておけば大丈夫です
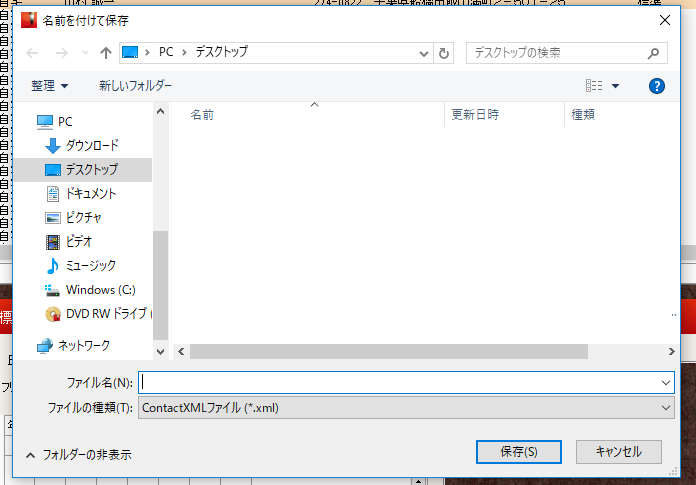
筆王での操作はここまでです
筆まめでの操作
筆まめを開くと「オープニングメニュー」が表示されます
「他形式の住所録を開く」をクリックしてください
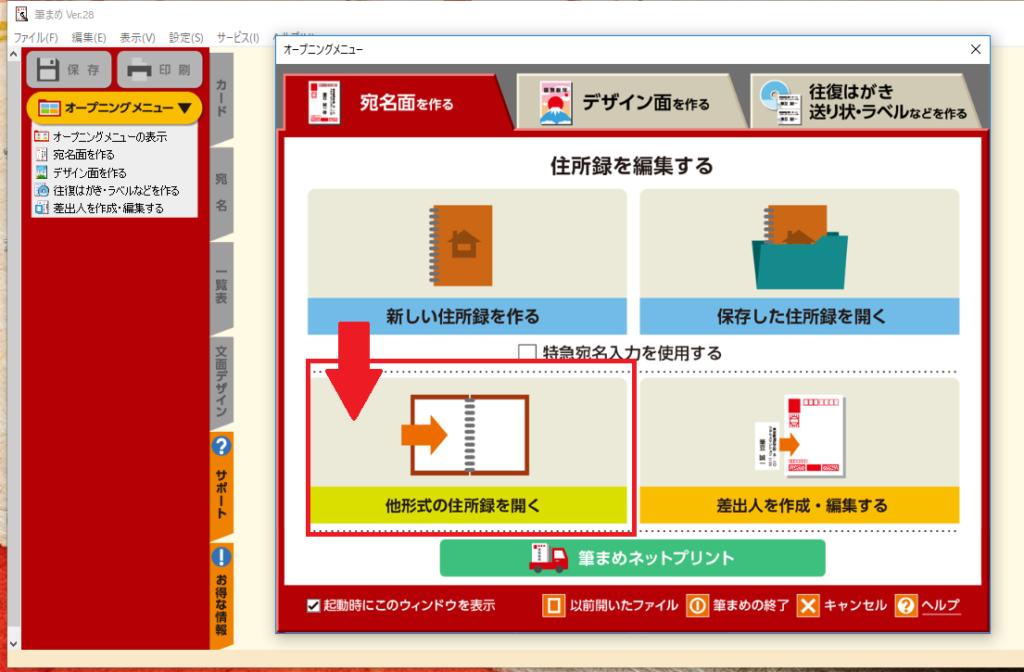
「筆王」の住所録をクリックします
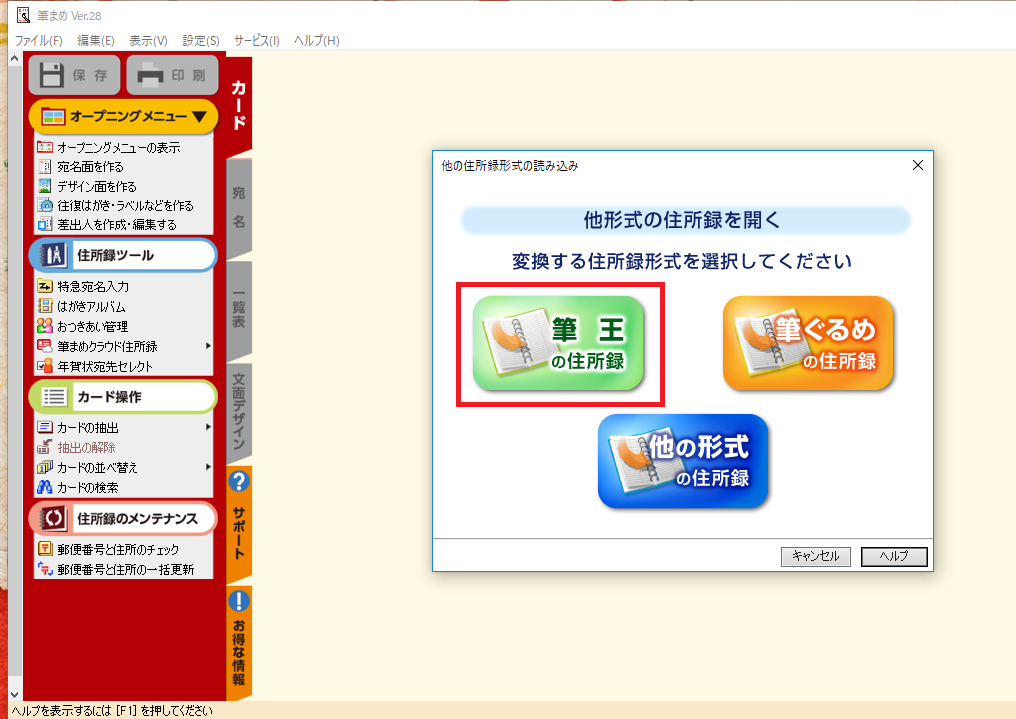
画面の指示に従って進めます。(お任せで全く問題なく住所変換できました)
「次へ」をクリックしてください
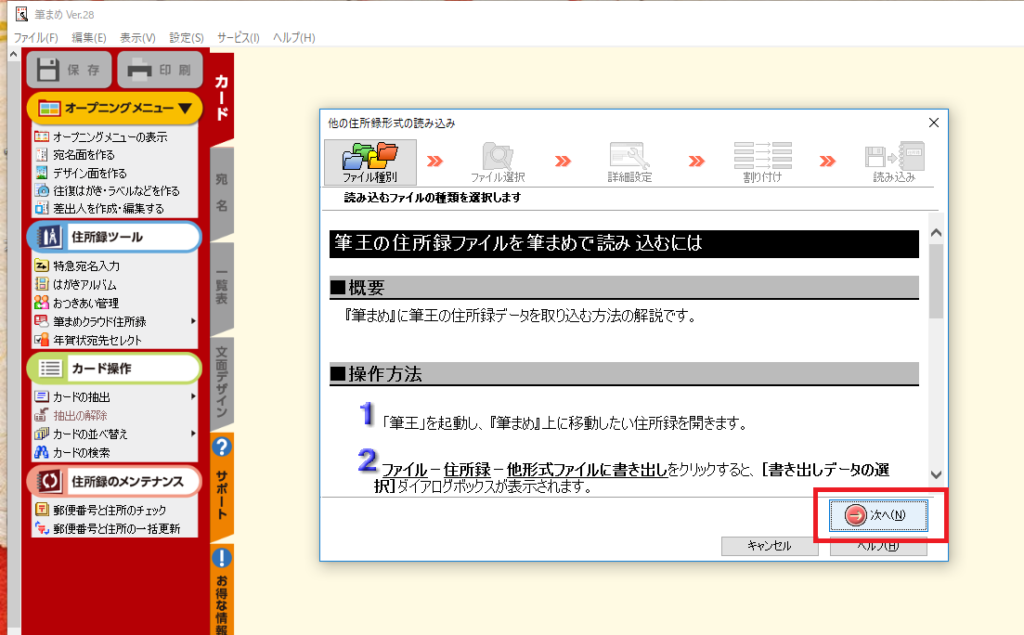
「筆王」で作成した住所録の中に、「外字」を設定している場合、筆まめへ読み込む際には【略字】で取り込まれます。
「閉じる」をクリックします
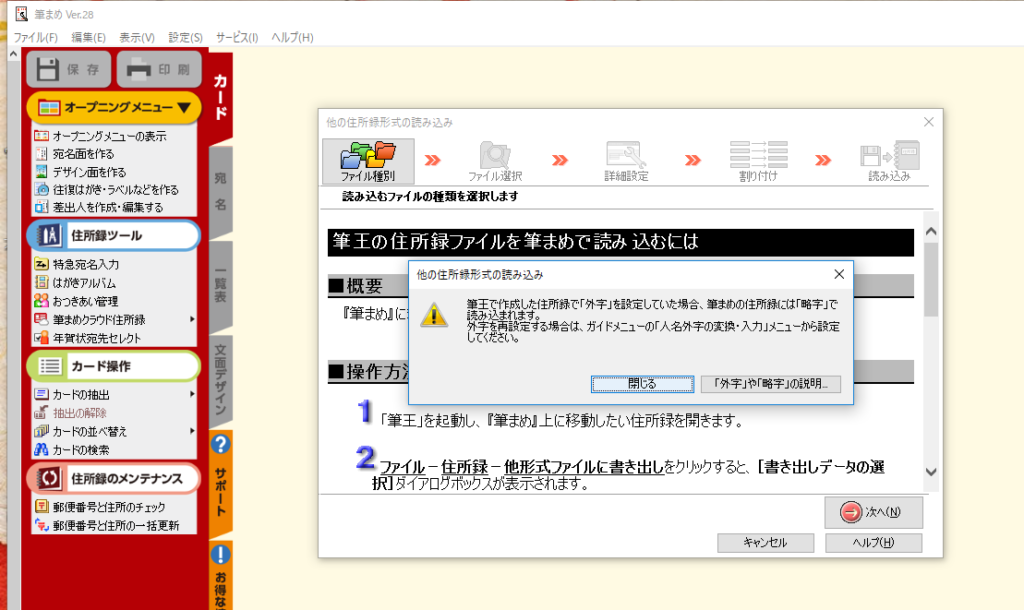
「筆王」で保存した住所録ファイルを選択します。
今回はデスクトップに保存したので、デスクトップからファイルを選択します。
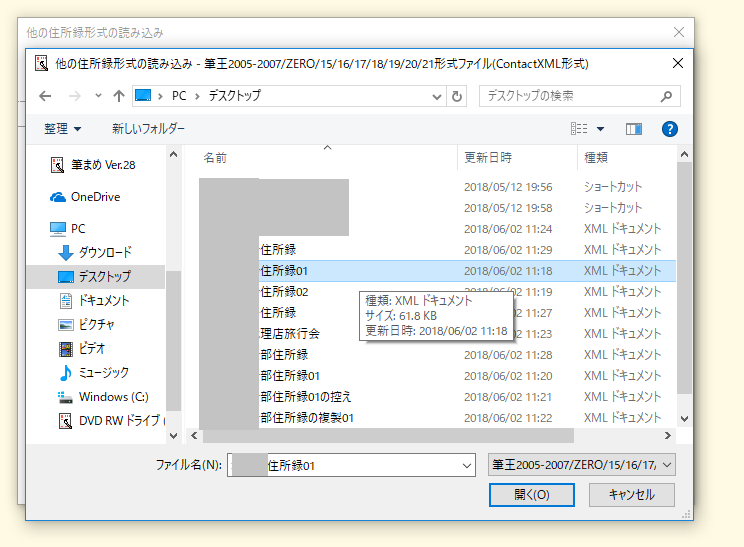
筆王から筆まめに移行する際に「フリガナ自動入力」にチェックマークが入っていると、筆まめ側であいうえお順に並びかができて便利です。
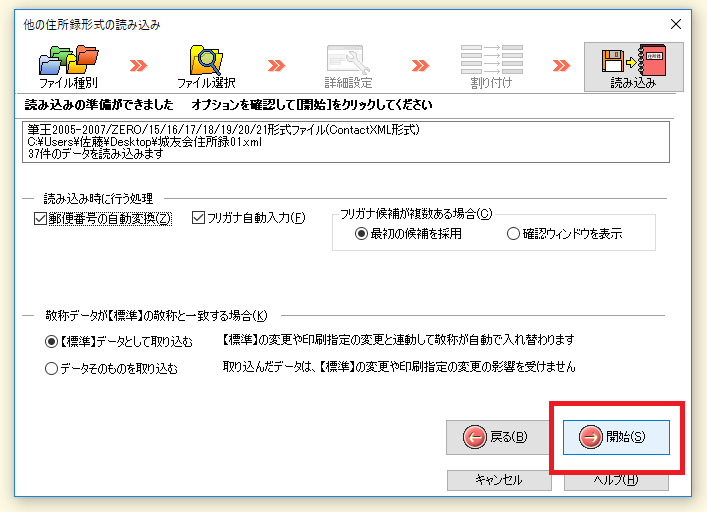
筆まめ側で確認するための住所録名を入力します。
※筆王でつけた名前と同じでも問題ありません
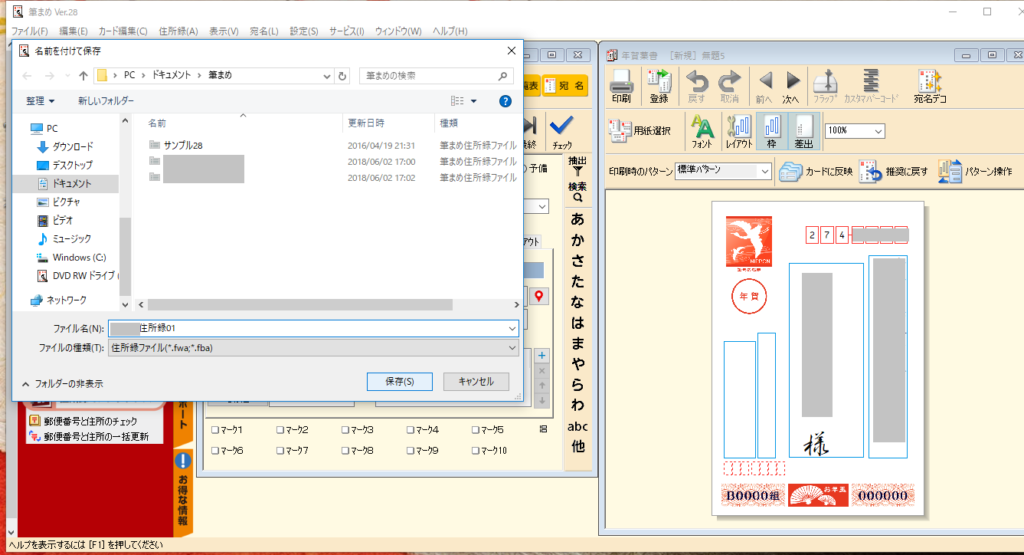
これで、筆まめに住所録が移行できました。住所録の並びが登録順になってしまっている場合は、一覧表示で「あいうえお順」に並び替えてください。
年賀状ソフトは様々な種類がありますが、画面の操作がしやすいものを選ぶようにしてください。
私は個人で筆まめを使っているため、生徒の皆さんにお勧めしています。
頂いた年賀状をデータにして一覧表示する
私は、頂いた年賀状を毎年スキャンスナップを使ってデータにして、一覧表示しています。
保管してあるハガキを改めて見る機会がありませんが、データにしておくことで去年はあの人からこんな年賀状をもらったと手軽にいつでも見ることができます。
筆まめソフトはAmazonショッピングサイト購入できます
下の画像をクリックすると、商品ページに移動します
筆まめVer.28 通常版(最新)|Win対応
年賀状の取り込みに使ったScan Snap IX100もAmazonショッピングサイトで購入できます
バッテリー搭載のモデルを購入すると、持ち運んで使うこともできますよ
FUJITSU ScanSnap iX100 Wi-Fi・バッテリー搭載スキャナ FI-IX100






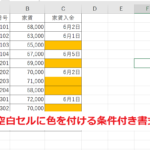
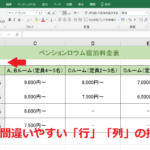

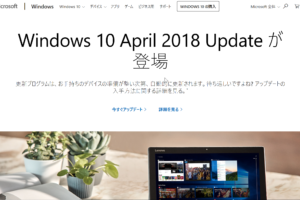


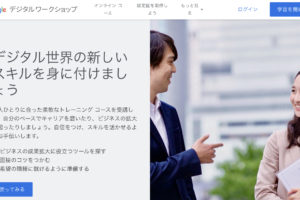
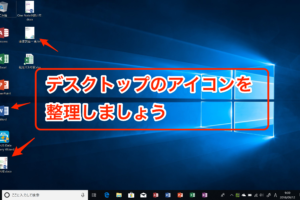










コメントを残す