ご年配の方にも、すぐに役立つテクニックをご紹介する記事をご用意しました
今回ご紹介するのは、Excelで知っておくと便利な繰り返し操作です
キーボードのファンクションキーを使うことで「繰り返し」が行えます
今回活躍するのはキーボードの「F4」キーです
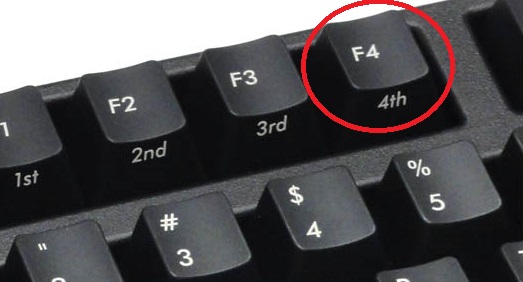
ご自分のキーボードでF4キーを確認してみてください
Excelで簡単な表を作ってみました
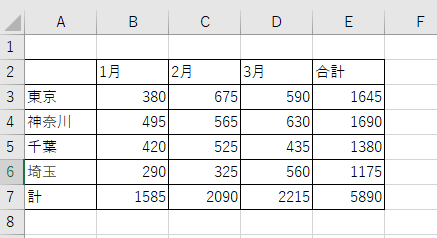
この表を使って「繰り返し」を練習してみましょう
まずどこか1か所に「塗りつぶし」をします
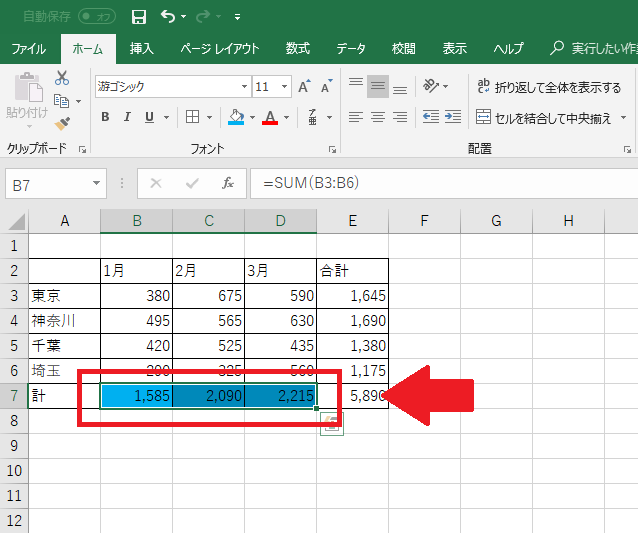
お好きな場所にお好きな色で塗りつぶしをしてみてください
塗りつぶしの操作は、
- 「塗りつぶす個所を選択」
- 「ホーム」タブの「セルの塗りつぶし」をクリック
- 「色を選ぶ」
という3段階での操作です
それではF4キーを使って繰り返しを行いましょう
次に、別の場所を選択します
「F4」キーを押してください
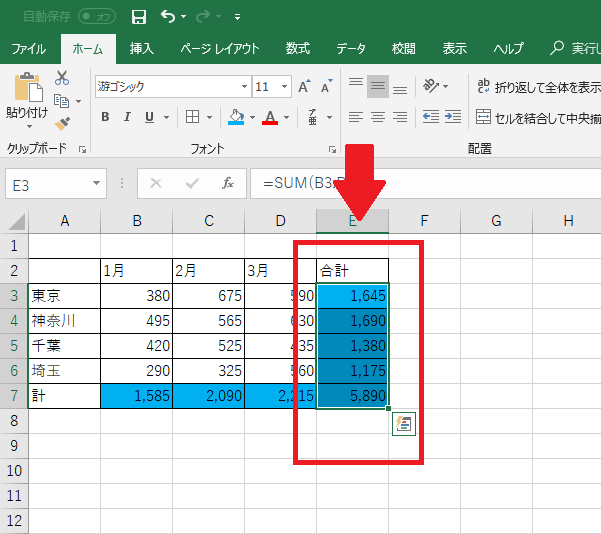
塗りつぶしのボタンを使わずに、先ほどと同じ色にすることができました
何度も繰り返しを行うときには、「選択」→「F4」で同じ操作をすることができます
行の高さの変更を繰り返してみましょう
行の高さの変更や、列の幅の変更でもF4キーは有効です
Excelで表を作るときは、高さや幅を1か所で試して、他の場所にも・・・という作り方をします
どこでもよいので、1か所行の高さを変更します
指定した行内で右クリック→行の高さ→数値入力→OKと操作します
(わたしは3行目を25ポイントに変更しました)
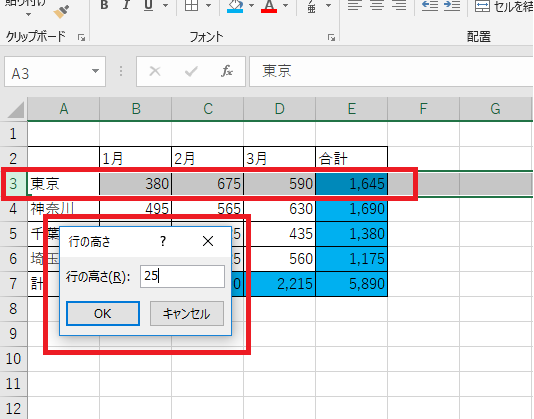
次に、変更したい行を選択して、F4キーを押します
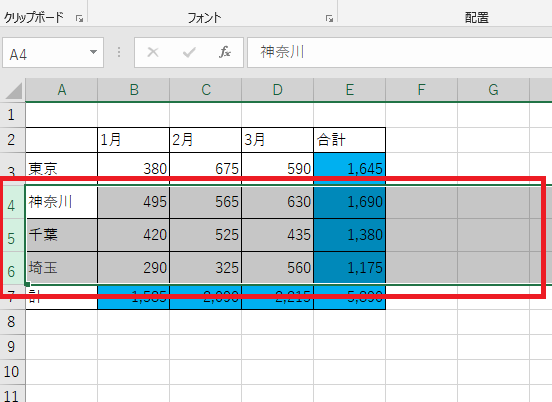
先ほどの操作と比べると
- 選択→右クリック→行の高さ→入力→OK
- 選択→F4
このように短縮することができました
パソコンには、このように知っておくと便利な機能がたくさんあります
すべて使えるようになるのは、難しいですが
普段お使いの中で、ちょっと便利になる機能は引き続きご紹介いたします
Excelの画面を取り込む方法
生徒の方にご質問いただきました、
「作業中の画面をどのように取り込んでいるのか?」
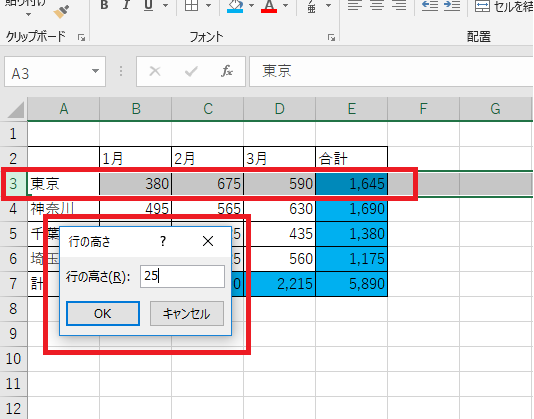
今回ご紹介したExcelでの操作画面は
「スクリーンショット」
という機能を使って画面保存しています
市販のテキストでも、画面を表示して解説文を加えています
スクリーンショットを使えば、テキスト作成は個人でも行えます
町内会やPTAで使いたいとお考えでしたら、画面保存の記事もぜひお読みください
『それではパソコン生活をお楽しみください』





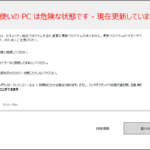

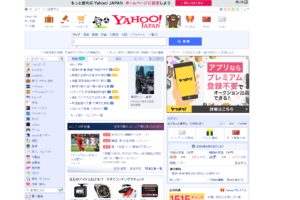
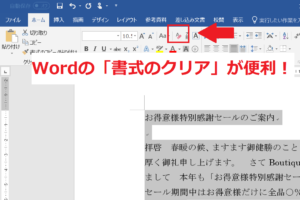

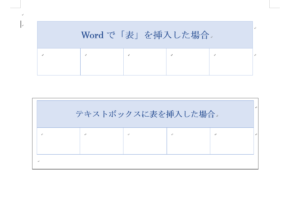
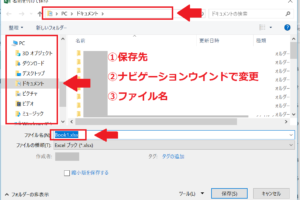

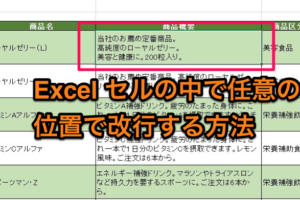










コメントを残す