この時期出番の増えるプリンターですが、同時に印刷時のトラブルのご相談を受けることも多くなります
トラブルで一番多いのが、印刷エラーが発生し、印刷ができなくなってしまう事
今回は、シニアの方でも事前に設定しておくことで、
エラーが発生した際ご自分で確認と対処ができるようにしてみようと思います
私の教室に通う生徒様のパソコンに、今回の設定をしていただくことで、ご自分で対処できたとのお声を多く頂きました
エラーに備えるプリンター設定
今回の設定は、プリンタエラーが発生した際に、
印刷ジョブ(パソコンからプリンタに「印刷してくださいね」と指示)が残ってしまい、
それ以降の印刷ができなくなってしまうケースで、
ご自分で印刷ジョブを取り消しできるようにする設定です
それでは手順を写真付きで解説します
1.スタートボタンをクリックして、Windowsシステムツール内のコントロールパネルをクリックします

2.コントロールパネルの画面が表示されます
表示方法が「カテゴリ」になっているのを確認します
(カテゴリになっていない場合は、大きなアイコン/小さなアイコンをクリックするとカテゴリに変更できます)
「ハードウェアとサウンド」をクリックしてください
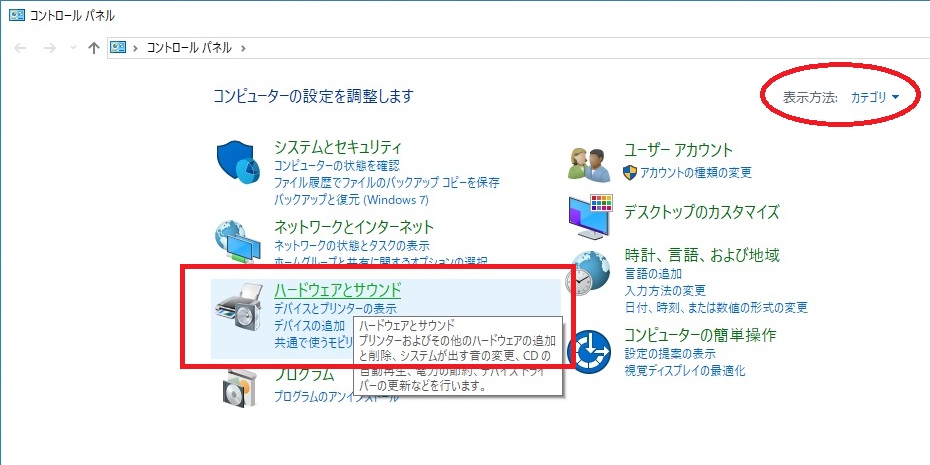
3.次にデバイスとプリンターをクリックします
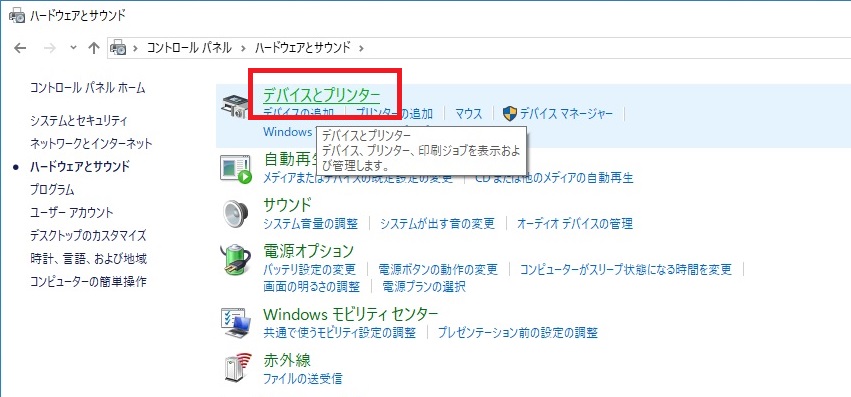
4.お使いのパソコンに接続されているプリンターが表示されます
今回ご紹介するのはCanon製のプリンターですが、他社のプリンターでも同じように操作して構いません
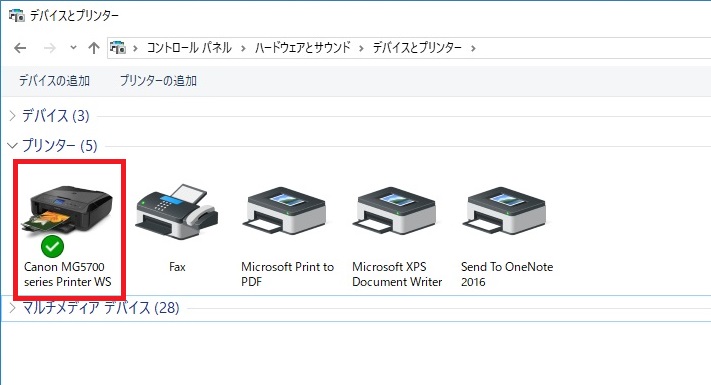
5.プリンタのアイコンをデスクトップに向かってマウスの「右ボタン」をドラッグします
※右ドラッグは今回のようなケースでしか使いません。慣れないと思うのでゆっくり操作してください
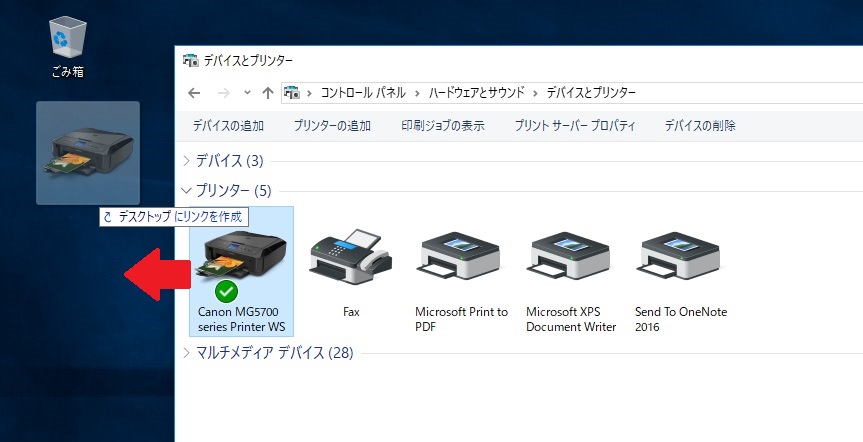
6.マウスの右ボタンをデスクトップ上で離します
メニューが表示されるので、「ショートカットをここに作成」をクリックします
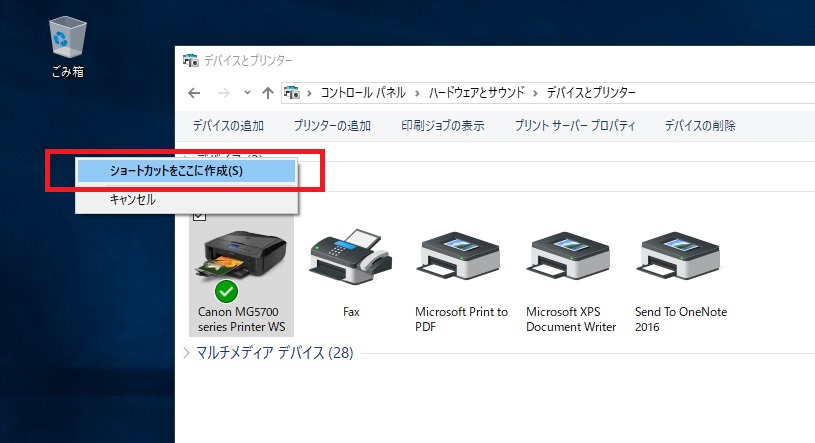
7.デスクトップにプリンターのアイコンが増えました
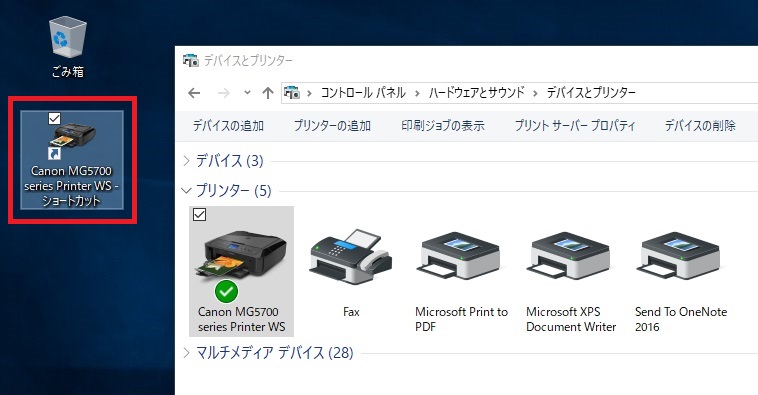
8.プリンタのアイコンをダブルクリックで開いてください
プリンターの詳細確認ができる画面です
「プリンターの管理」をクリックしてください
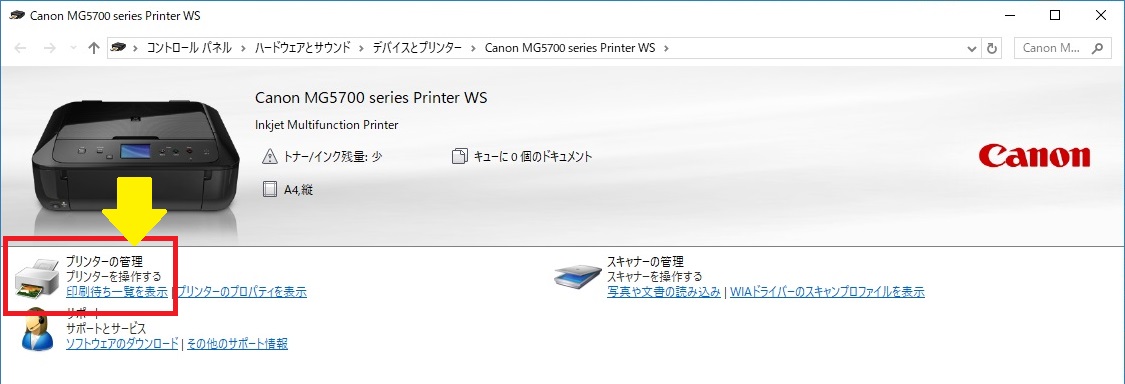
9.印刷ジョブの確認画面が表示されます
表示されたこちらの画面に印刷詰まりが起こった場合は、印刷しようとしているファイル名が表示されます
このファイルをいったん削除することで、プリンターに残ったデータがなくなり新たに印刷ができるようになります
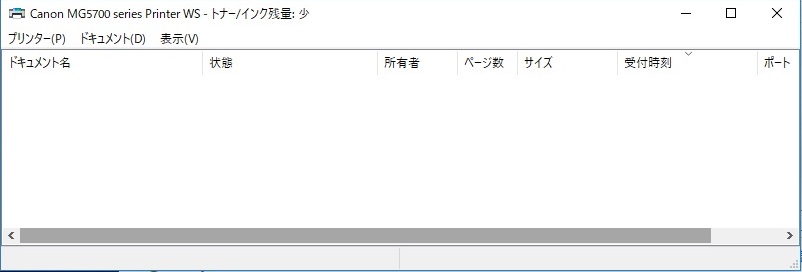
印刷エラーが出た際、まずは印刷ジョブを削除して、再度印刷してみてください
印刷ジョブがないのにプリントできない場合は、プリンタ本体に異常が発生している可能性があります
その場合は、メーカーのサポート宛に連絡してくださいね
エラーが出たたびに、ビックリして嫌な気持ちになってしまうと思いますが
まずはご自分でできることを試してみる
こうした経験を重ねると、パソコン操作は自然と上達しますよ







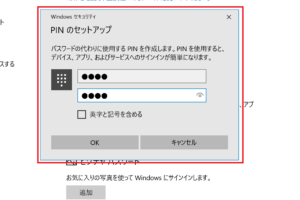















コメントを残す