iPad proがパソコン代わりになるか
という視点からしばらく情報発信していこうと考えております
iPadを使うようになって実感しているのは
「起動の速さ」です
パソコンと違って電源をONにするという感覚がなく、スマートキーボードを開くと画面が表示され、Touch IDという指紋認証機能を使うことで、ホームボタンに指先を当てるだけですぐに全ての機能が使えるようになります
タブレットはマウスがないため指先での操作が多くなりますから
ご年配の方には慣れるまで少し難しいかもしれません
タッチの力加減の感覚を得るまで時間がかかります
しかし、指先での操作のため直感的に操作ができるので「やりたいこと」
に結びつきやすいかもしれませんね
私の場合は、元々iPhoneの「メモ」アプリを多用していました
生徒の方からご質問頂いた内容や、記事作成など、思いついた時にササっとメモが取れるためとても重宝しています
このメモアプリもiPad Pro+スマートキーボードで更に使いやすくなりました
他には仕事上、officeアプリ(WordやExcel)を頻繁に使うので
この点がiPad Proではどうなるのか、これから使っていきたいと思っています
今回のご紹介するiPadと周辺機器は
書類を簡単にデータ化するScanSnap ix100とiPadをご紹介します
新聞や雑誌の切り抜き、はがき、年賀状、取扱説明書など
家の中にはたくさんの書類があります
この書類を素早く、簡単に電子データにして保存する方法をご紹介します
書類をデータ化するのに活躍するのはこれ
ScanSnap ix100
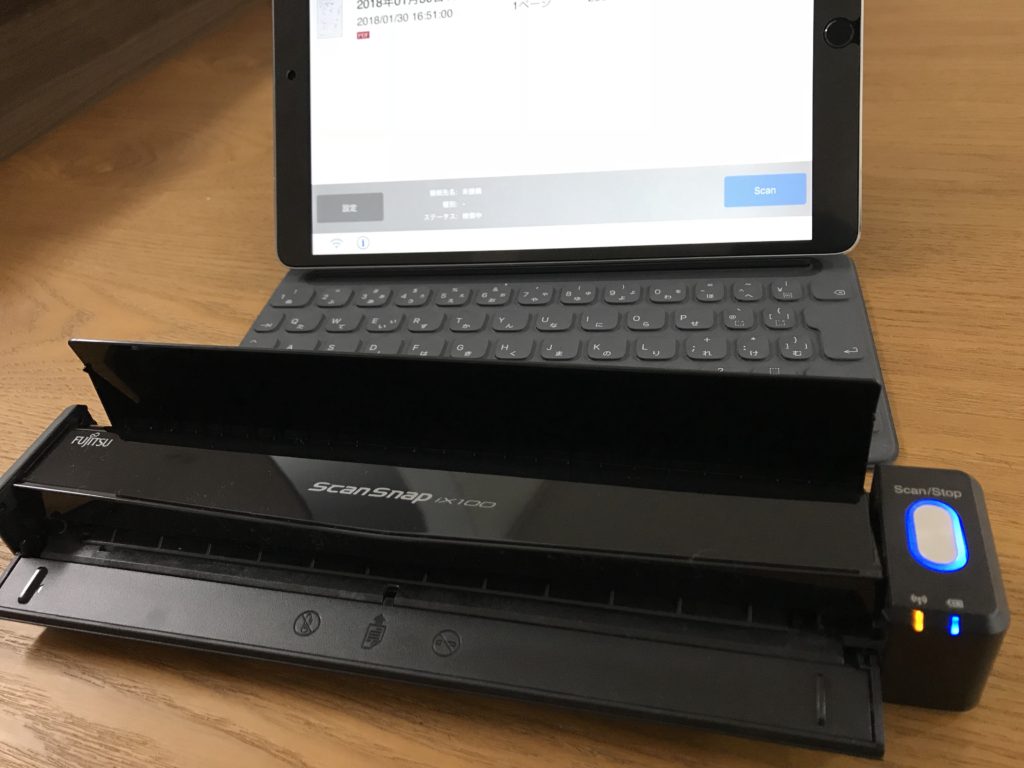
コンパクトで充電式のため持ち運ぶこともできる高速スキャナーです
パソコンやスマートフォン、タブレットと専用アプリを使えば簡単に接続ができます
今回は我が家でiPadと接続して活用している事例をご紹介します
iPadとScanSnap ix100を接続するには
専用アプリをインストールする必要があります
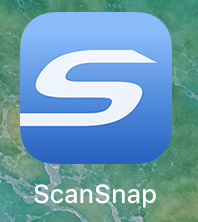
この専用アプリは、接続設定と書類読込のみと単純明快なのがウリです
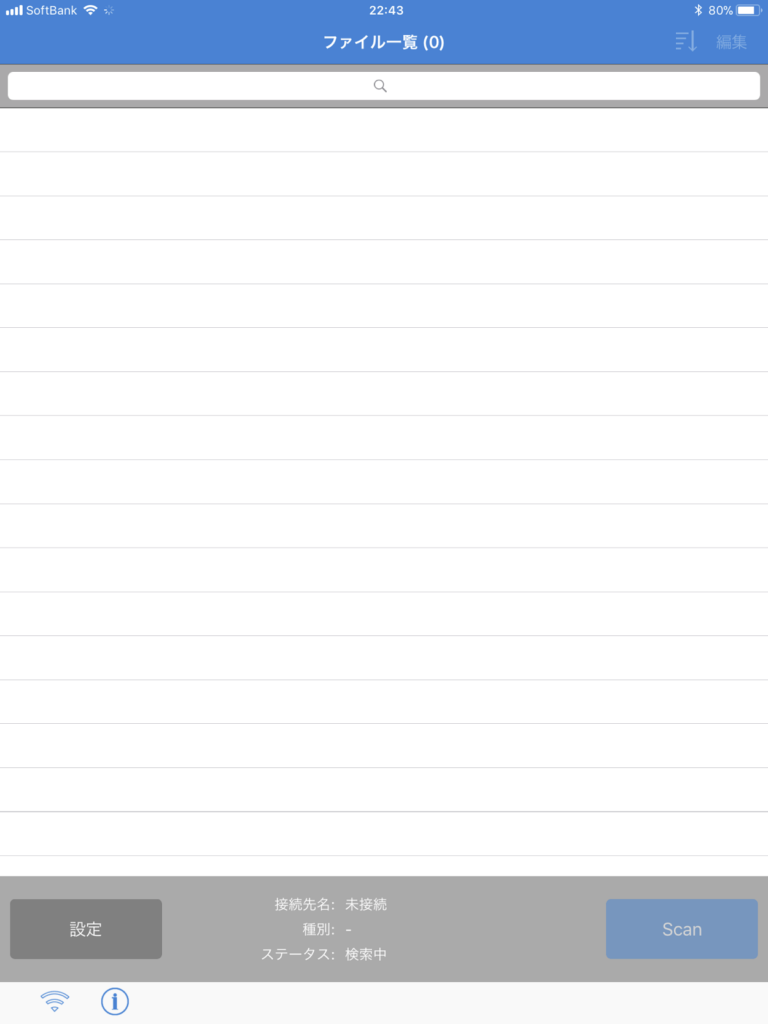
最初にアプリを起動すると、ScanSnap ix100との接続設定を行います
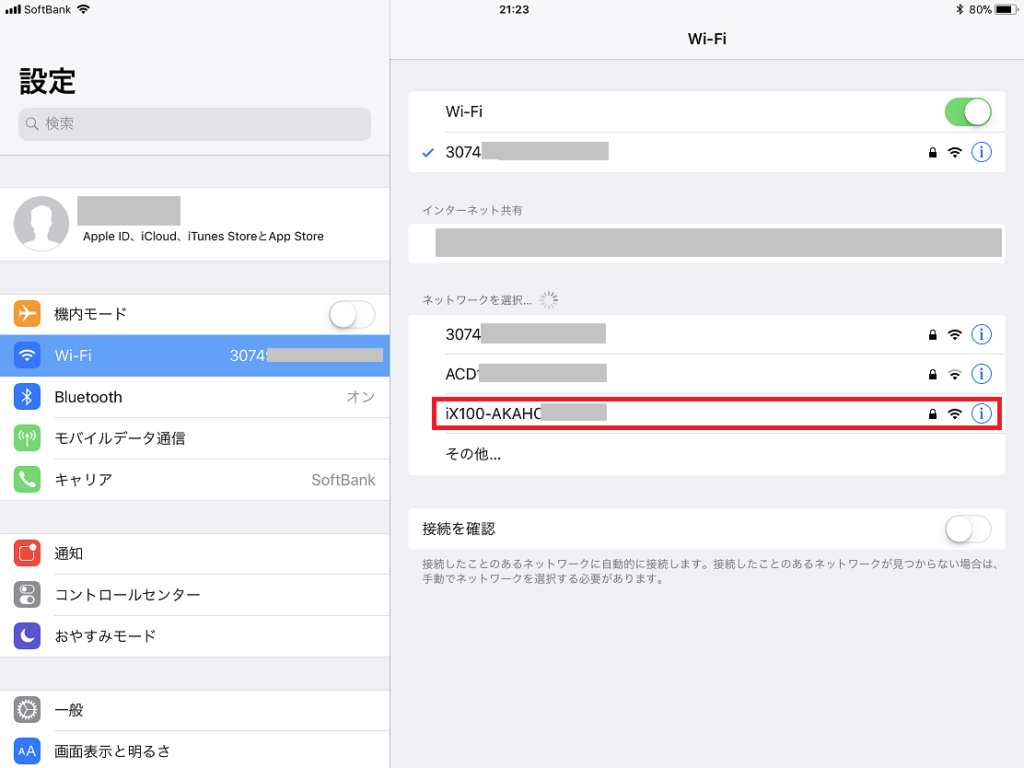
接続にはScanSnap ix100背面のSSIDとセキュリティキー、パスワードを利用します
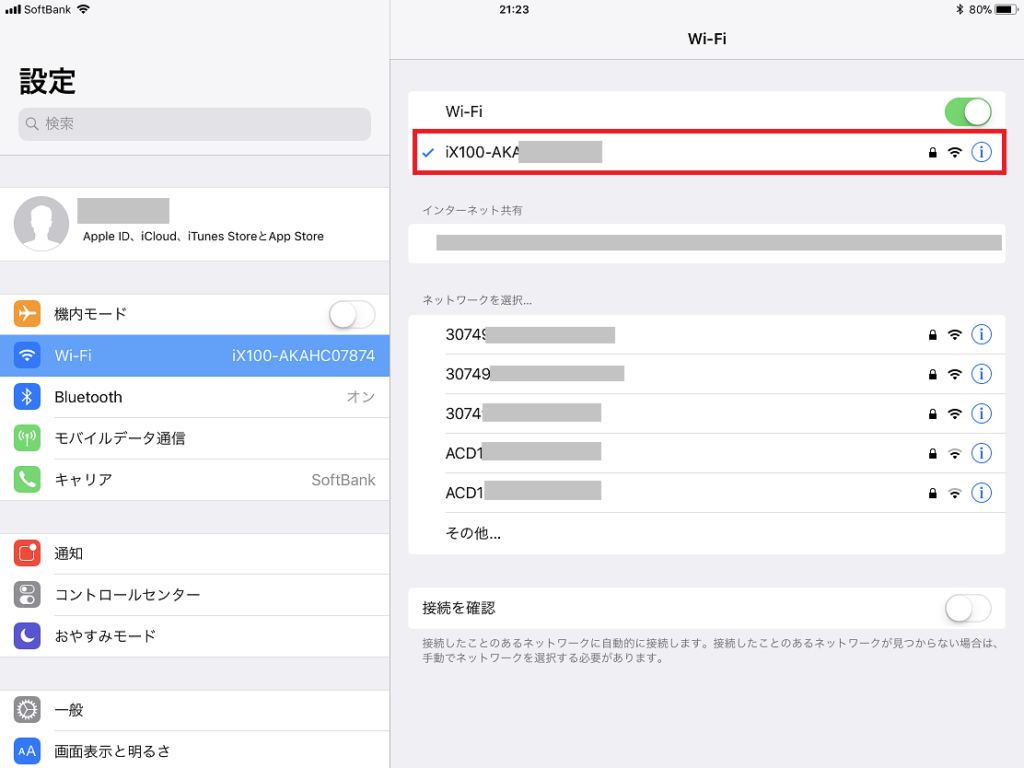
Wi-fi接続の方法と同じやり方ですね
>>シニアの方でもわかる「Wi-fiと無線LANの違いについて」
iPadとScanSnap ix100が接続できたら、あとは読み込むだけです
ScanSnap ix100で書類を読み込む

今回は新聞の切り抜きを読み込んでみます
ScanSnap ix100の全面部分に上の画像のように書類を差し込みます
読込部分に差し込むと自動で吸い込みされ、セット完了です
読込はScanSnap ix100の「Scan」ボタンを押す
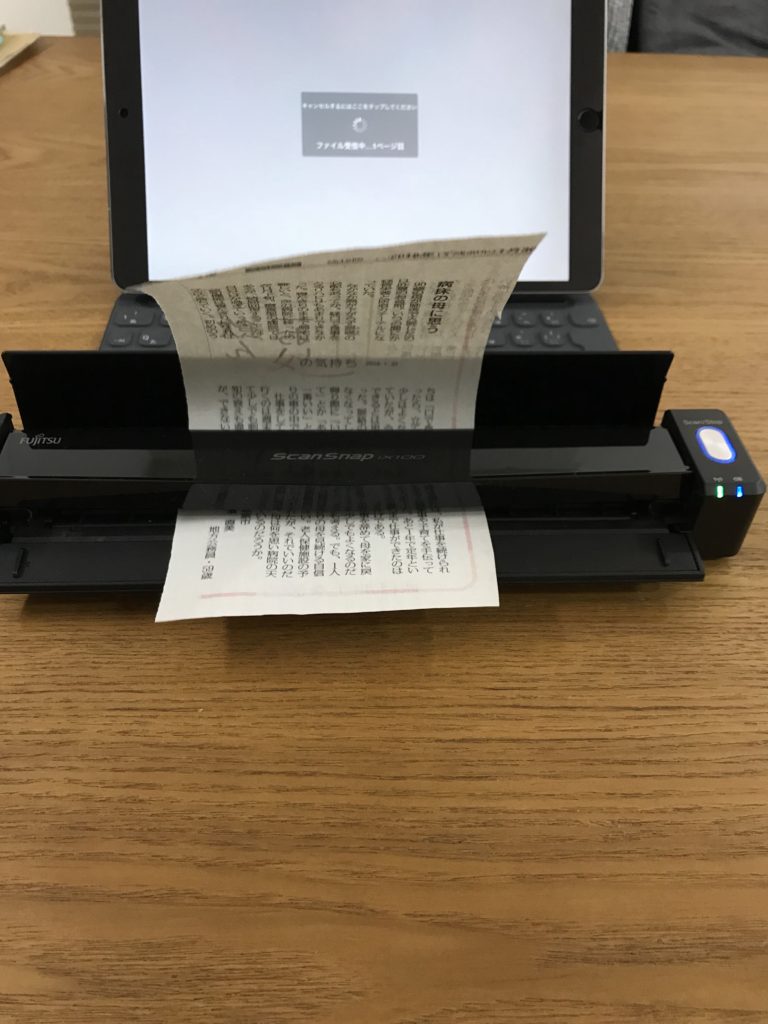
ScanSnap ix100のScanボタンを押すだけで、スキャンされます
スキャン時間はあっという間で、機械を通過した書類がiPadの画面に映し出されました
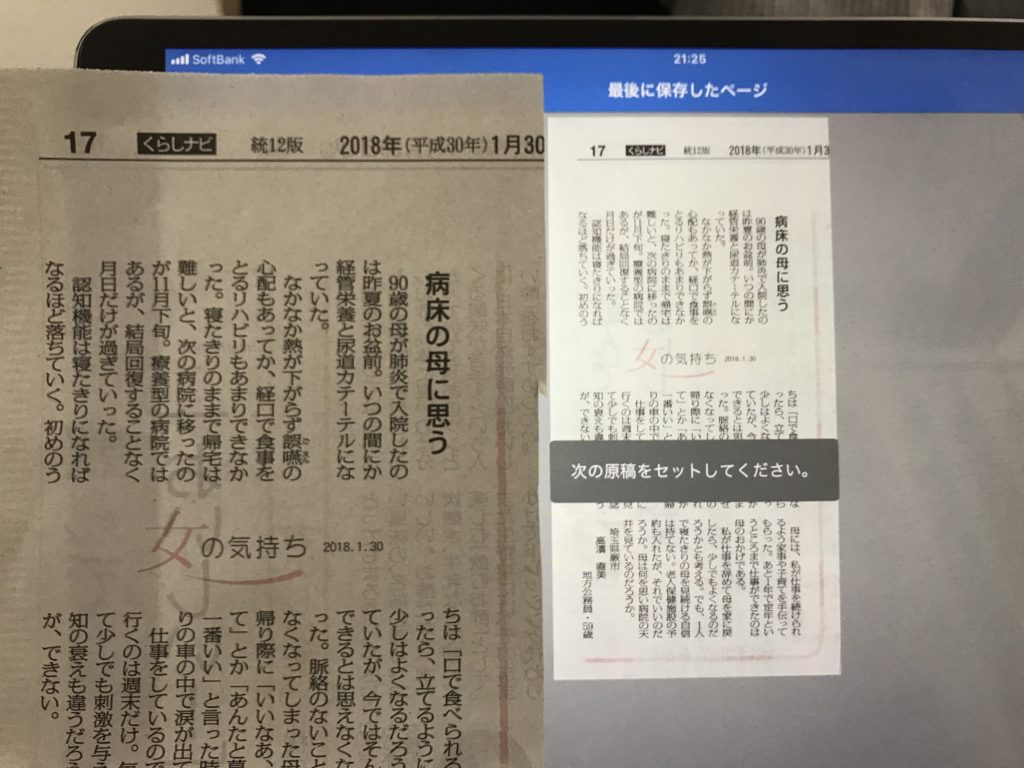
複合機のプリンタでスキャンをされた方もいらっしゃると思いますが
ScanSnap ix100は読込速度は段違いです
このスキャナがあれば、切り抜きはもちろん、分厚い取扱説明書や、年賀状のデザイン面領収書などをあっという間にデータにして保存しておくことができます
古くなった書類はデータにして破棄することもできるので、家の中もすっきり片付けられますよ
今回ご紹介した富士通スキャンスナップix100はこちらでご購入いただけます(AMAZONショッピングサイト)
富士通 モバイルスキャナ 2年保証モデル(ブラック)ScanSnap iX100 FI-IX100A-P








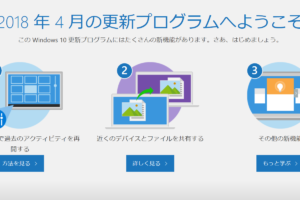












コメントを残す