パソコンをお使いになる方は、日々使うアプリケーションが決まっている方が多いです
インターネットを見るためには「Microsoft Edge」を使います
メールの送受信には「メールアプリ」を使います
パソコン教室では「Word」「Excel」「PowerPoint」を勉強するので、これらの利用頻度が高いです
他にも、仕事でパソコンを使う方は「会計ソフト」や「ホームページの管理用ソフト」の頻度が高いと思います
こうしたよく使うアプリケーションは皆さんのパソコンではどこから起動していますか?
通常は「スタート」を押して、「すべてのアプリ」から選んで起動します
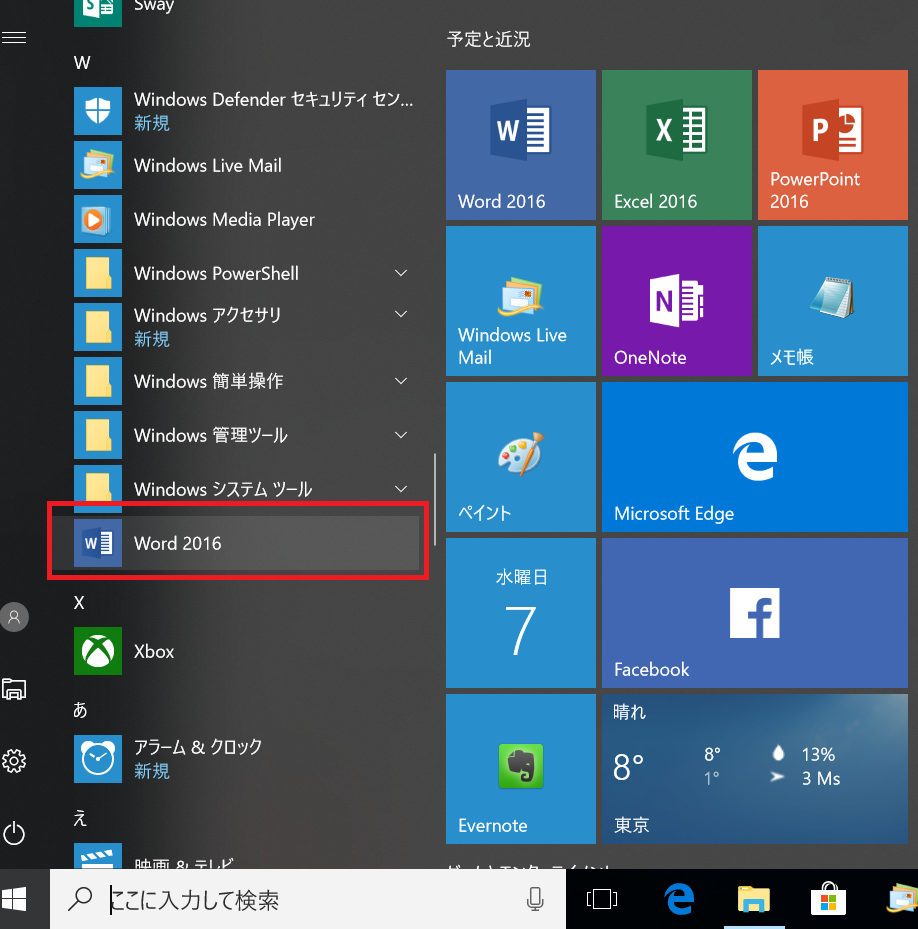
慣れてしまえば、なんてことない操作ですが、毎回「探す」必要があります
次にデスクトップ画面にショートカットアイコンとして設定されている方もいらっしゃいますね
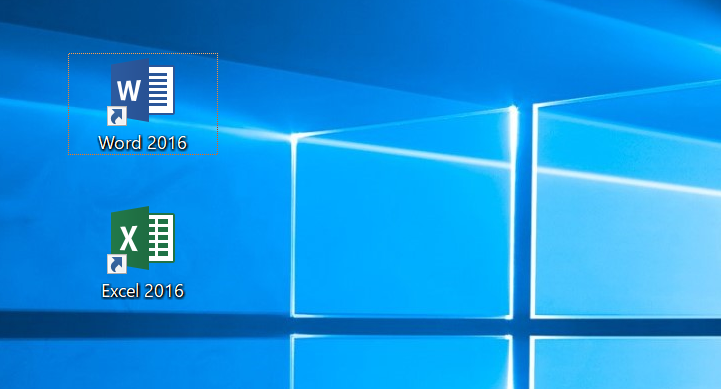
パソコンを新しく購入すると、メーカーが設定したショートカットアイコンがずら~っと並んでいる場合もあります
デスクトップにあると常に表示されていて便利ですが、これはパソコンの起動や動作が遅くなる要因になります
例えるなら、ご自宅の机の上によく使うものがずら~と並べてあるようなものです
便利ですが、やはり綺麗ですっき入りしている方が気分も動作も快適です
タスクバーにお気に入りのアプリケーションを設定する
そこでお勧めなのが、「タスクバー」にアプリケーションを設定する方法です
タスクバーとは、パソコン画面の一番下の部分を言います
初期設定では、インターネットの「Microsoft Edge」とフォルダの「エクスプローラー」、「Windowsストアアプリ」が設定されているはずです
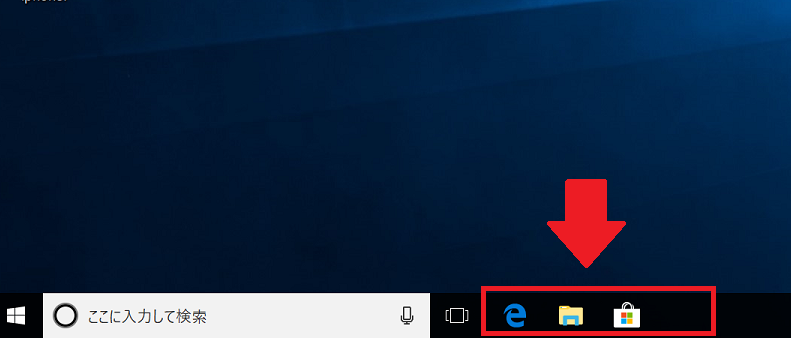
ここによく使うアプリを設定しておくことで、「ワンクリック」でソフトを起動することができます
タスクバーに設定しておけば、パソコンの起動や動作に影響することなく利用いただけます
アプリケーションをタスクバーに設定する方法
スタートボタンをクリックして、登録したいアプリケーションを右クリックしてください
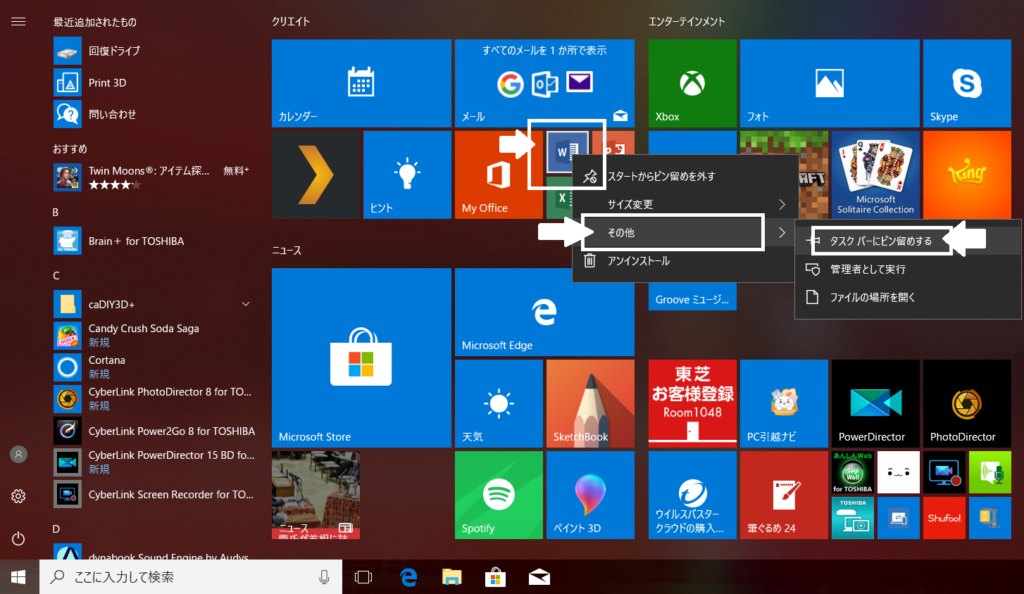
右クリックのメニューにある「その他」をポイントするとメニューが拡張します
「タスクバーにピン留めする」をクリックします
これでタスクバーによく使うアプリケーションが設定できました
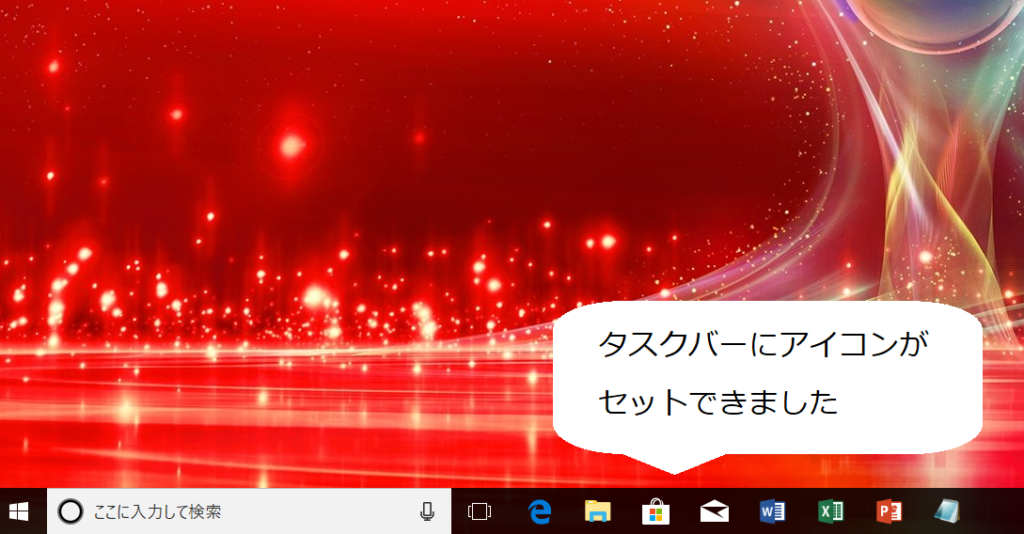
私のパソコンは上の写真のように設定しています
タスクバーに設定したアイコンは、いつもで解除できます
解除方法は、タスクバーのアプリケーションを右クリックして「タスクバーからピン留めを外す」をクリックすればOKです
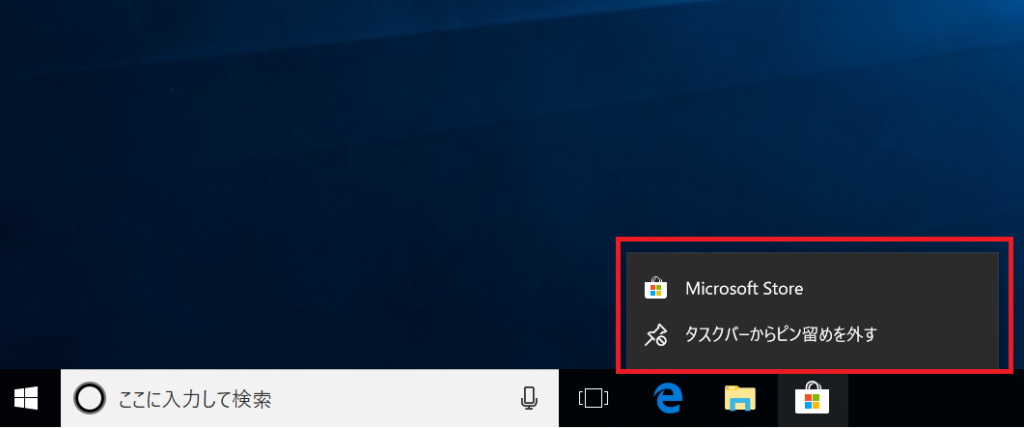
このように、毎日使うパソコンだからこそ、手早く準備を整えるためにこうした設定をしておくことをお勧めします





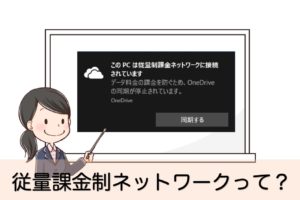


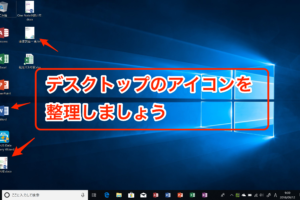


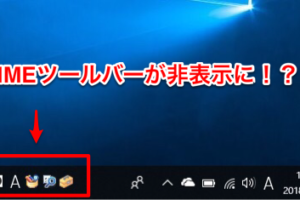











コメントを残す