今回、WEBフォームからお問い合わせいただいたのはWordの均等割り付けの機能が思うように使えないというものです。
均等割り付けの機能で失敗しやすいことも含めて、今回の記事にさせていただきます。
お問い合わせ内容「均等割り付けで文字数指定ができない」
通常、Wordの均等割り付けは下の画像のように「〇文字」と指定することができます
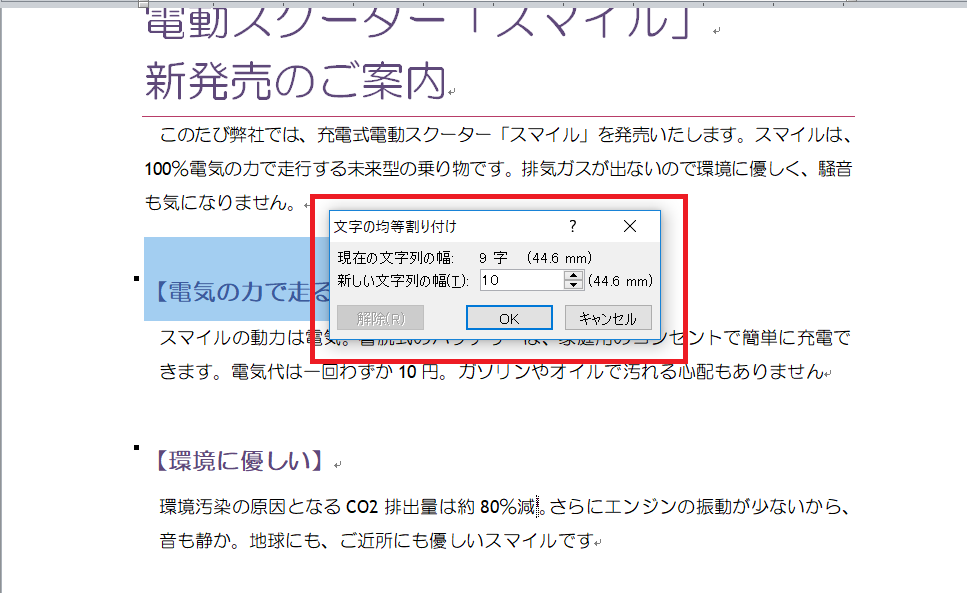
しかし、今回ご質問いただいた方は下の画像のように「〇mm」でしか指定ができないということでした。
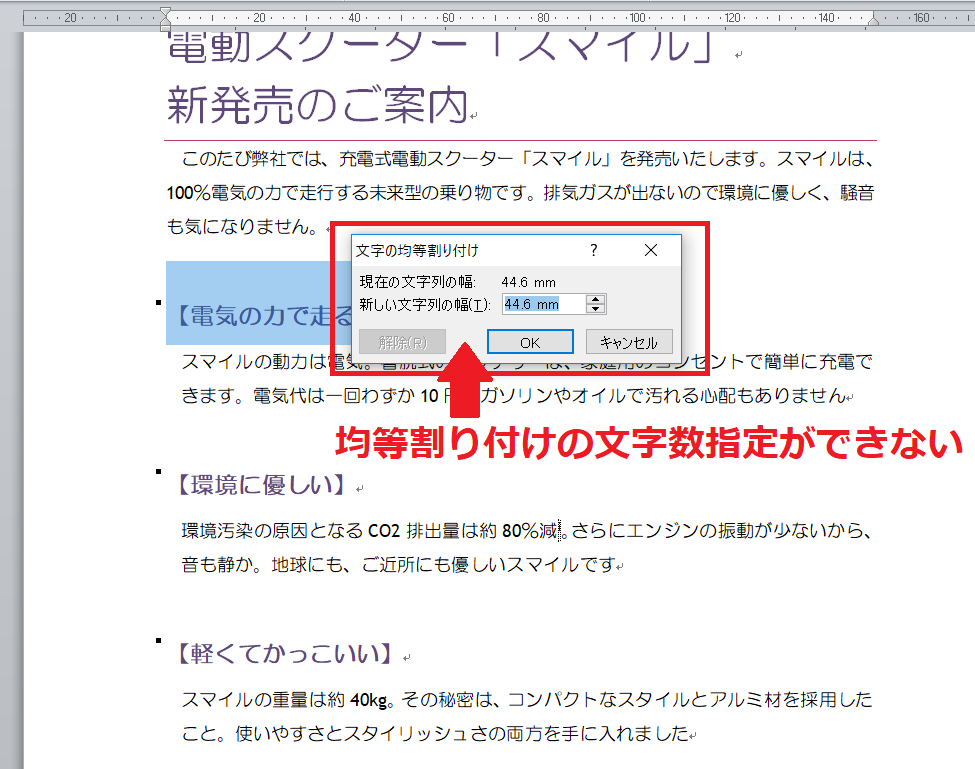
これでは、文章内の文字列を綺麗に揃えるのが難しいですね。
均等割り付けの文字数指定はオプションメニューで切り替え可能
Wordの設定を確認してみると、文字列での指定方法がわかりました。
Word画面の「ファイル」メニューから「オプション」をクリックします。
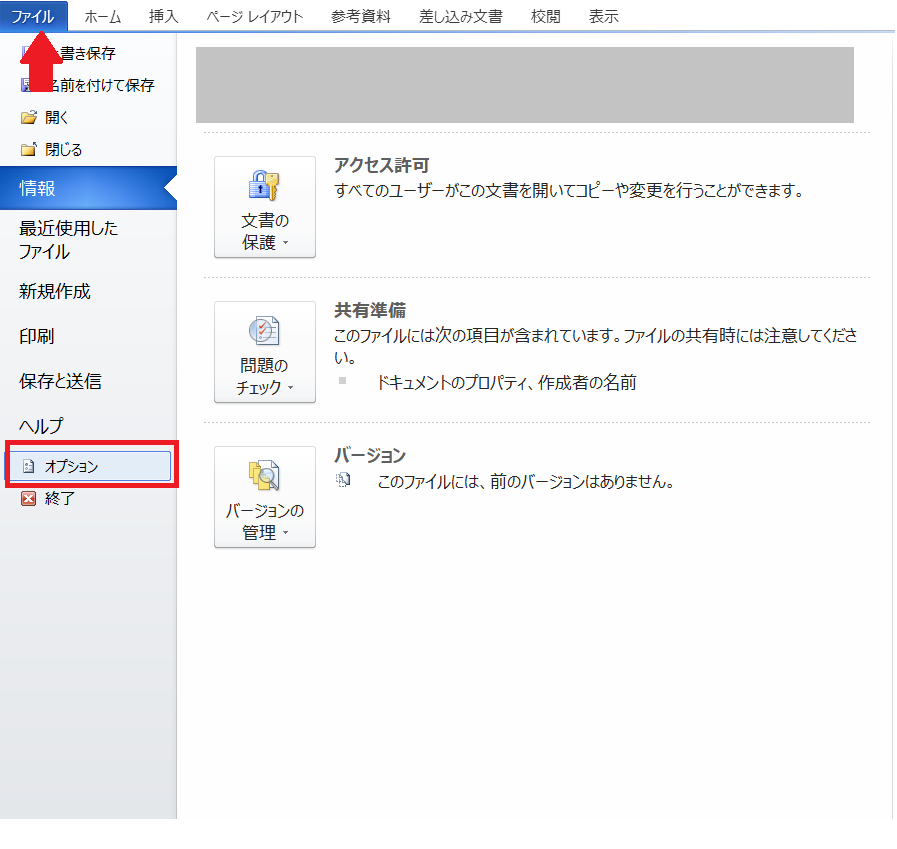
オプション画面が表示されました。
オプションメニュー内の「詳細設定」をクリックします。
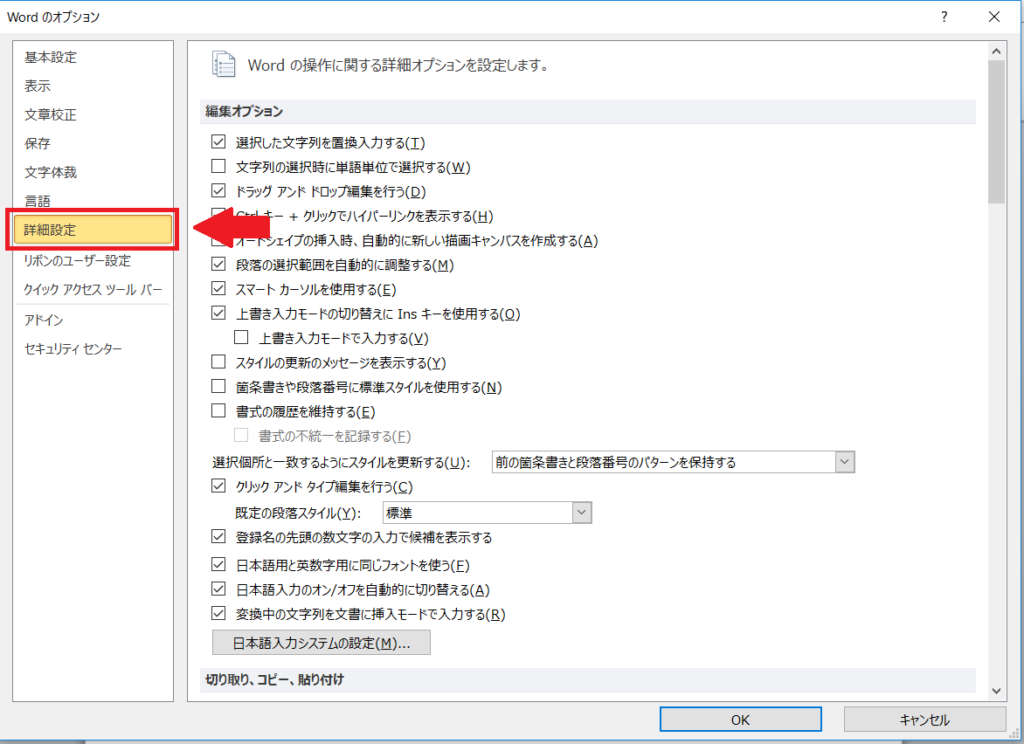
詳細設定の一覧画面を、下方向にスクロールして「表示」の項目内から
「単位に文字列を使用する」のチェックボックスにチェックを入れてください
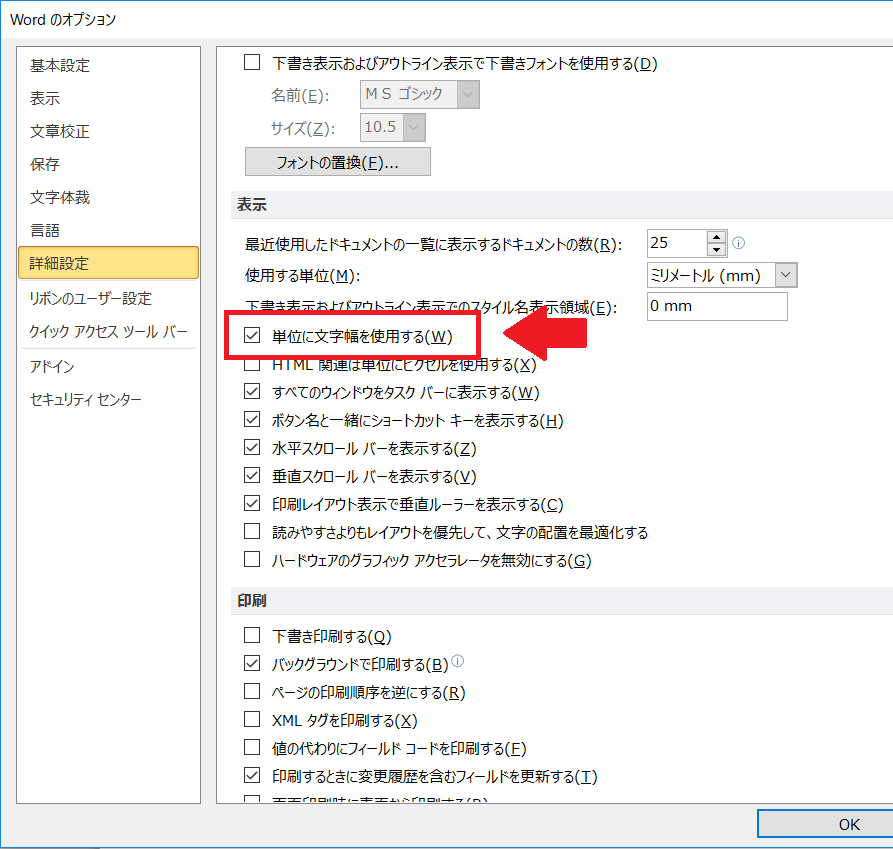
OKをクリックします
均等割り付けで文字数指定ができるようになりました
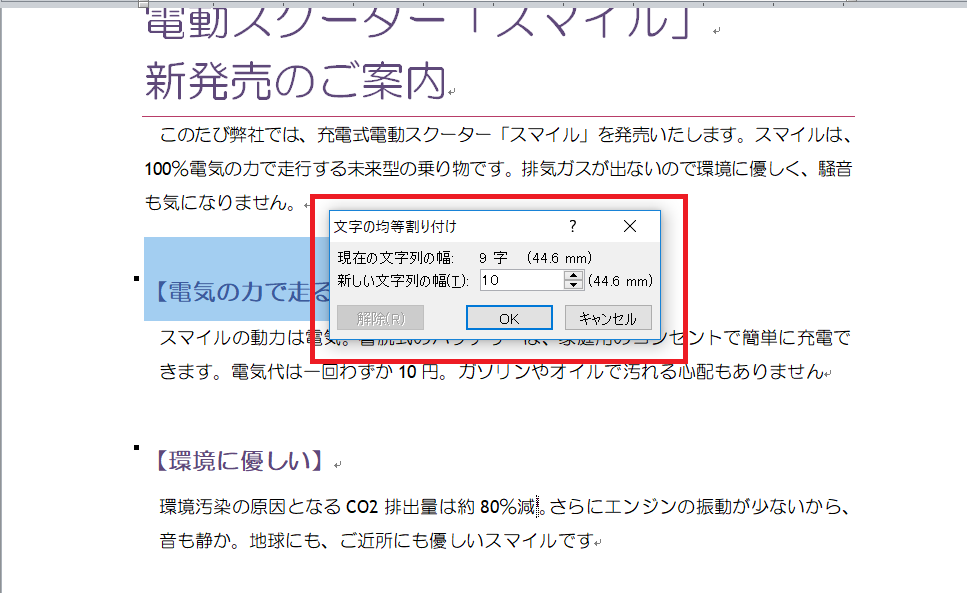
次に、私の教室で均等割り付けの練習をする際によくあるご質問についてお伝えしたいと思います。
文章内の文字列を均等割り設定すると、文字が広がりすぎてしまうことがある
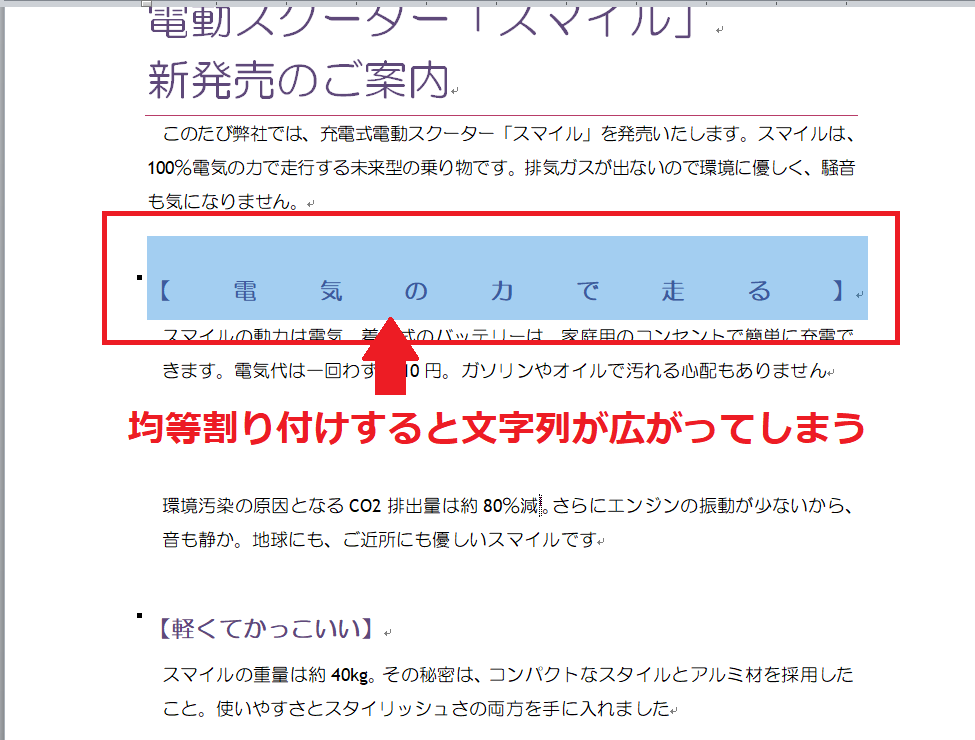
この失敗は、文字列を選択する際に「段落記号」を含めてしまった際に起こります
段落記号を含めないようにドラッグするコツ
文字列を選択する際、一度段落記号まで含めるようにドラッグし、段落記号の前に戻すようにしてみてください。
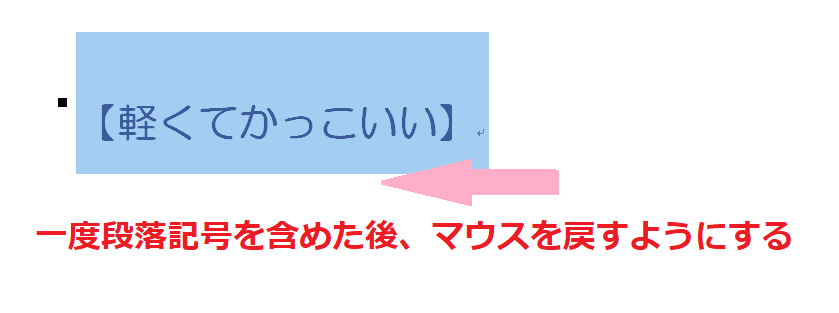
最初から段落記号を含めないよう、手前でマウスを止めようとすると自動的に段落記号が含まれてしまい、なかなか上手に選択できません
段落記号を外したカタチで選択ができると、均等割り付けが上手にできます
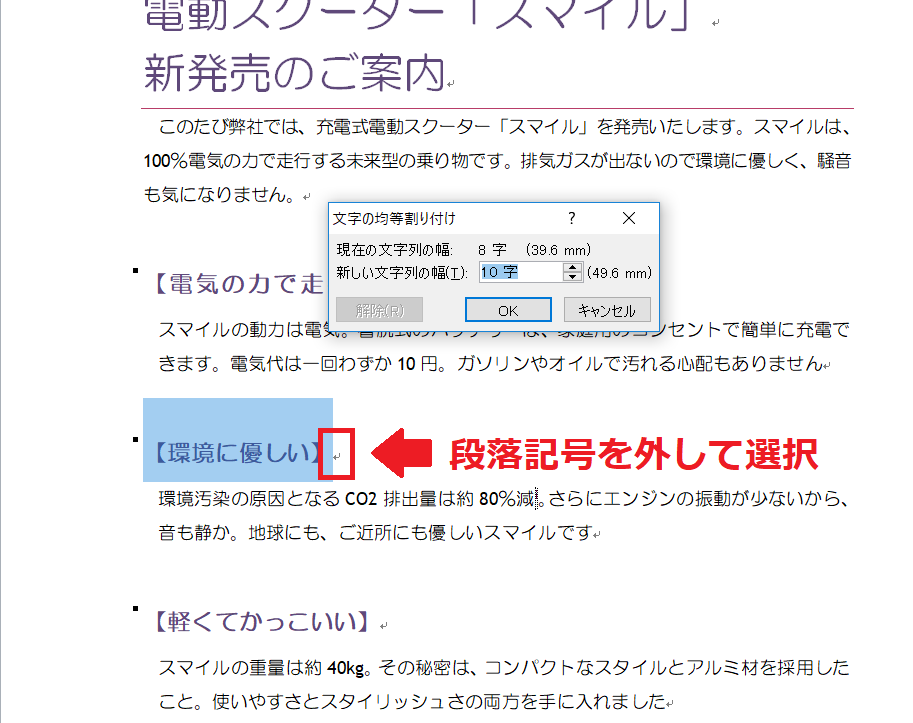
これで、文章内の文字列を綺麗に揃えることができました
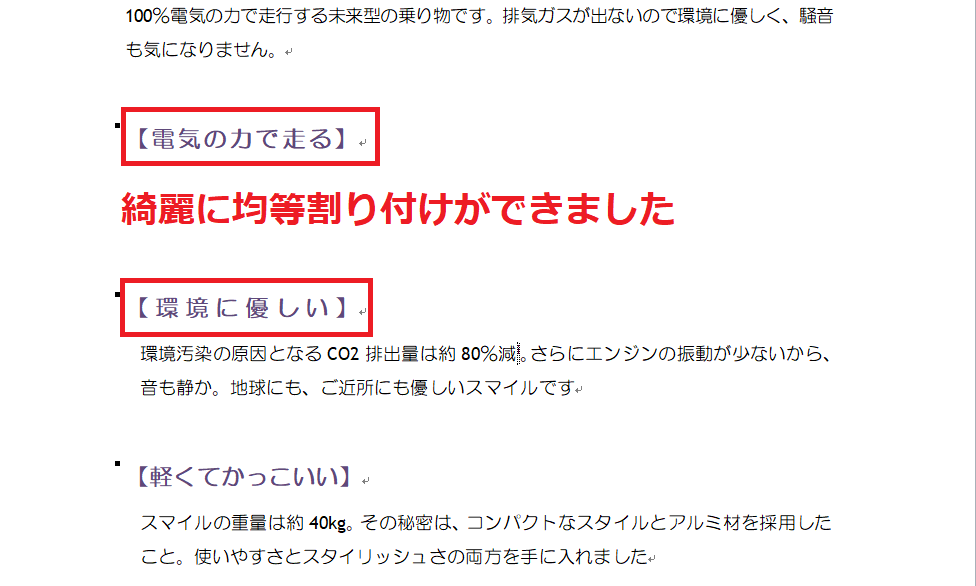
パソコンを使っていると、うまくいかなかったり、失敗してしまうことは何度もあるはずです
そうした時に、「ご自分で対処できる」のがパソコン力です。
パソコンをご自分の道具として使えるよう、何度も失敗を重ねて、
- 失敗した時どうすればよいのか?
- 失敗しないためにはどうすればよかったのか?
これらを何度も経験することで。パソコンは必ず上達します
WordやExcelを上達させたいとお考えでしたらタブ操作を理解するのが近道
WordやExcelでは「タブ操作」を理解することが大切です。
今必要な操作は、どのタブに登録されているのか?
タブ機能は操作ごとに切り替えて利用します。
偶然見つけられた・・・では一度できたことを繰り返すことも難しくなってしまいます。
タブ操作を理解して、WordやExcelを意のままに操作できるようになりましょう
▶︎▶︎▶︎Word、Excelのタブ操作を理解するには◀︎◀︎◀︎
今回は、Wordで均等割り付けができない場合の原因と対処方法についてお伝えしました。
皆さんのパソコン力が高まるよう、ホームページを通じてお伝えしていきたいと思っています。
シニアのパソコン.comでは、パソコンについてのご質問を受付しています
いただいたご質問を、今回のような記事にして多くのみなさにお読みいただけるようにしております
シニアの方は、パソコンでお困りになった際、相談する相手がいないことが多いので、ぜひご利用ください。ご質問は匿名で結構です。
質問フォームは下の画像をクリックすると移動できます







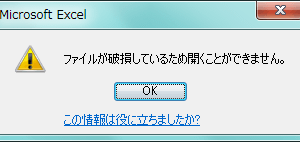
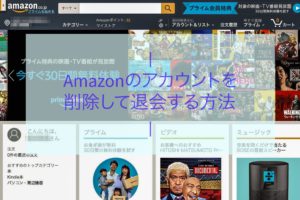


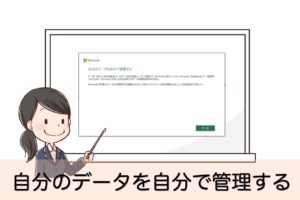
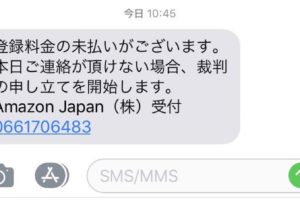










コメントを残す