世界一やさしいワード2016での学習、今回で3回目となります。
使用するテキストは「世界一やさしいワード2016」

第3回目はワードアートの練習を行います
テキストの35ページを開いて進めましょう
38ページ 「ワードアートの挿入」
挿入タブからワードアートをクリックして、お好きなデザインのワードアートを選びます
(テキストでは下段中央のデザインを使用)
ワードアートが挿入されると、「ここに文字を入力」と網かけ状態で表示されます
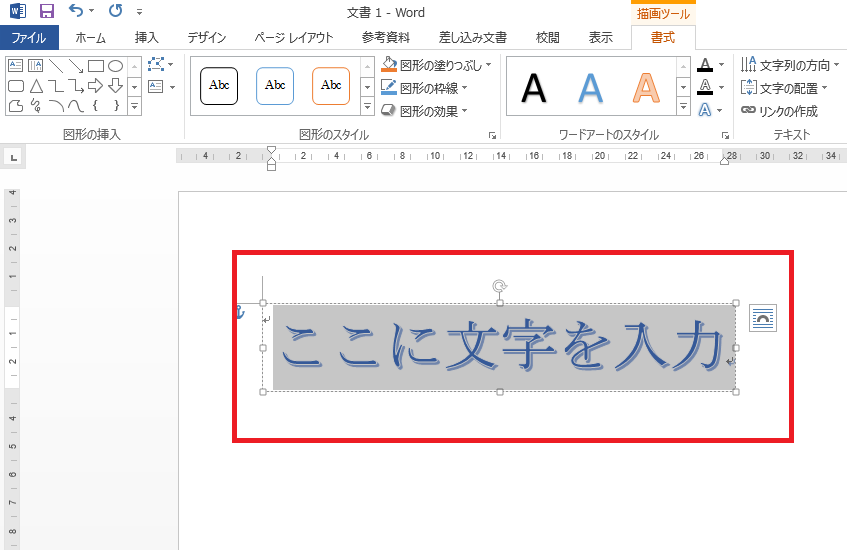
ワードで入力していると「カーソル」のある位置から入力しますが、ワードアートでは網かけ状態で入力します。
そうすることで、「ここに文字を入力」が自動的に消去されます。

ワードアート内でクリックしてしまうと、下の画像のように「ここに文字を入力」がいつまでも残ってしまい、後で削除しなければならなくなります。
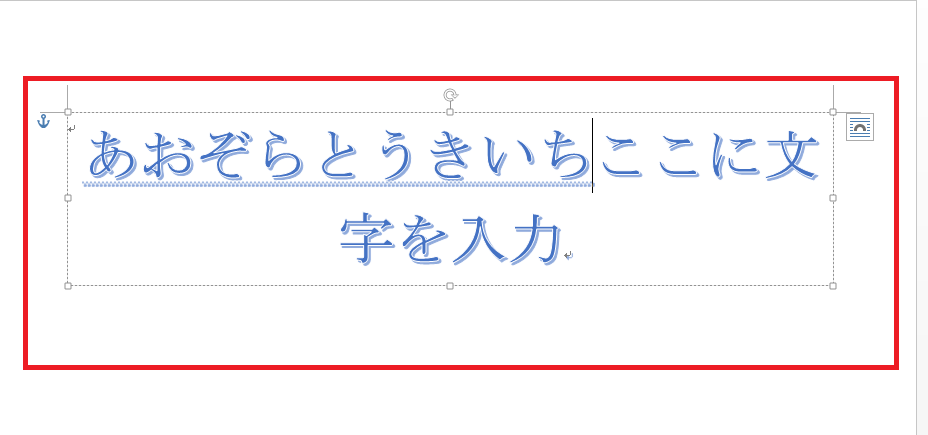
POINTに記載されている「ワードアートの選択状態」を理解しましょう
ワードアートは選択されている状態でできることが違っています
枠線上でクリックした場合「実線状態」で表示されます
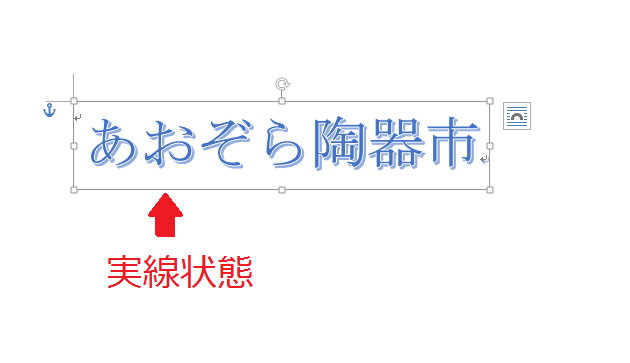
ワードアート内の文字列をクリックすると、カーソルが表示され、この時ワードアートは「破線状態」で表示されます
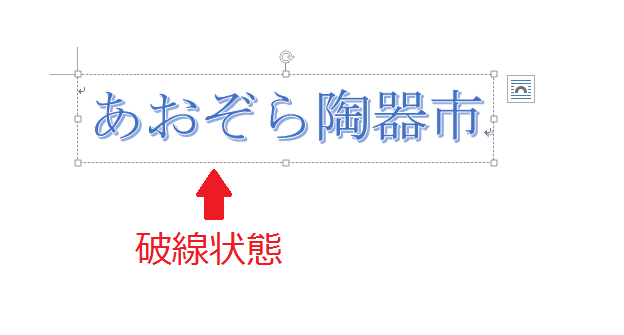
この実線と破線の違いをしっかり理解してテキストを進めるようにしてください。
テキストでは常に「実線状態」を意識して進めてください
ワードアートのフォントやフォントサイズを変更する
「フォント」は文字についての作業なので、「ホーム」タブを利用します
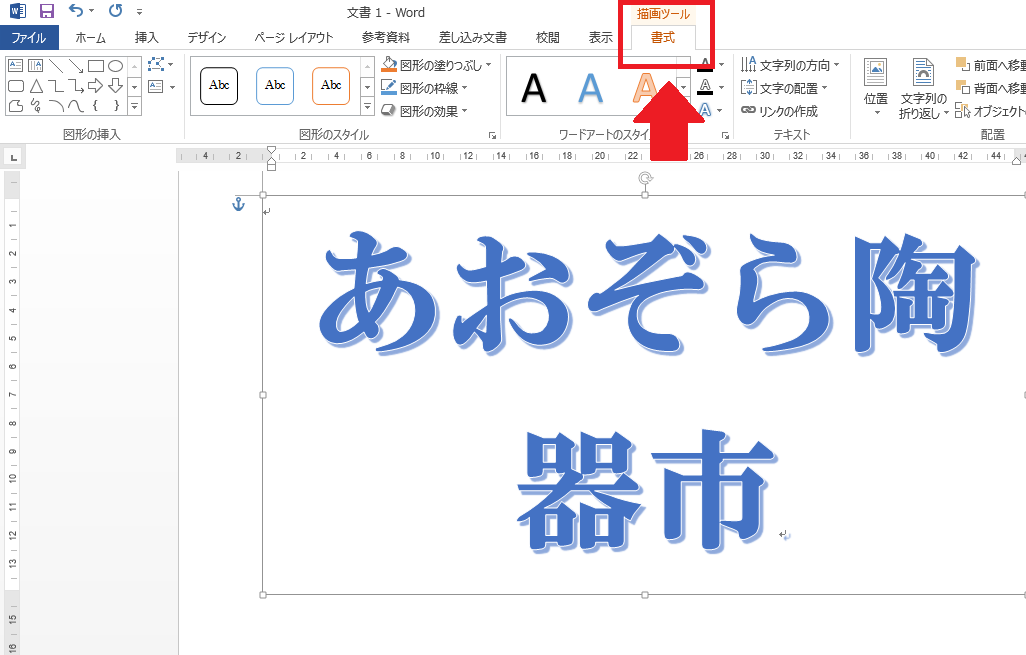
※タブ操作を意識しながら学習するとパソコン操作がとても上達しますよ
ワードアートのデザインを変更する
ワードアートのデザイン変更は、専用のタブを使います
ワードアートが選択された状態になると、タブの一覧に「描画ツール」の「書式タブ」が表示されています
注意:テキスト39ページのデザイン変更の操作をしてもワードアートの色などが変わらない場合
ワードアートの色が変更できない場合は、ワードアートの選択が「破線状態」になっています。
改めて、枠線上でクリックして「実線」にしてから再操作してください。
2つめのワードアートを挿入する
テキスト40ページに記載の通り、最初のワードアートの選択状態を解除してから行います
選択状態の解除は「1行目をクリックする」ことで行えます
選択したままワードアートを挿入すると・・・
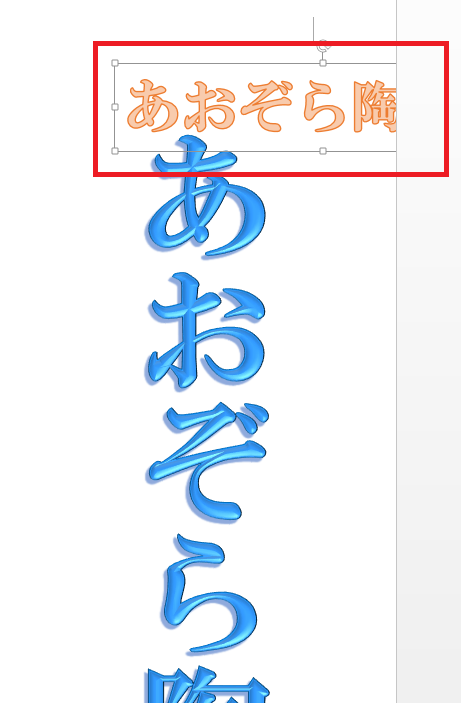
このように「あおぞら陶器市」というワードアートが増えてしまいます
注意:操作に失敗した場合は、すぐ「元に戻す」をしておきましょう
第3回はここまでです
ここまで作成した文書を保存しておきましょう
保存名は「陶器市のチラシ」としておきます
保存操作はご年配の方が最も失敗しやすい操作です
保存先を指差し確認するくらい注意して行うことで失敗することが減らせますよ
今回利用したテキストはこちら
「世界一やさしいワード2016」インプレス社



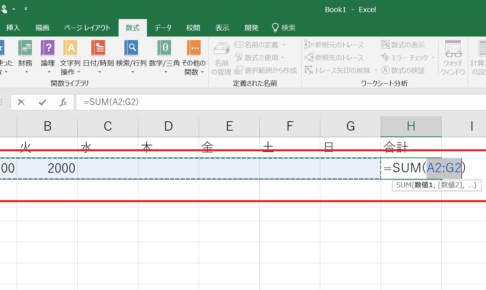
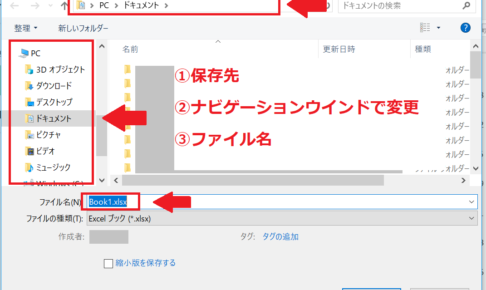

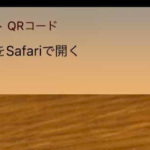






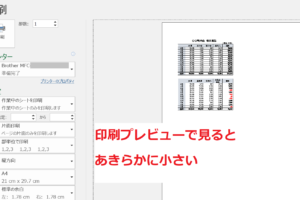










コメントを残す