MacBook ProをBootCampでパーテーション分けしてWindows10をインストールしました
前回の記事に続き、わたしが普段使う機能をどのように設定したのか備忘録として残しています
使い始めて、困ったのが画面保存(スクリーンショット)の使い方です
Windowsパソコンなら、プリントスクリーンボタンで画面保存が行えました
しかしMacパソコンにはプリントスクリーンボタンがありません
BootCampしたWindowsでスクリーンショットを自動保存する方法
インターネットで検索して見つけました。スクリーンショットを自動保存する無料のアプリ。
フリーソフト:GREENSHOT
Macのパソコンでは有料ソフトですが、Windowsのパソコンでは無料で使えます
今回はWindowsパソコンで使うので、無料で使えるのでオススメです
上記のリンクより、WEBサイトに移動します
※英語のサイトのため、画像を参考にしてダウンロードしてください
DOWNLOAD NOWをクリックします
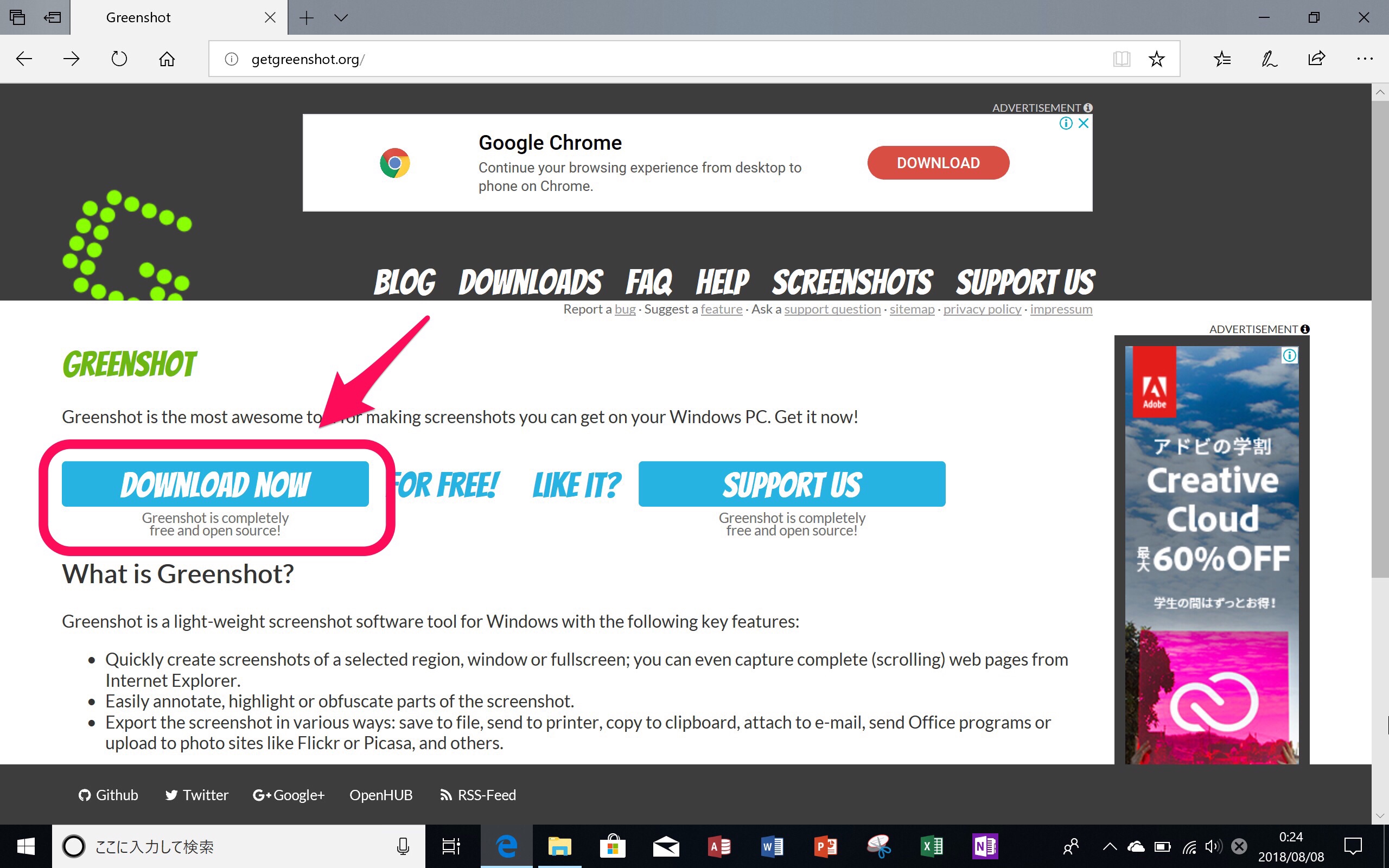
「LATEST STALE」をクリックします
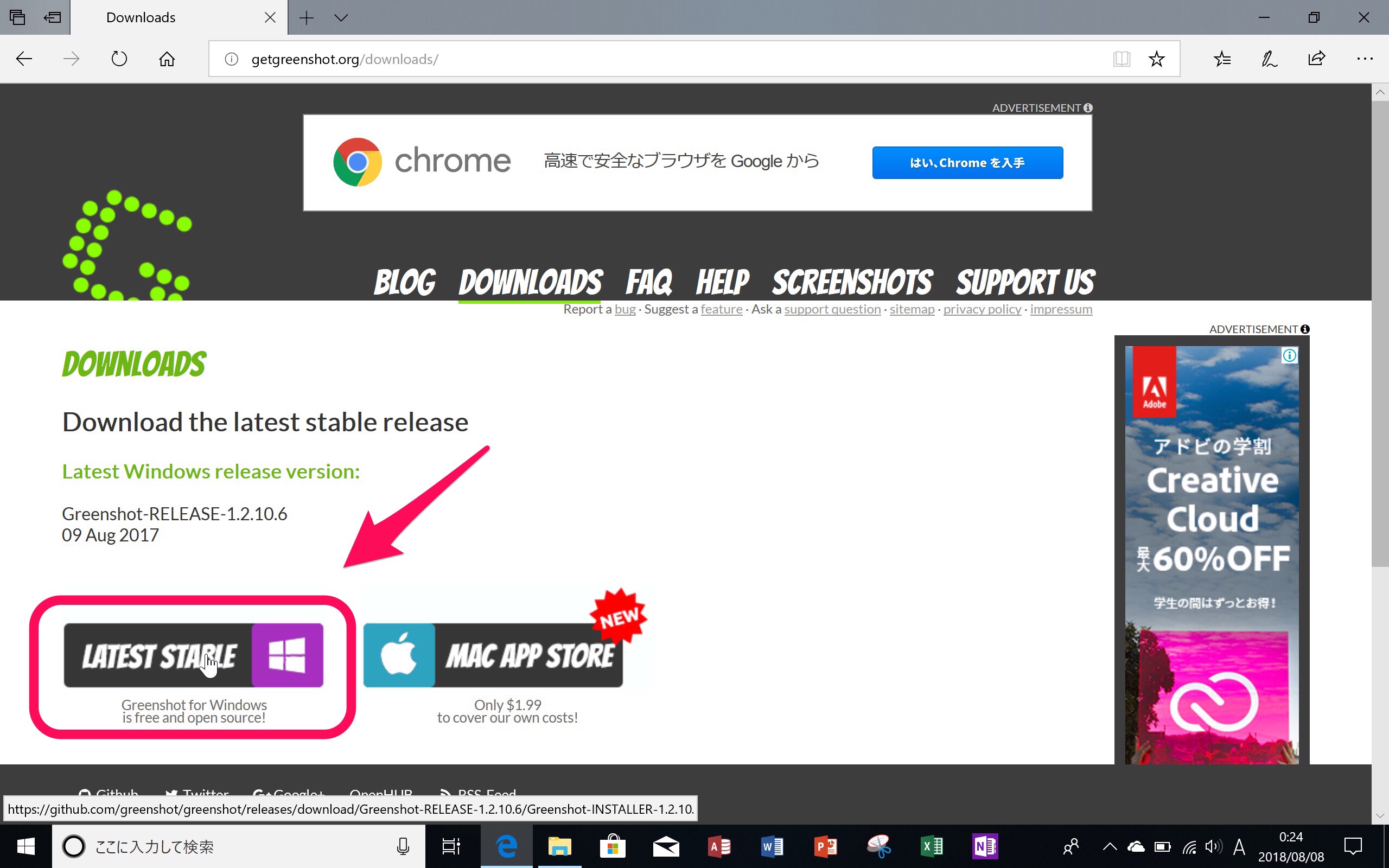
ダウンロード先を決めます。わたしはデスクトップに保存しました。
画像のようなアイコンが保存されました。ダブルクリックしてインストールしましょう。
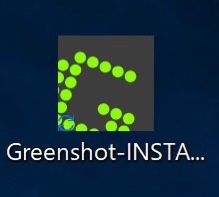
アプリをインストールすると、画面下のタスクトレイに常駐します
Greenshotの設定方法
タスクトレイのアイコンをクリックすると設定画面が開きます
「Preferences」をクリックします
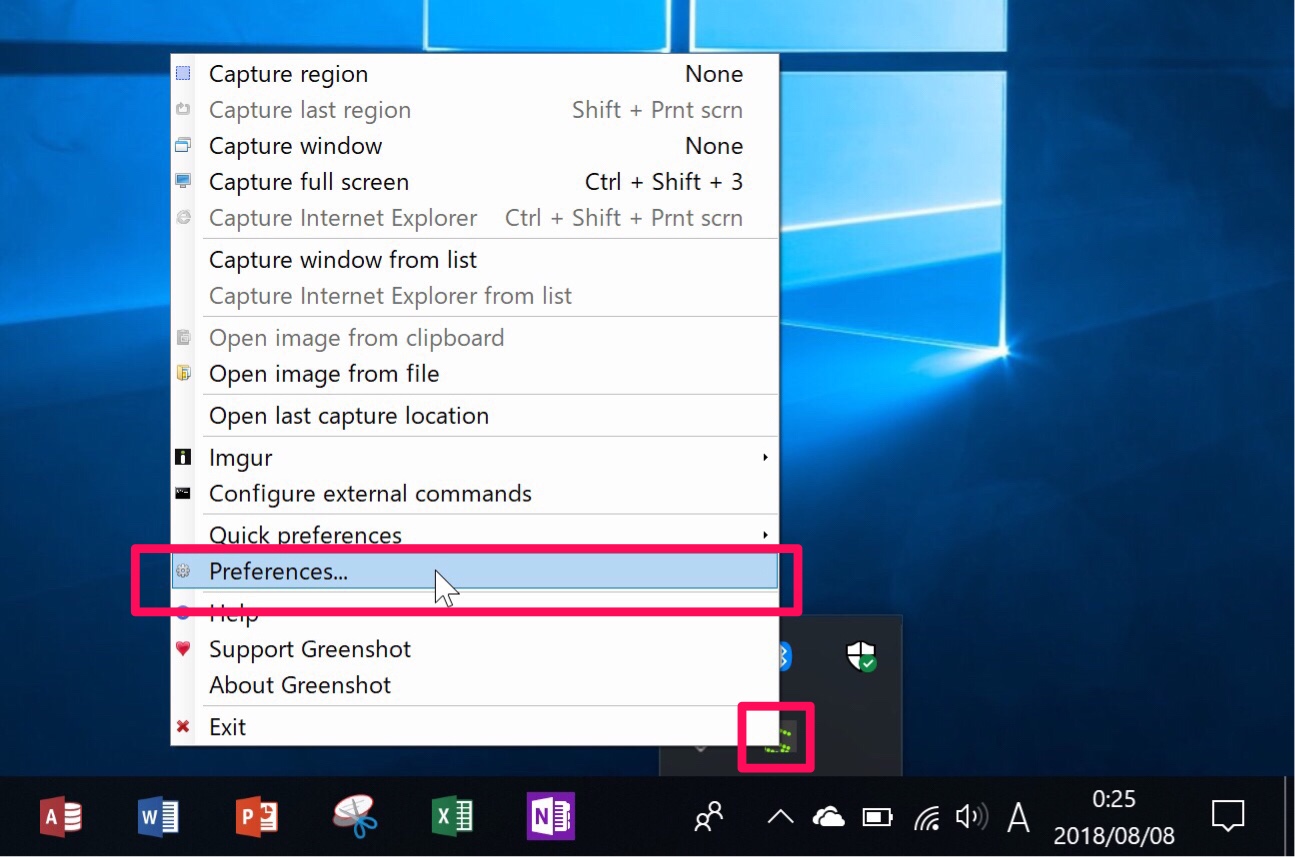
設定画面「Settings」画面が開きます
Generalタブでスクリーンショットを撮影するための
キーボードの組み合わせを設定します
Capture full screen
わたしは左手で撮影できるように、Ctrl+Shift+3に設定しました。
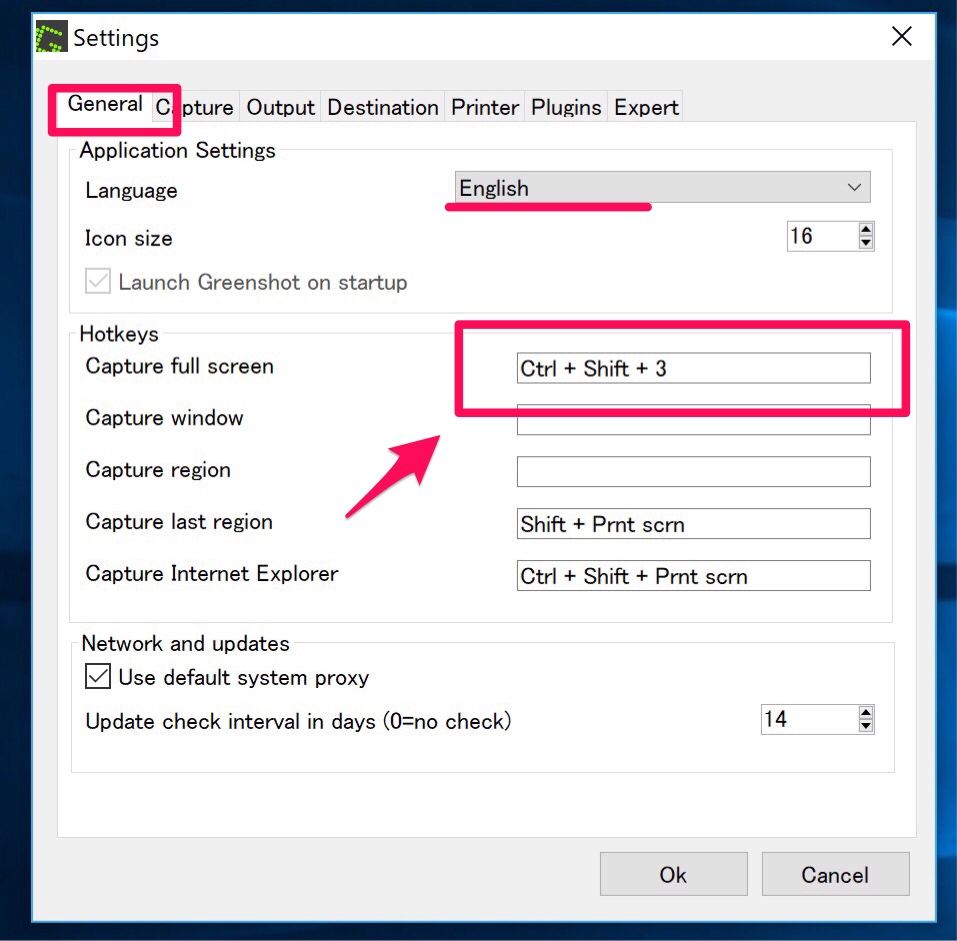
続いて、Outputタブをクリックします
Storege location
スクリーンショットの自動保存先を選択します
わたしはパソコンで撮影したスクリーンショット画像をiPadで編集するため、
Onedriveに保存する設定にしました。
Onedriveに自動保存する方法を使っていますが、撮影と同時にiPad側で共有できるので思っていた以上にこの設定がわたしにとって便利に使えています。Onedriveへの保存はオススメです。
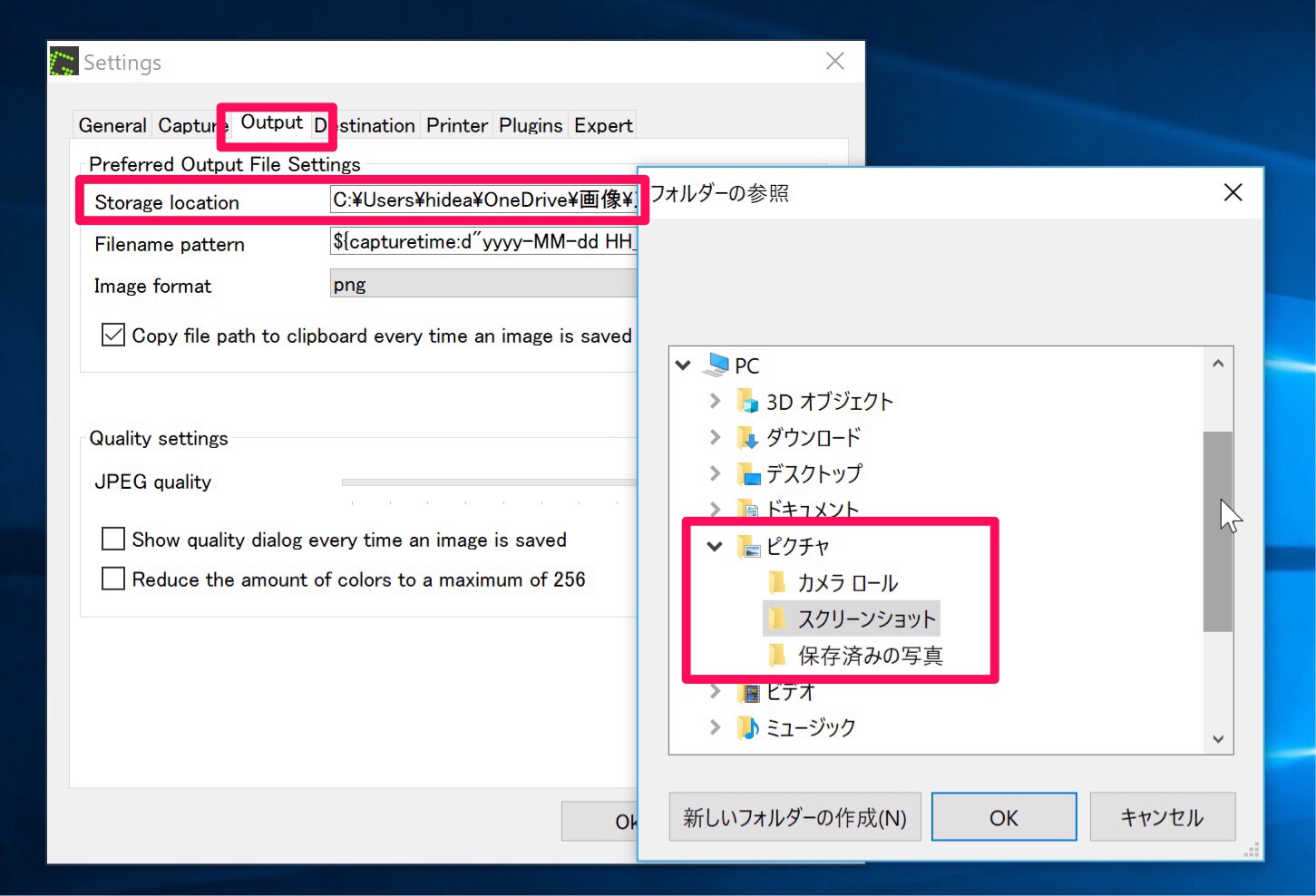
最後にスクリーンショットを撮影した時に開くアプリを決定します
Dretinationタブを開きます
「Save directly」にのみチェックを入れました
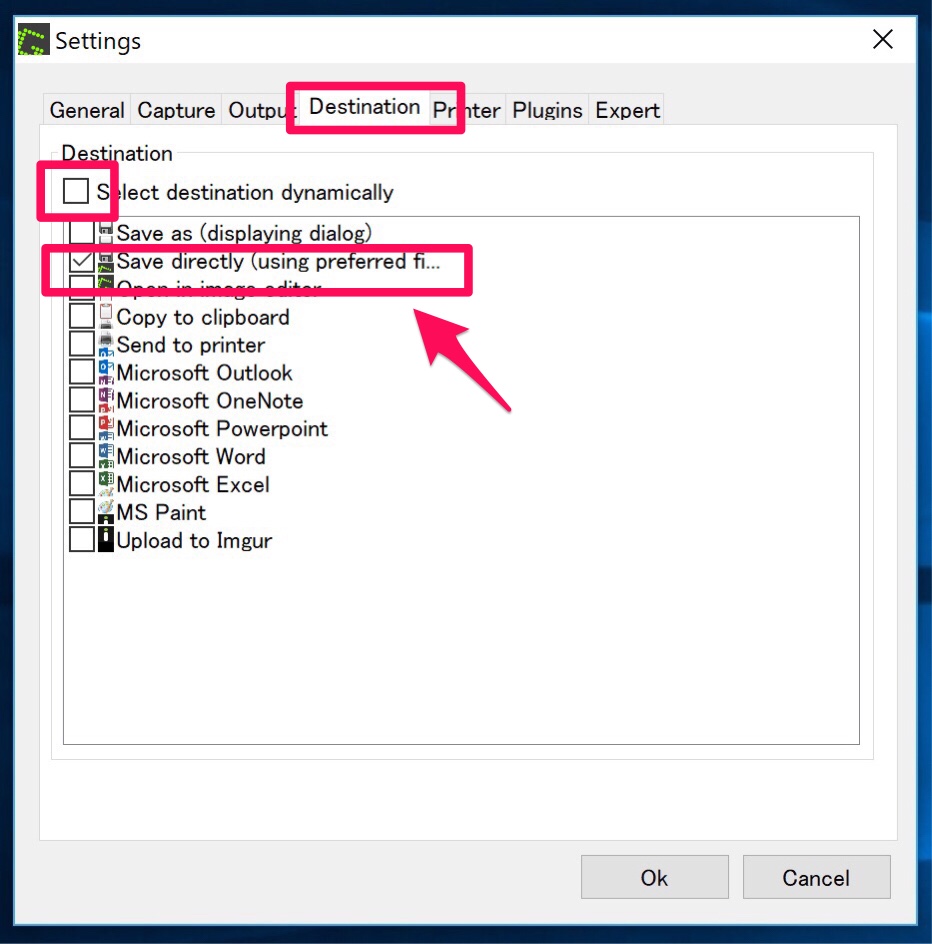
わたしは、保存のみを希望していたためアプリはすべてチェックを外しています。
以上の設定で、Greenshotによるスクリーンショットの自動保存が行えるようになりました。
左手だけでスクリーンショットがいつでも撮影でき、撮影した瞬間にOnedriveで共有できるためパソコンでの作業がとても効率よく行えるようになりました。
この記事はMacパソコンにWindowsをインストールするという特殊なケースです
今回の記事も、生徒の方からのご質問ではなく自分自身への備忘録として記録しております。
この記事がどなたかのお役に立てたら幸いです。
MacBook ProにWindows10をインストールした時の記事はこちら










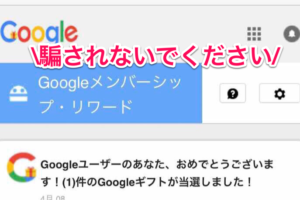



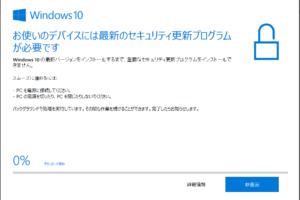










コメントを残す