生徒の方からご質問いただきました
「メールが送信できたか、確認する方法はありませんか?」
メールは時間帯を選ばずいつでも連絡が取れるためとても便利ですが、
- メールがちゃんと送信できたか?
- メールがどのように届いたか?
とご不安になる方も少なくありません
今回はこうした疑問を解決するために「BCC」を活用した、メールの確認方法をお伝えします
BCCを活用して、メールの送信確認を行う
メールを送信する際、「宛先」「CC」「BCC」を使い分けすることができます
「宛先」とは
メールを送りたい相手(主送信先)のメールアドレスを入力します。
カンマで区切って複数のメールアドレスを入れることもできます。
「CC」とは
カーボン・コピーの略です。
基本的には、複数の人にメールを送る時に入力します。主送信先(宛先)に対して副送信先がいる場合はCCにメールアドレスを記入します。
・CCに入力した相手には、宛先に送るメールと同じメールが配信されます。
・CCに入力したメールアドレスはメールを受け取った人も参照できます。「BCC」とは
ブラインド・カーボン・コピーの略です。
CCと同じく複数の人にメールを送る時に入力します。
・BCCに入力した相手には、宛先に送るメールと同じメールが配信されます。
・BCCに入力したメールアドレスはメールを受け取った人からは参照できません。
BCCを使うことで、宛先に選んだ方に知られずにメールを送ることができるのです
今回はBCCに自分のメールアドレスを入力して、宛先で選んだ方へ送ったメールを確認できるようにします。
BCCに「自分」を含めるために、アドレス帳にご自身のメールアドレスを登録しておく
メールアドレスは毎回入力するのが大変なので、アドレス帳に登録しておくと便利です
Outlook2016を使ってアドレス帳にご自分のメールアドレスを登録する方法をご説明します
Outlookの連絡先を開きます(人型アイコンがアドレス帳です)

「新しい連絡先」をクリックすると、新規登録の画面が開きます
- 性「自分」、名「メール確認用」とそれぞれ入力しました
- 表題「自分メール確認用」
- メールアドレスを入力します

アドレス帳にわたしのアドレスが登録できました

実際にメールを作成してみましょう
いつも通りにメールを作成し、宛先選択の画面でBCCにご自分のアドレスを選択します

これで送ったメールがすぐにご自分の受信ボックスに届きます

- 受信ボックスに届いていれば、送信は成功しています
- 届いたメールを確認して、どのように届くのかも確認していただけます
ちょっとした工夫で、電子メールの管理もやりやすくなりますね
『それではパソコン生活をお楽しみください』
シニアのパソコン.comはブログ村のランキングに参加しています
この記事が役に立った!と感じてくださったら、ぜひ下のバナーをクリックしてください







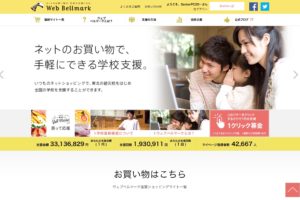



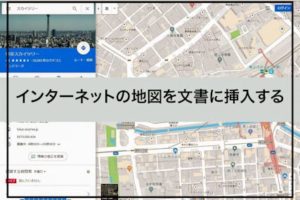
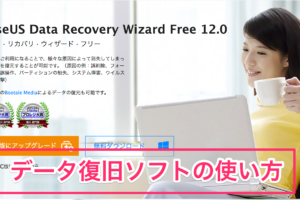










コメントを残す