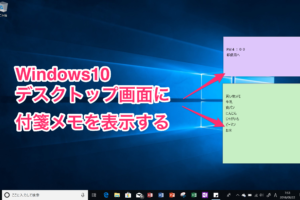Microsoft Edgeでパスワードを記録するかどうか、表示されたことがあると思います。
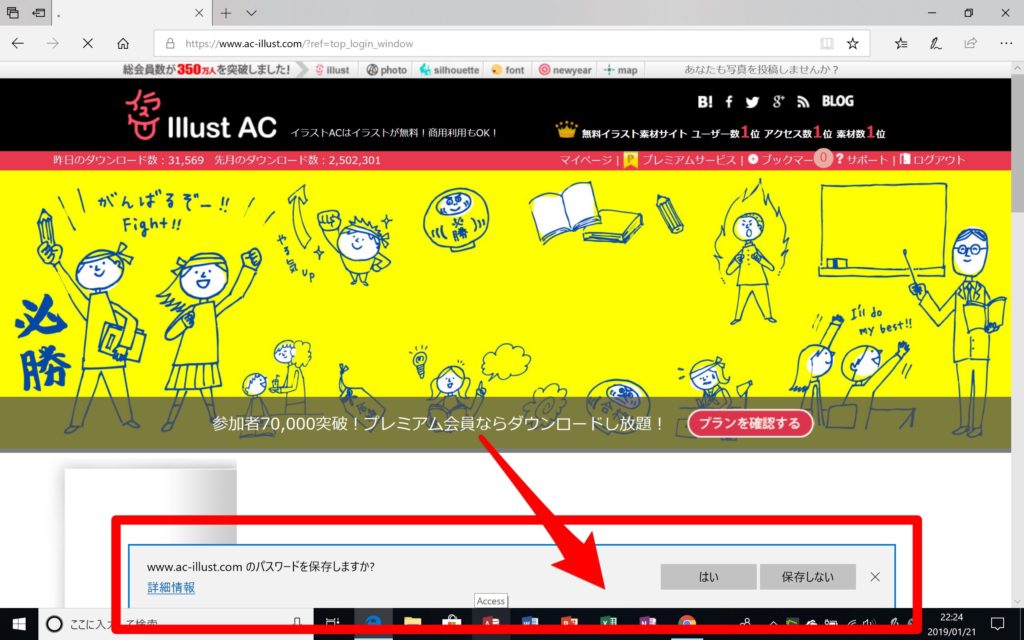
拡大してみました

今回は、Microsoft Edgeでパスワードを保存・管理する方法をお伝えいたします。
インターネットを利用していると、様々なページでパスワードの入力が必要になりますね。
アカウントとパスワードについてはもっとも多い質問のひとつです。
パスワードが必要な理由
生徒の方にアカウントとパスワードについて説明する際に、わたしは病院を例え話に使います。
個人で営んでいる内科、眼科、歯科、外科、産婦人科・・・を想像して下さい

それぞれに診察券が必要ですよね
診察券に書かれた番号(アカウント)によって、病院内のコンピュータに今までの診察内容(個人情報)が記録されます。
同じ診察券で、内科も眼科も共通に使えないのと同様で
インターネット内でもサービスごとにアカウントとパスワードが必要なのです。
それでは、Microsoft Edgeでパスワードの管理する方法をご説明いたします。
Microsoft Edgeのパスワード管理
パスワードを保存しますか?と表示された場合、ご自分で利用するパソコンであれば保存しておきましょう。

「はい」をクリックすれば、パスワードを保存した該当ページで、次回からパスワードの入力が不要になります。
公共の場では、パスワードの保存はしないでください
保存したパスワードの管理
それでは、保存したパスワードの管理方法についてお伝えします。
誤って保存してしまった場合や、
「保存しない」をクリックしてしまったが、改めて保存しておきたい場合
以下の操作を行います。
Microsoft Edgeの右上「…」をクリックします。
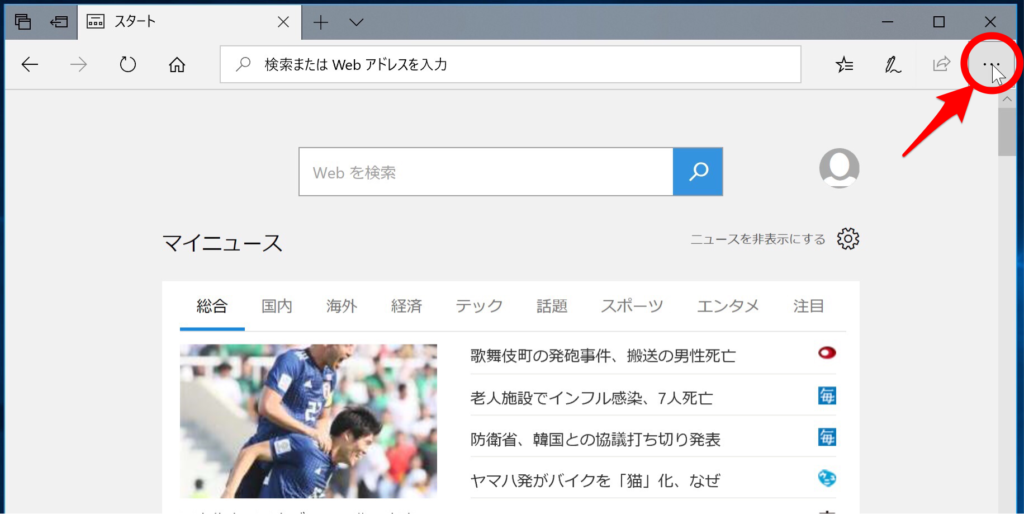
メニューが表示されました。スクロールして「設定」をクリックしてください
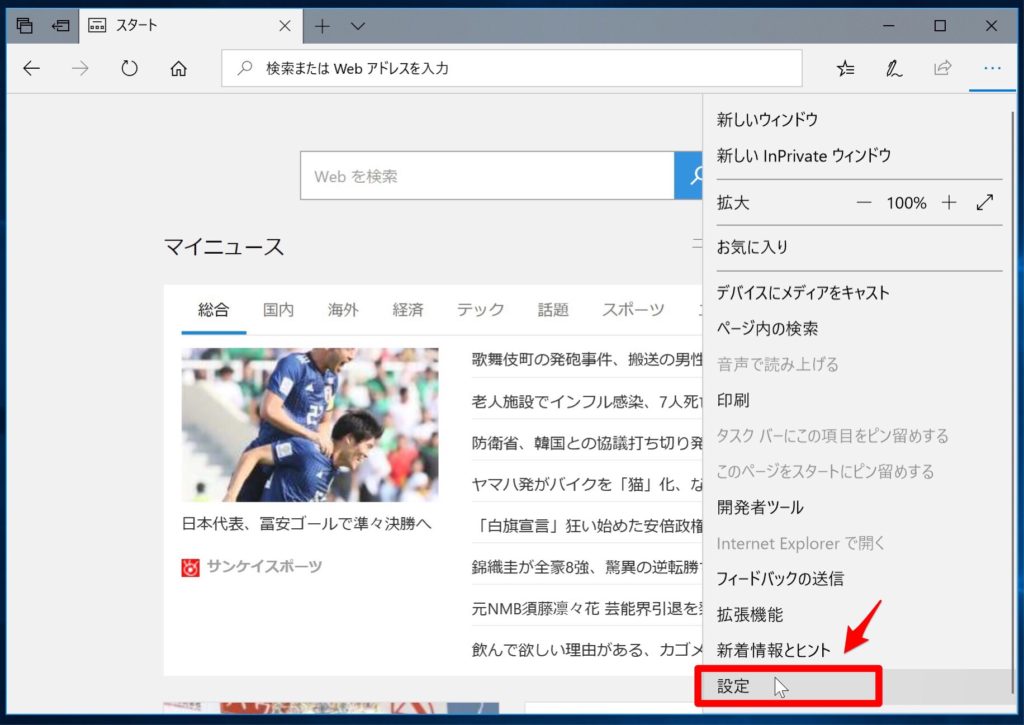
設定メニューが表示されました。
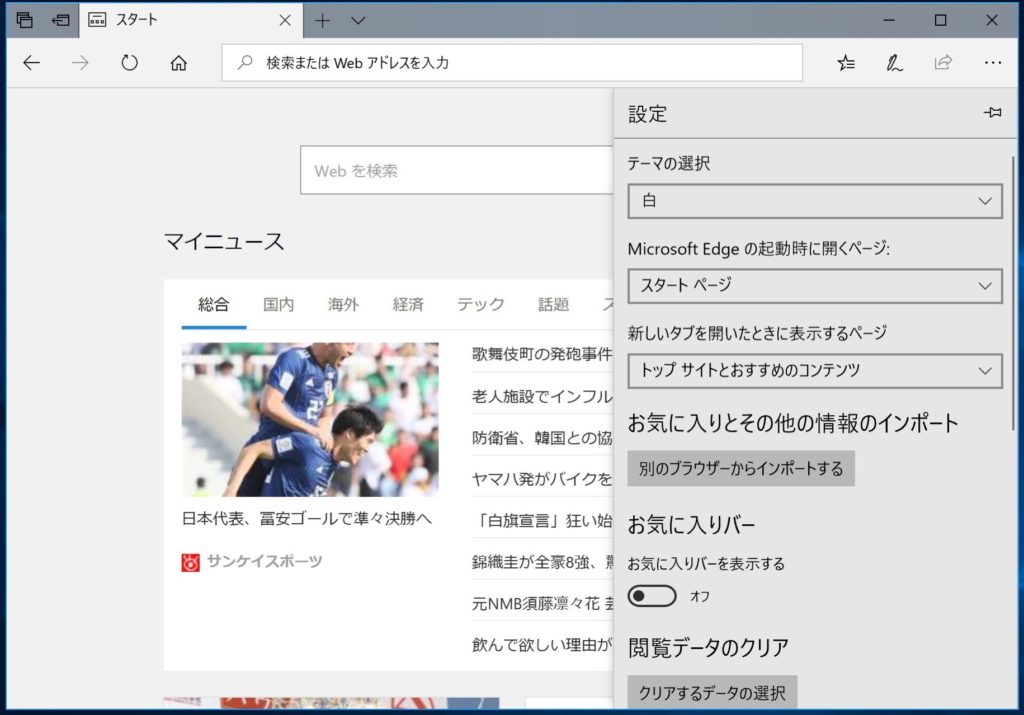
設定メニューから、「パスワードの管理」をクリックします。
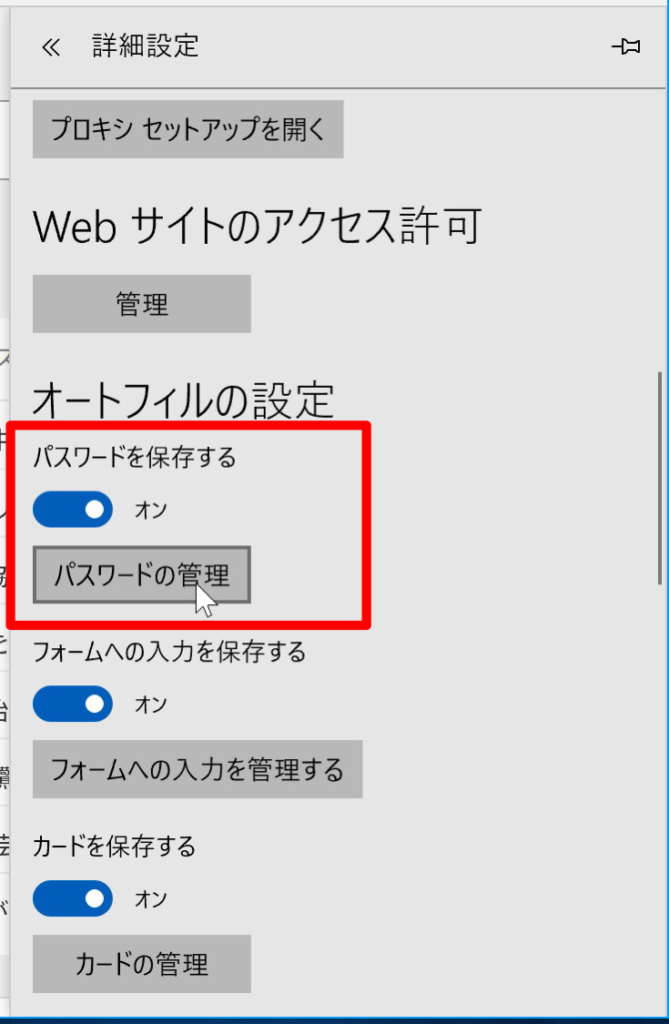
保存してあるパスワードが一覧で表示されました。
(パスワードにはぼかしを入れてあります)
誤って保存してしまったパスワードは、ここで削除することができます。
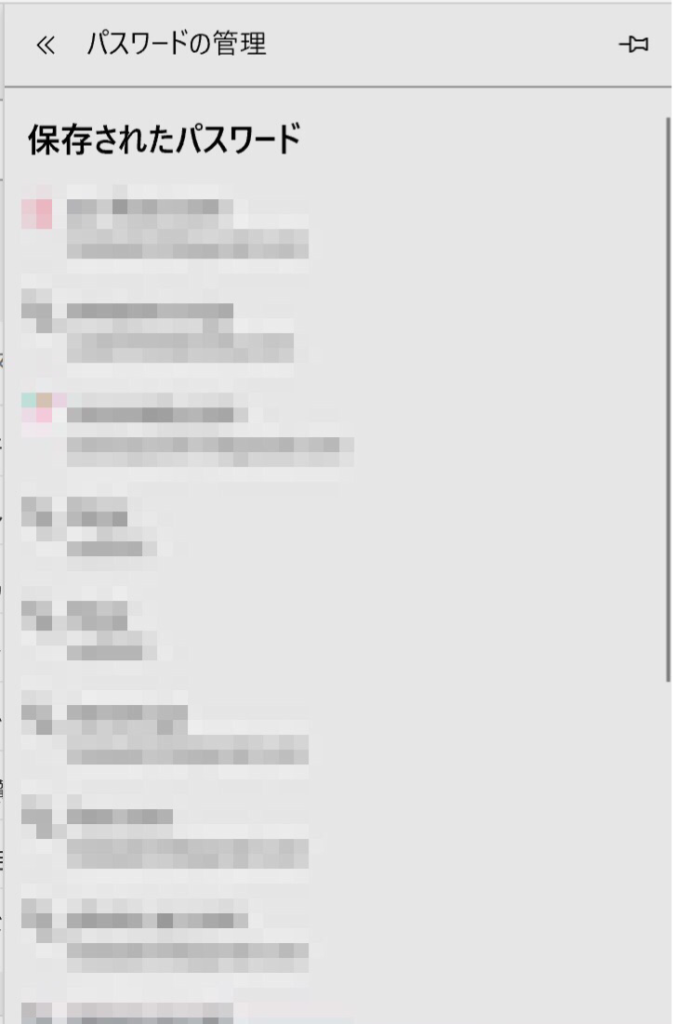
保存しなかったパスワードを、改めて保存する場合
パスワードを保存しないを選んでしまったが、やはり保存しておきたかった・・・
このような場合、保存しなかったパスワードを削除することもできます。
先ほどのパスワード一覧の画面を一番下へスクロールします。
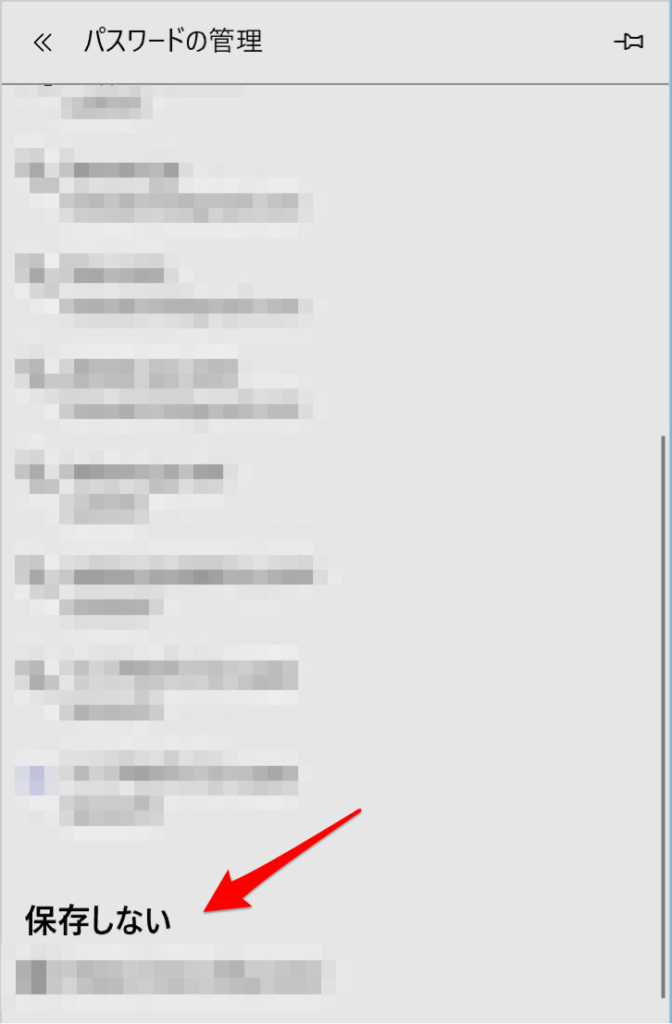
保存しなかったパスワードが表示されています。
これを削除することで、改めてパスワードを保存することができます。
今回は、Microsoft Edgeでパスワードを保存を管理する方法についてお伝えいたしました。
アカウントとパスワードを理解して、正しくインターネットを楽しんでくださいね。