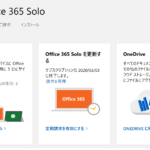Office2019が発売されたことで、生徒の方の中にはアップグレードされる方も増えてきました。

今回は、Office2019をインストールした後、Wordが互換モードと表示される場合の対処方法をお伝えいたします。
Wordの互換モードとは?
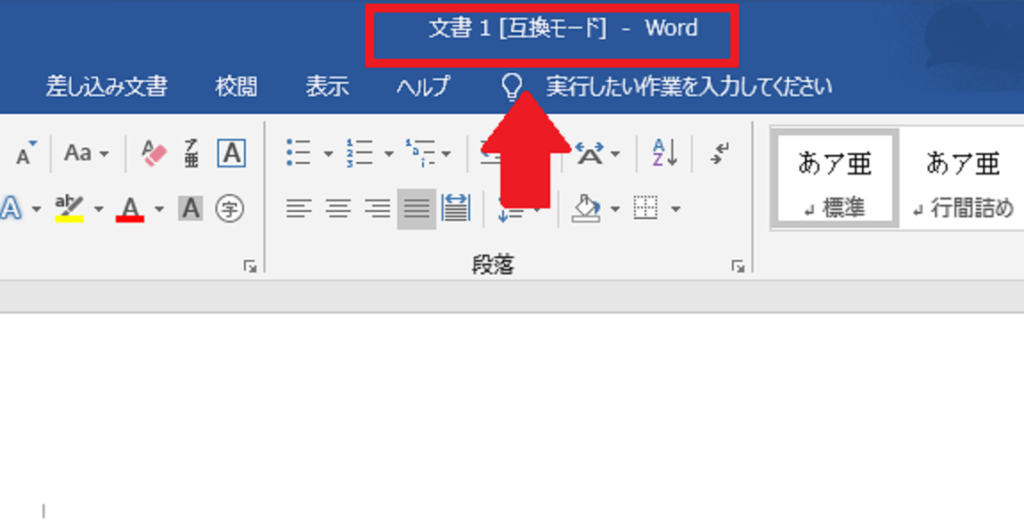
文書を作成するために使用されたバージョンよりも新しい Word のバージョンを使っている場合、通常はタイトル バーに互換モードと表示されます。 互換モードでは、以前のバージョンの Word を使用しているユーザーが引き続き編集できるように、Word の新機能や拡張機能が一時的に使用できなくなります。
Word2019では3D機能が大幅に向上!
Word文書に「暴れまわるティラノサウルス」を表示させる
物凄い迫力のある3Dグラフィックを楽しむことができるようになりました。
こうしたWordの新機能が残念ですよね。
Wordの互換モードを解除する方法
それでは、互換モードの解除方法をご説明いたします。
まずエクスプローラーを表示し、左側のエクスプローラーからPCを選択します。
右側の画面が下のように表示されましたら、「ローカルディスク」をダブルクリックして開いてください。
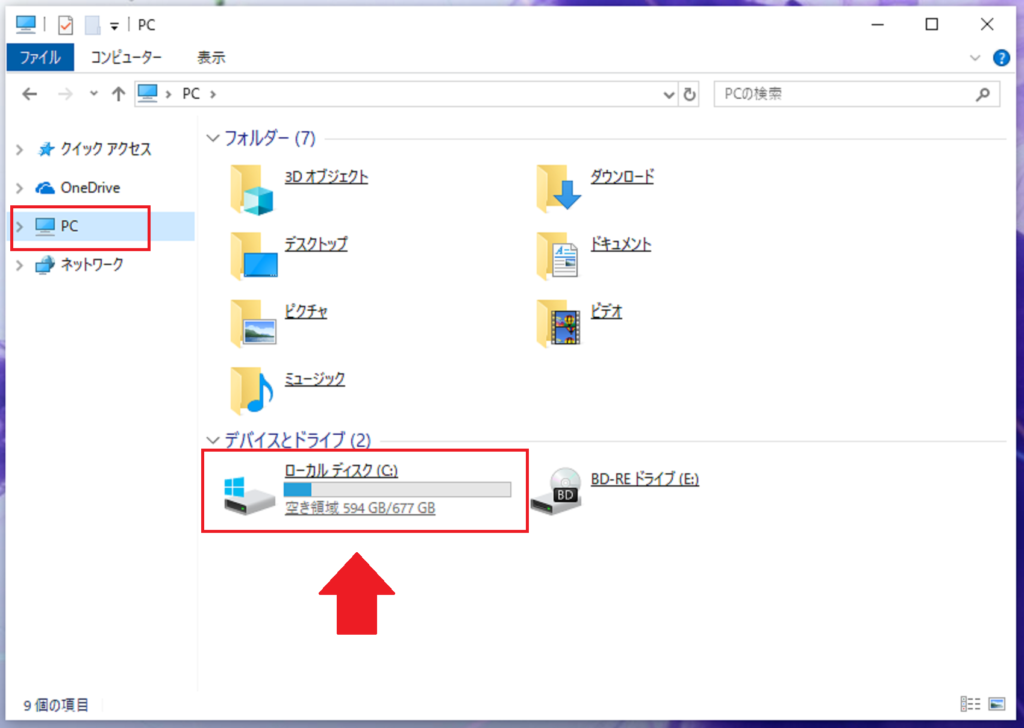
ローカルディスク(パソコンのデータ内部)が表示されました。
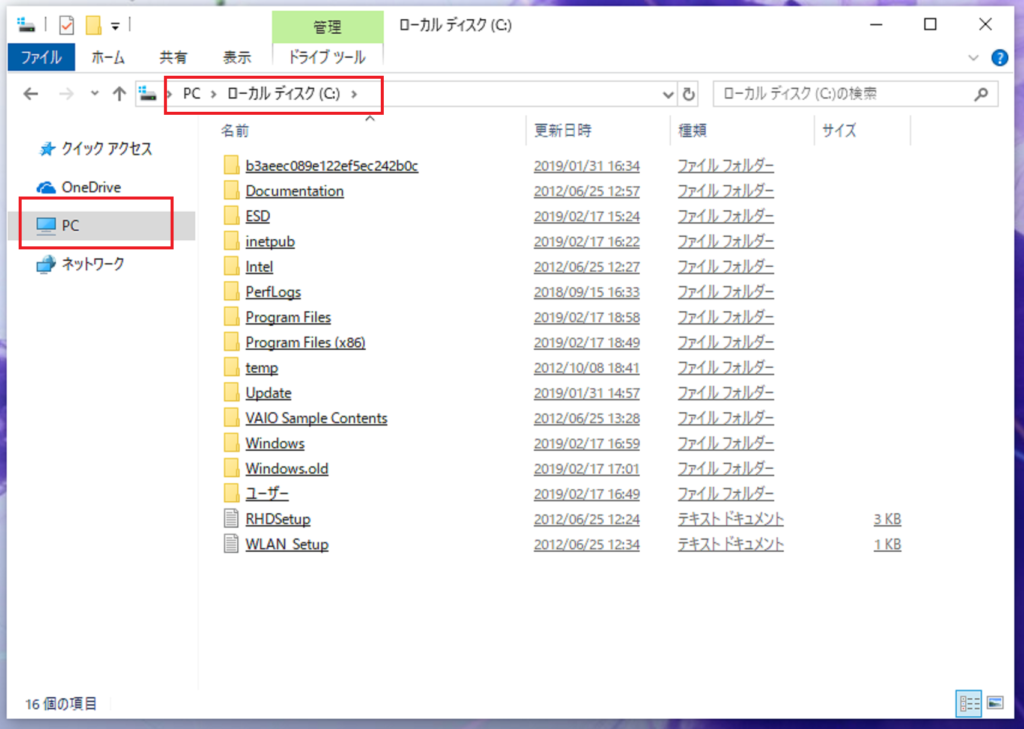
普段は非表示になっている「隠しファイル」を表示させましょう
表示タブ内にある「隠しファイル」のチェックマークをONにしてください。
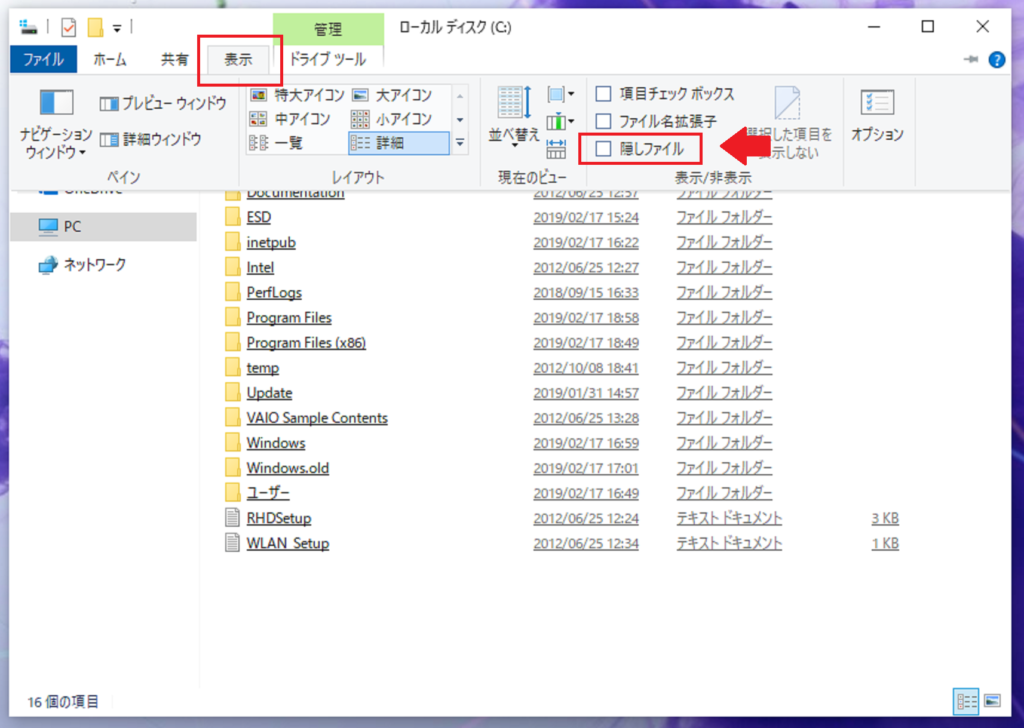
隠しファイルが表示されるようになりました。(後で改めて非表示にするのでご心配なく)
ローカルディスク内の「ユーザー」を開くと、お使いになっているパソコンのユーザーネームを見つけられるはずです。
見つけられたら、ユーザーネームをダブルクリックして開いてください。
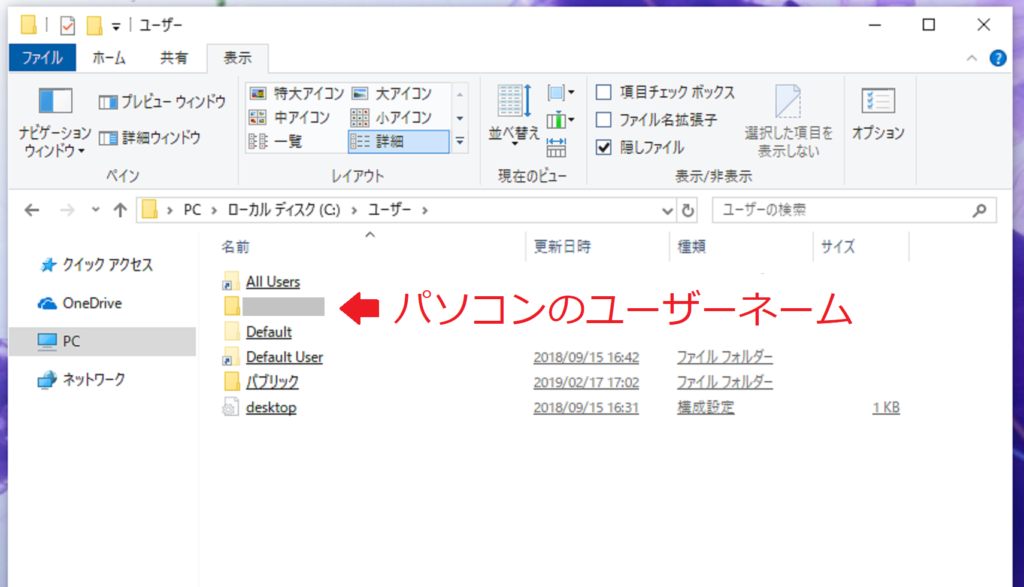
AppDataフォルダをダブルクリックして開きます
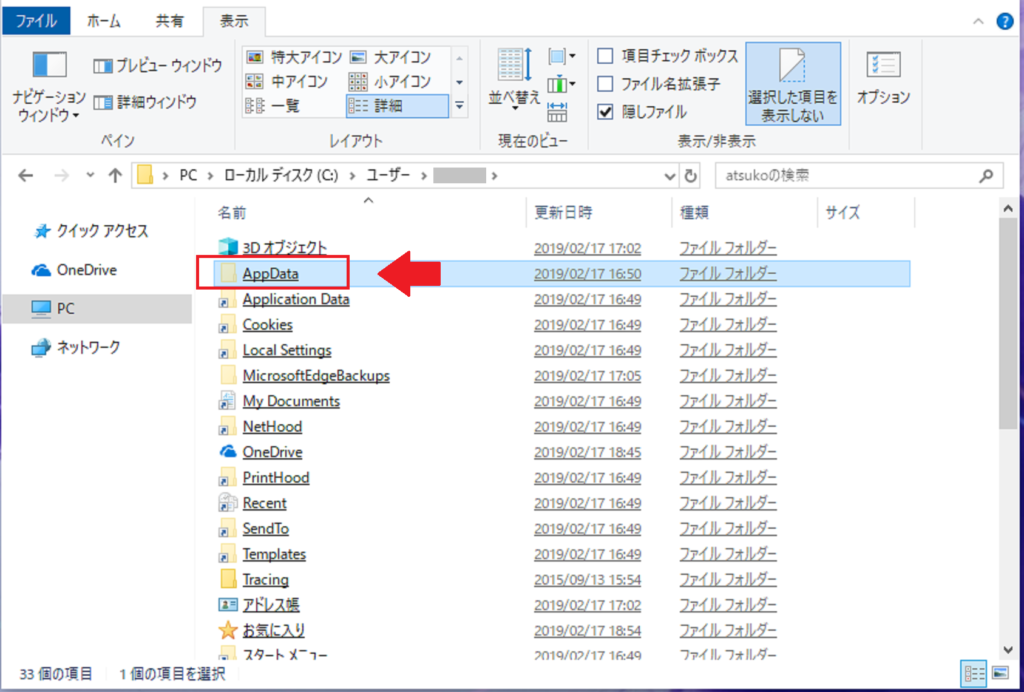
次に、Roamingフォルダをダブルクリックして開きます。
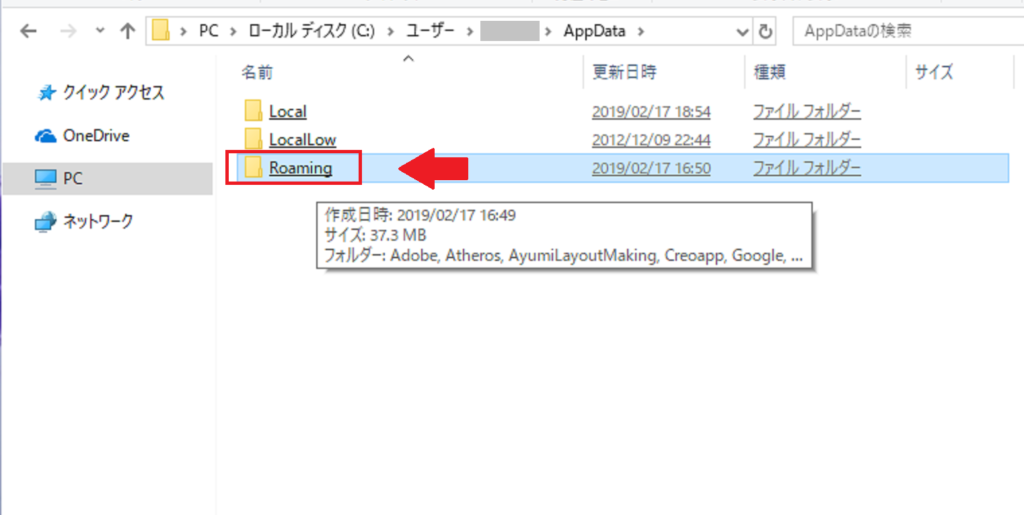
次に、Microsoftフォルダをダブルクリックして開きます
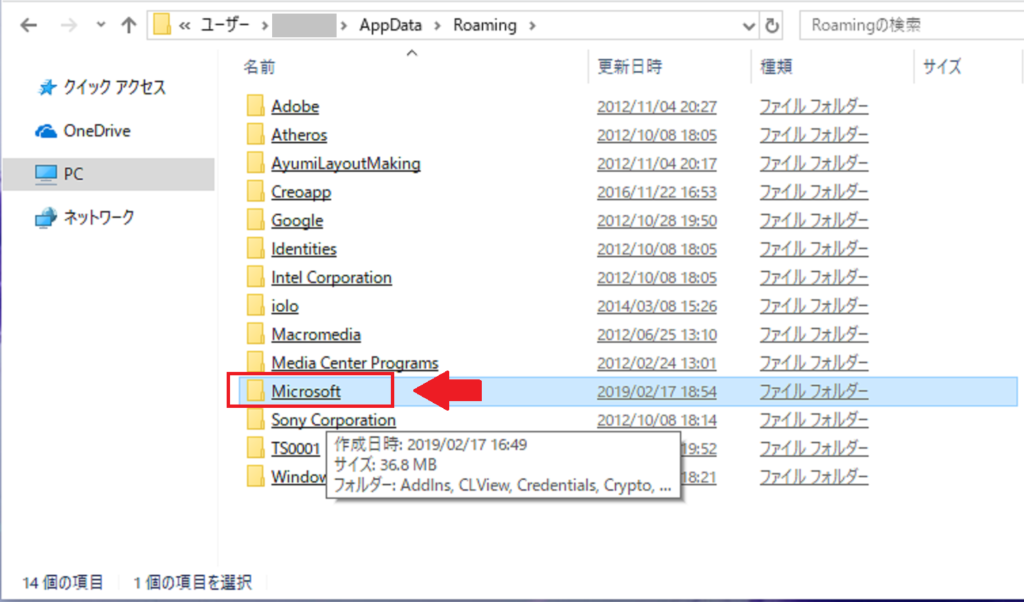
続けて、Templatesフォルダをダブルクリックで開きます。
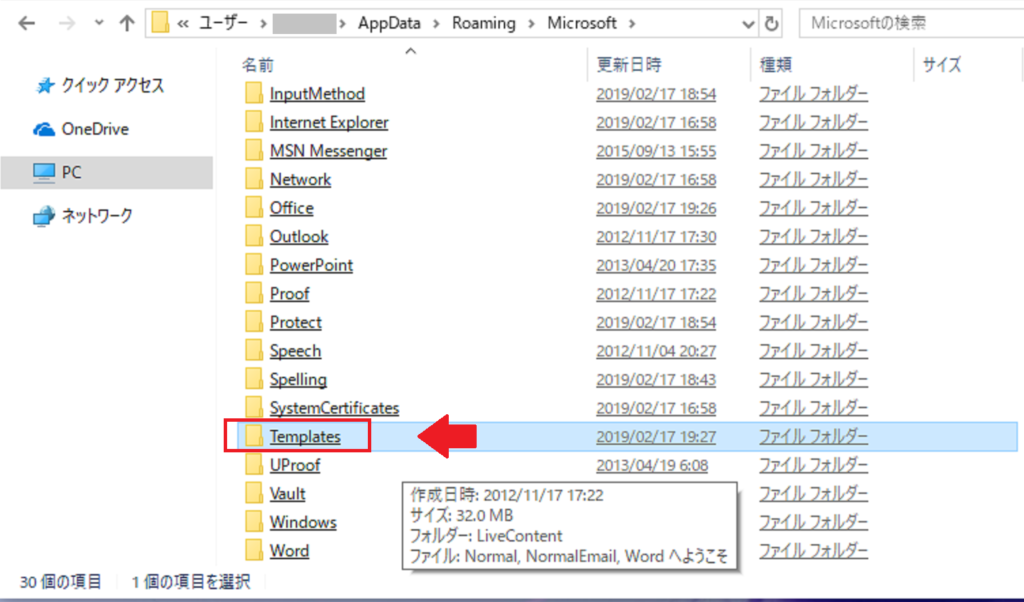
Templatesフォルダ内で「Normal」ファイルが見つかるはずです。
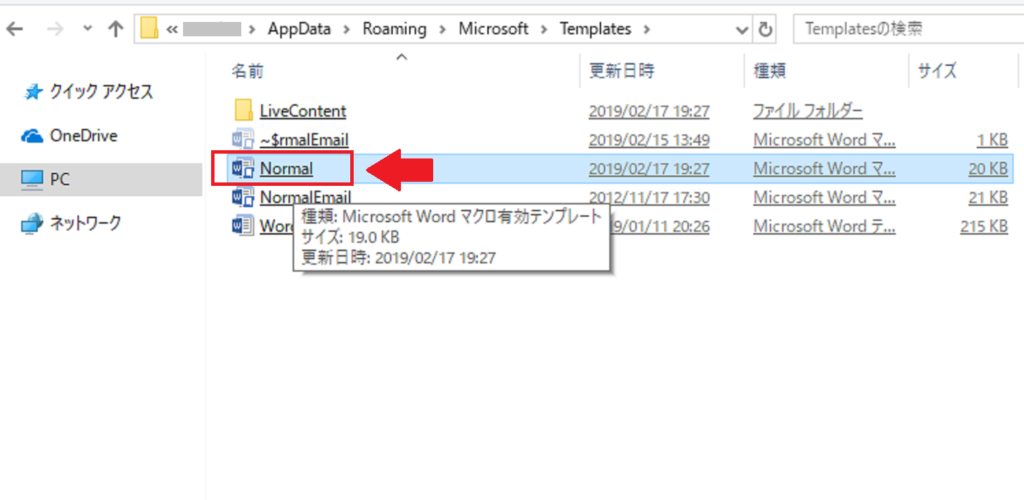
発見したNormalファイルを削除しましょう。(右クリック→削除)
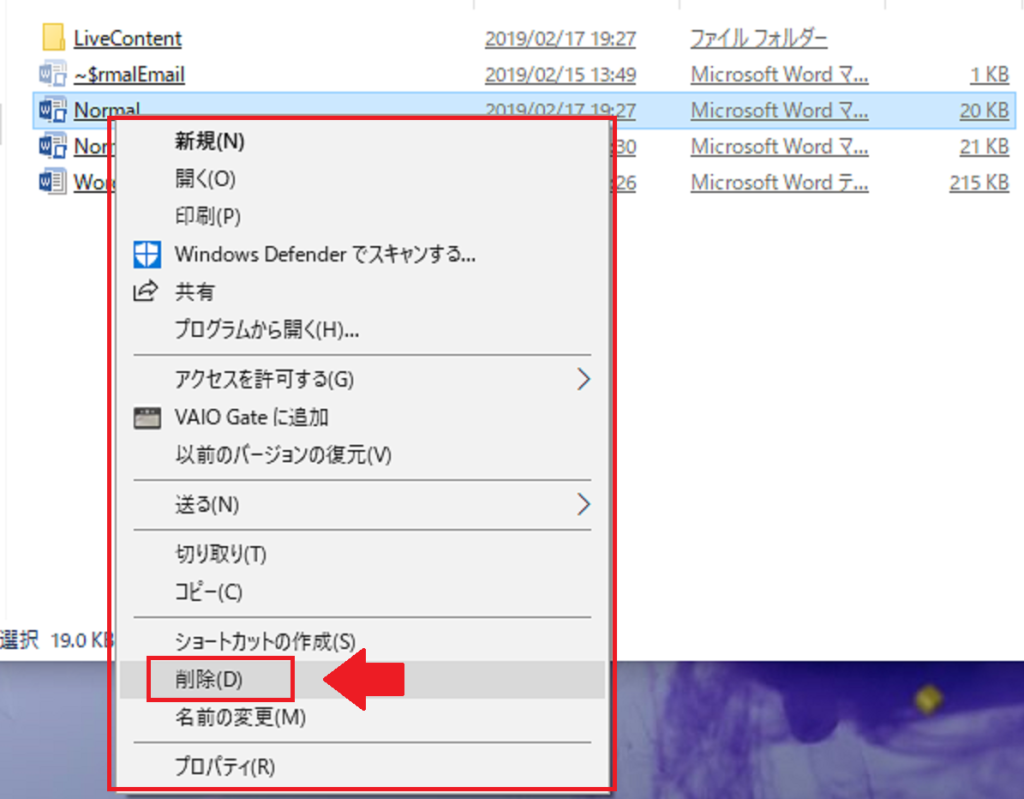
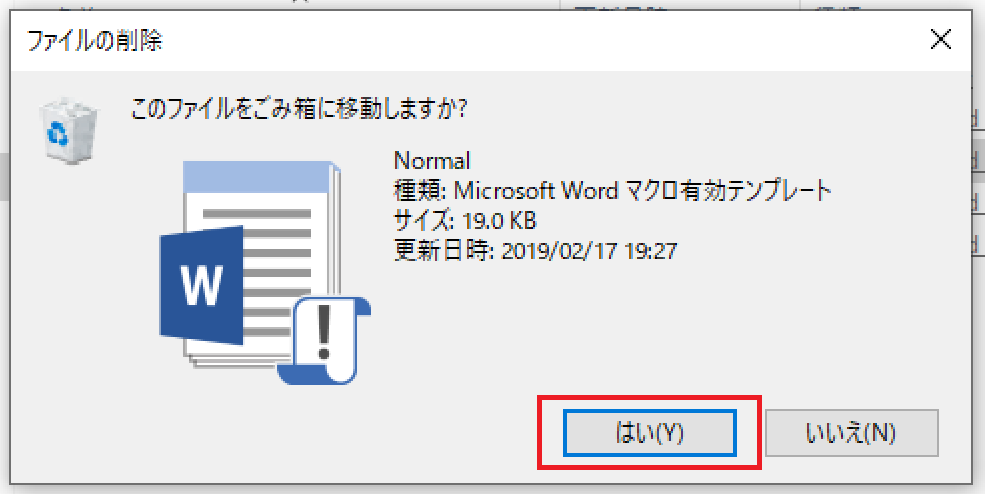
これで互換モードは解除され、Wordのすべての機能が使えるようになります。
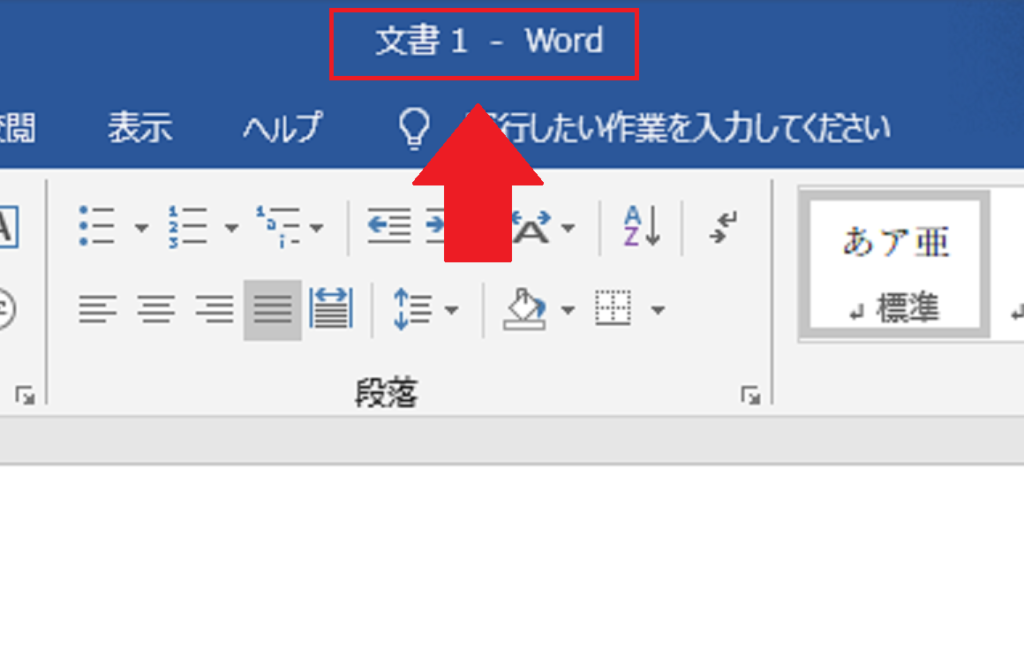
画面を閉じる前に、表示タブの隠しファイルのチェックボックスをOFFにしておくのを忘れずに。
今回は、office2019にアップグレードした後、Wordが互換モードで開く場合の対処方法についてご説明させていただきました。
パソコン内部の設定を変更するため、複雑な操作に思えるかもしれませんが、画像を参考にして慌てずに操作すれば設定変更できるはずです。
互換モードを解除した後は、WordやExcelの最新機能を楽しんでくださいね。