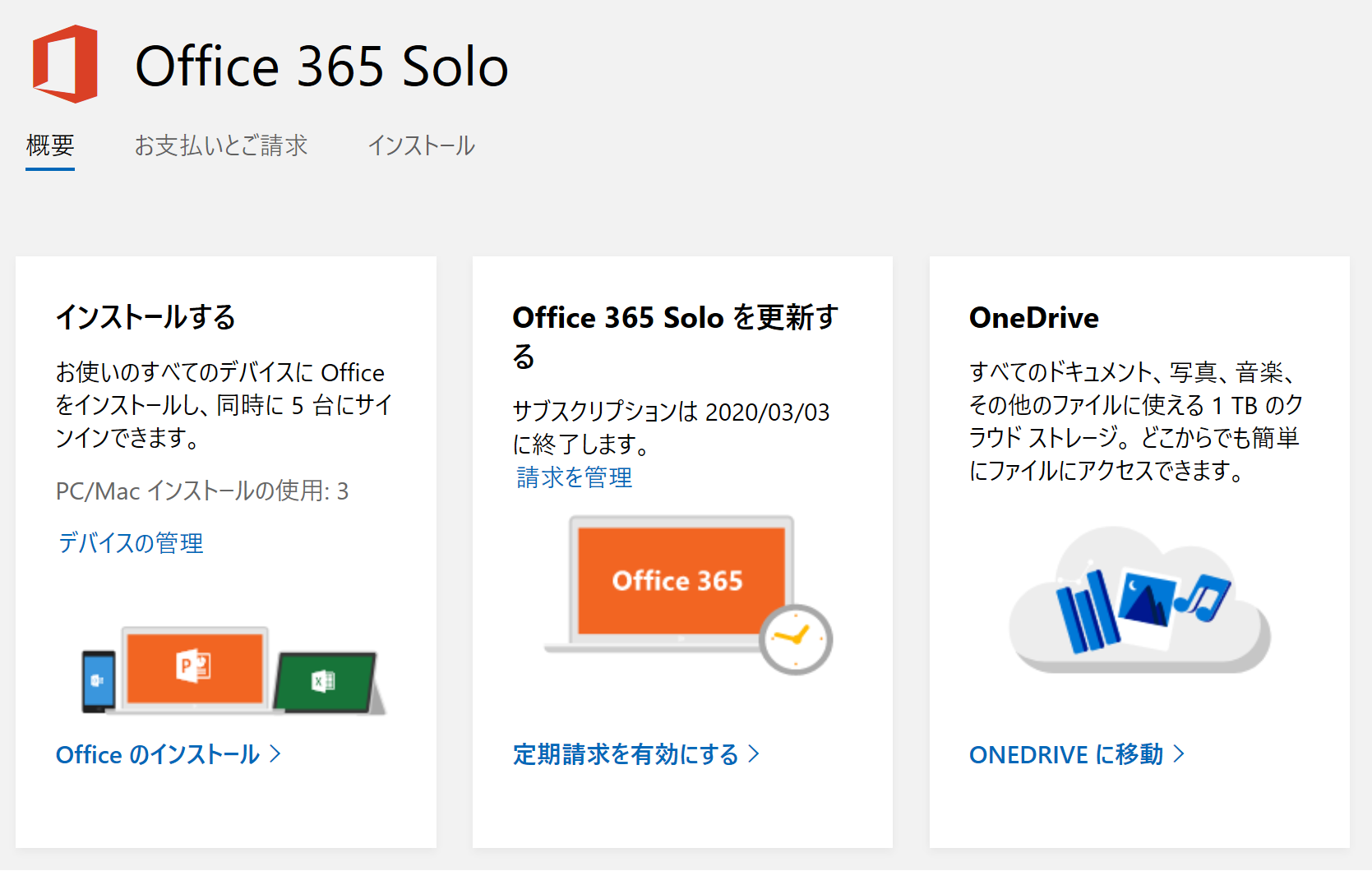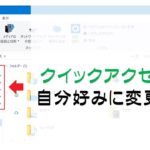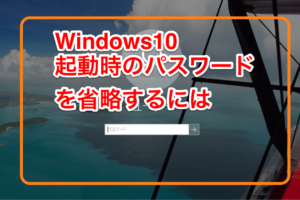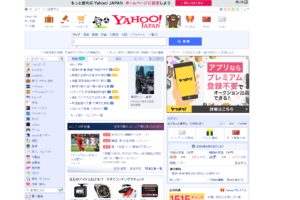今回は、わたしのパソコンでOffice365soloを更新したので、その手順をご紹介いたします。
わたしは、Word・ExcelといったOfficeソフトをパソコン・iPadと複数の環境で利用するため、それぞれにOfficeを購入するより、サブスクリプションのoffice365のほうがコストを抑えることができます。
しかもoffice365は常に最新版のWordやExcelを利用できるため、パソコンインストラクターの仕事に最適です。
Office365はサブスクリプションのため、利用期間に対して支払いを行います。
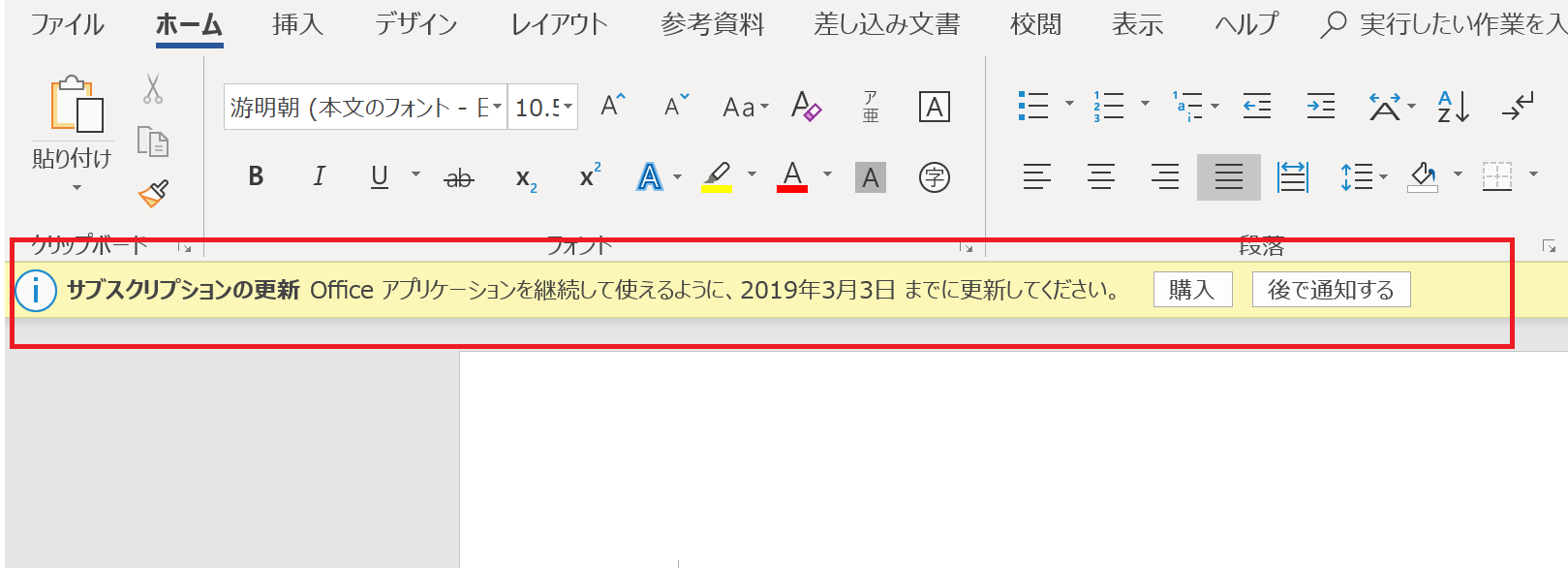
これは、わたしのパソコンでWordを開いた状態です。画面上部にサブスクリプションの更新が表示されています。
Office365soloの更新方法
Office365soloはWordの画面から継続購入することもできますが、Amazon経由で購入することで少しお得に購入することもできるのです。
Office365solo 価格比較
- 通常価格 12,774円/年(1,274円/月)
- Amazon価格 11,581円/年
さらにAmazonでは継続用のクーポンが用意されているため、そちらを合わせて利用することでさらにお得に購入することができるのです。
(クーポンの内容は時期によって異なります)
わたしはAmazonで購入してみましたので、その流れをご紹介します。
Amazonでoffice365soloを継続購入する
購入画面とクーポンコードについて
Amazonのトップページから「アカウント&リスト」をクリックして、ゲーム&ソフトダウンロードライブラリをクリックしてください。
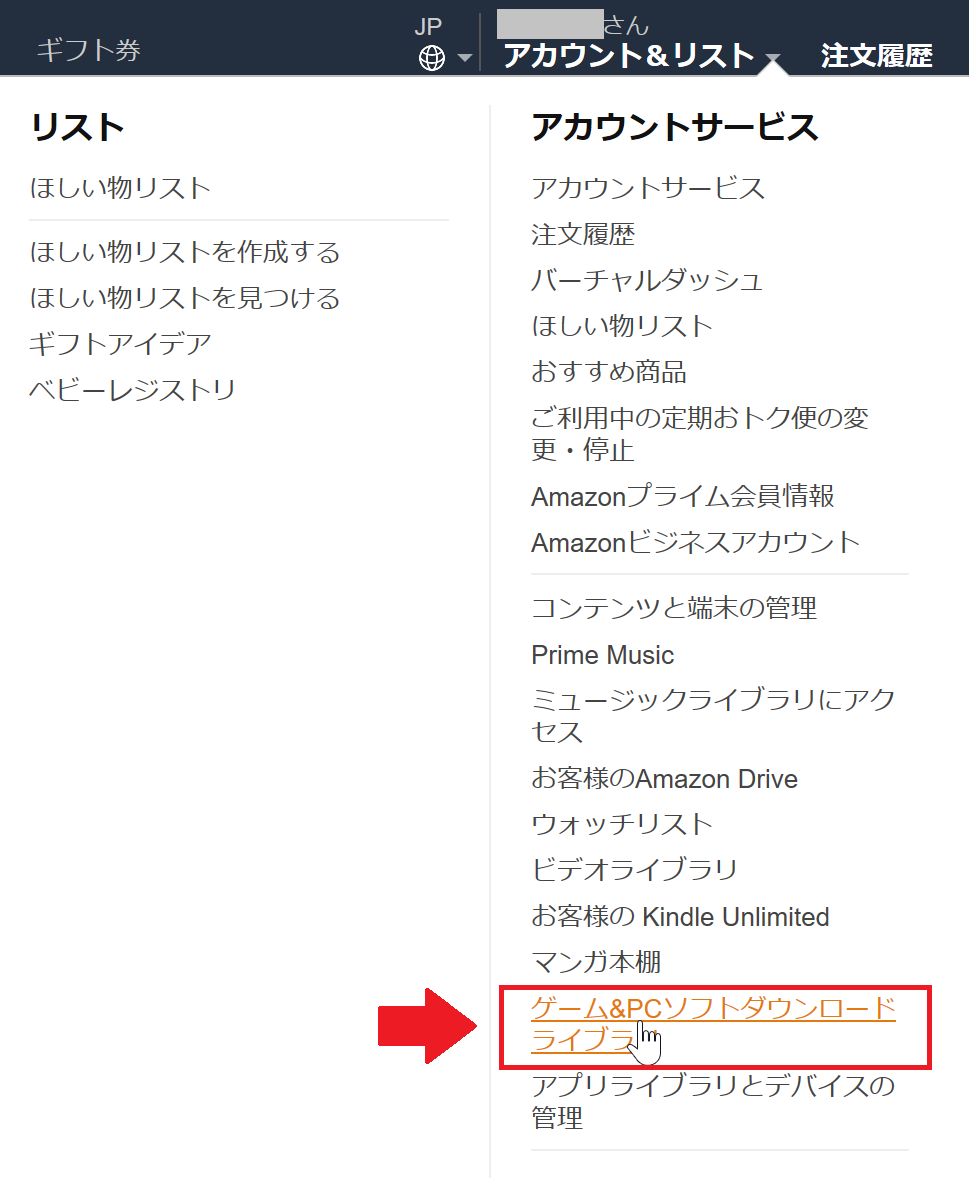
購入済みのゲームやソフトの一覧ページへ移動します。
わたしは画面では、2018年3月3日に購入したOffice365が表示されています。

商品名をクリックして、商品ページへ移動しましょう。
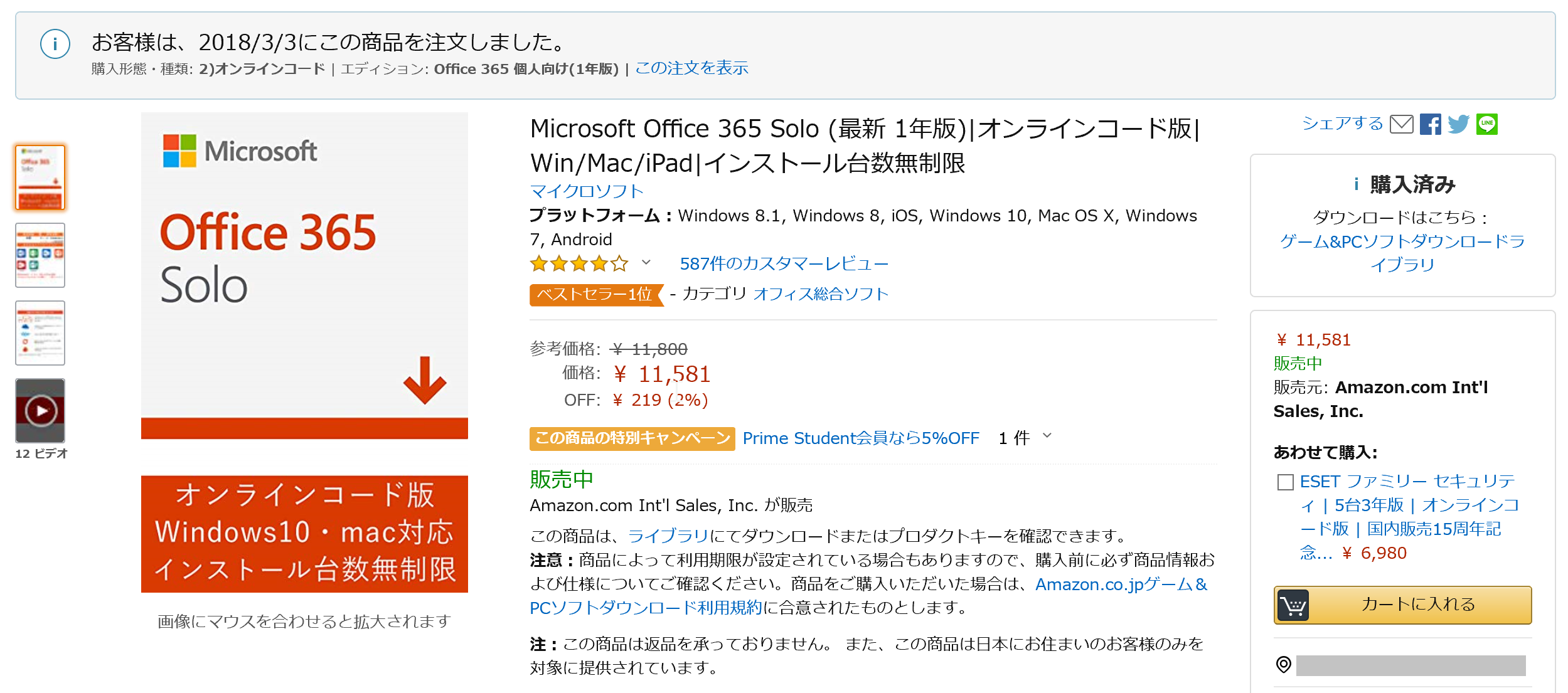
カートに入れるをクリックする前に、クーポンを必ず確認しておきましょうね。
Amazonの商品ページのコメントに、「追加購入」と表示されたと記載されていますが、2019年2月現在はこのような表示にはならず、通常通りカートに入れるをクリックして購入してください。
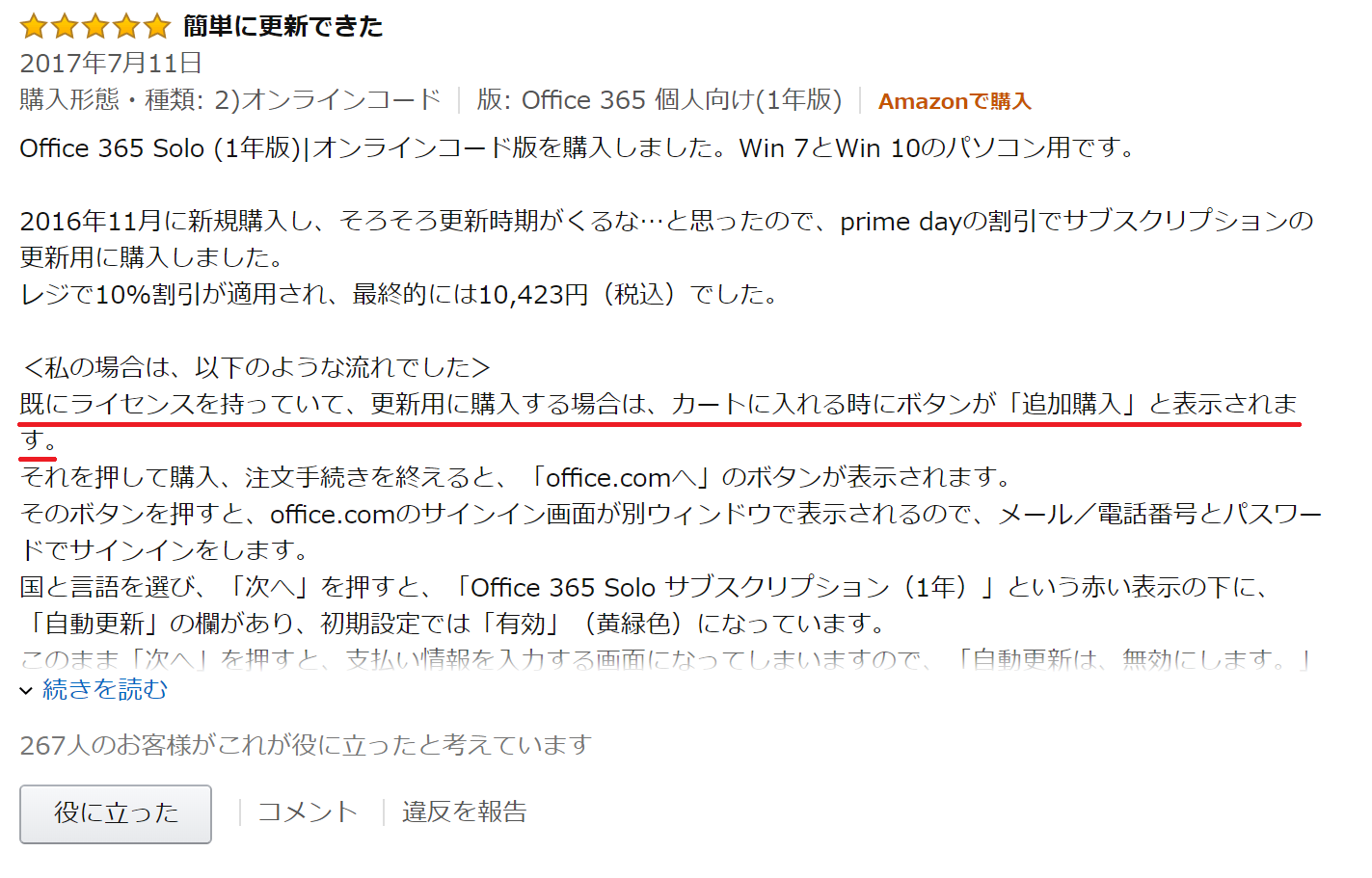
Office365の購入とクーポンの利用方法
製品をカートに入れたら、クーポンコードを利用しましょう。
クーポンコードをコピーしておくか、メモに控えておきましょう。
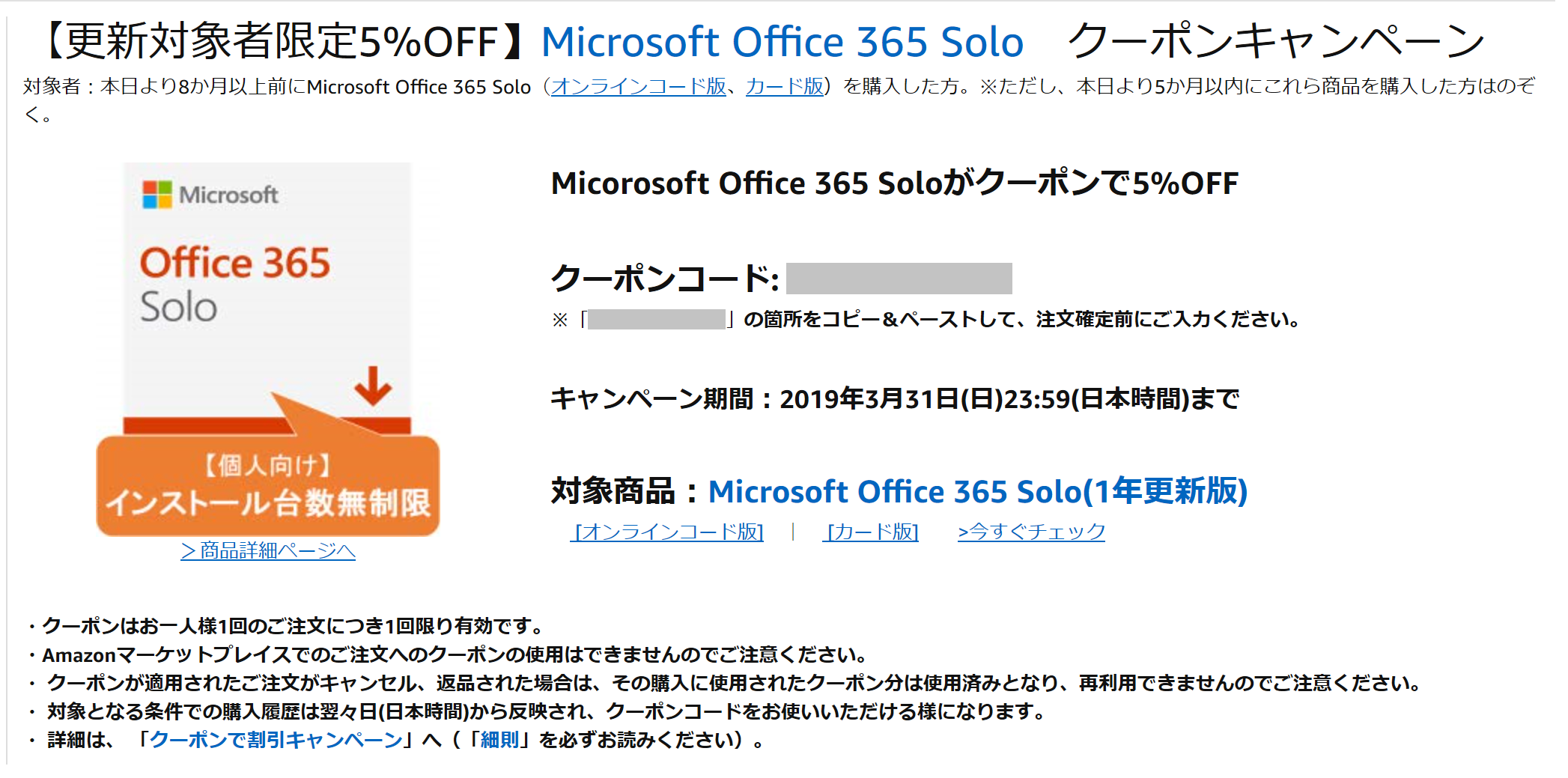
先ほどコピーしたクーポンコードを入力しましょう。
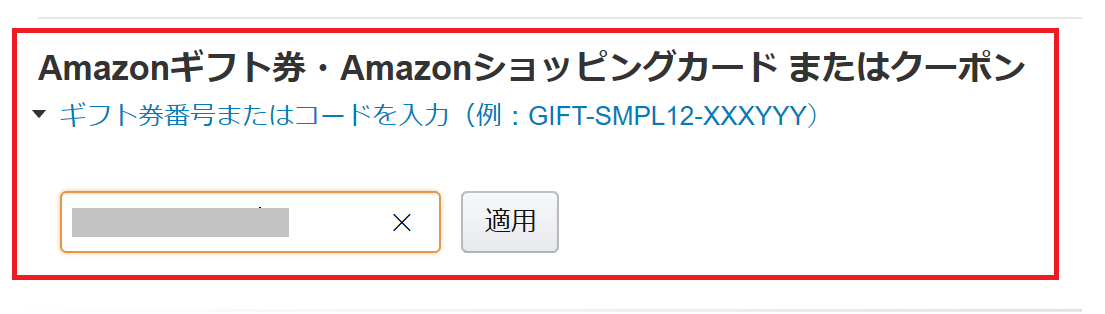
今回は、5%割引クーポンを利用したため、11,002円で購入することができました。
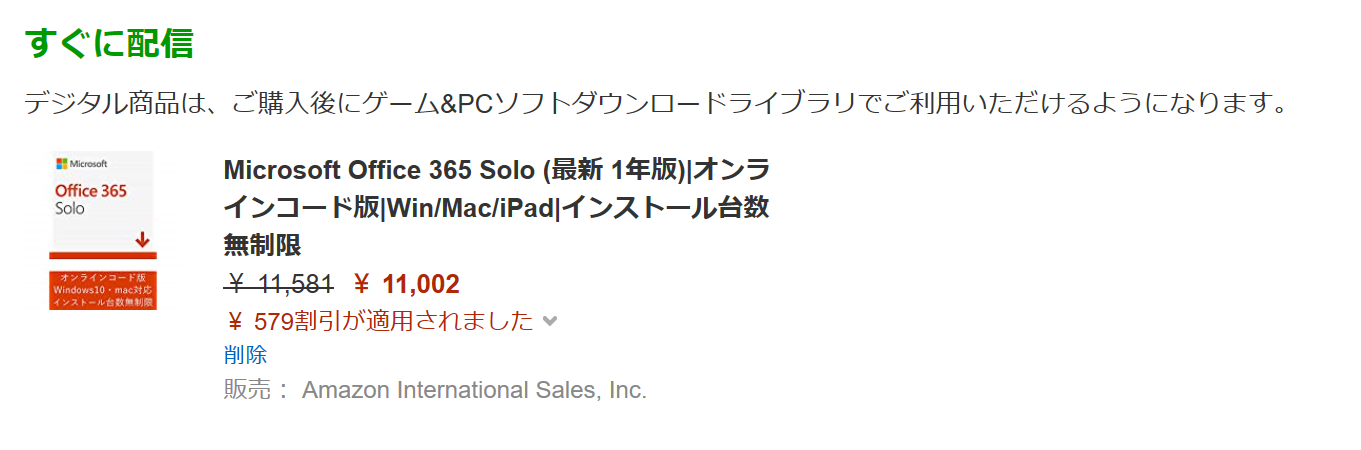
Office365を更新する
Amazonで購入手続きを終えたら、Office365を更新しましょう
購入画面に表示されている、ゲーム&ソフトダウンロードライブラリをクリックします
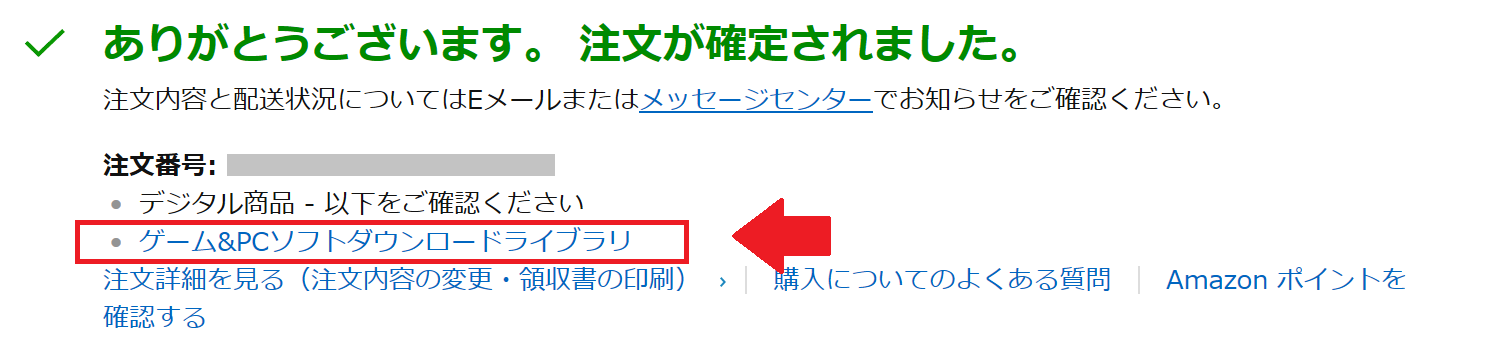
ライブラリには、新しくOffice365が追加されています。
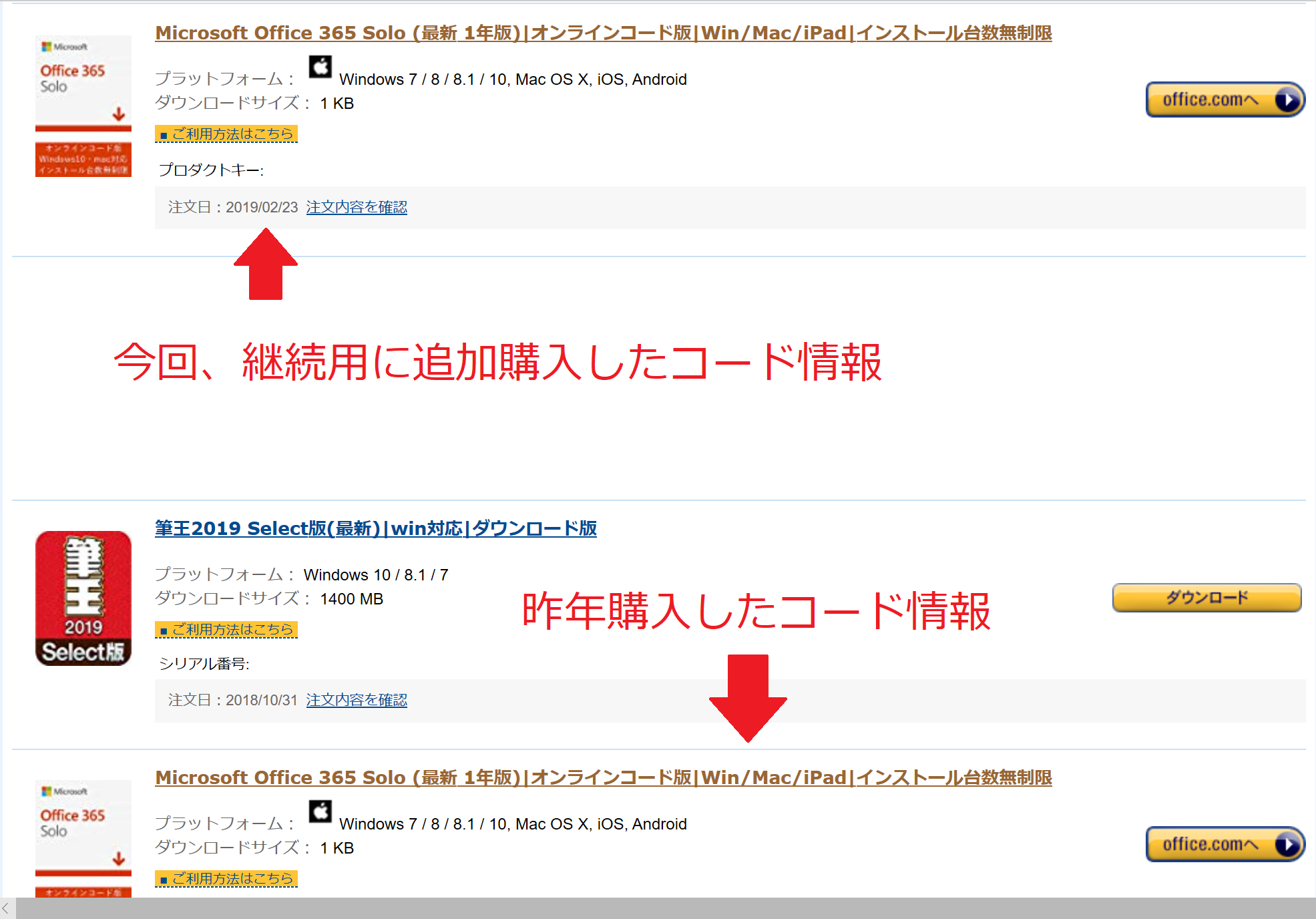
新しく追加された、Office365に表示されている「office.comへ」をクリックしてください。

Microsoftアカウントを確認し、次へをクリックしてください。
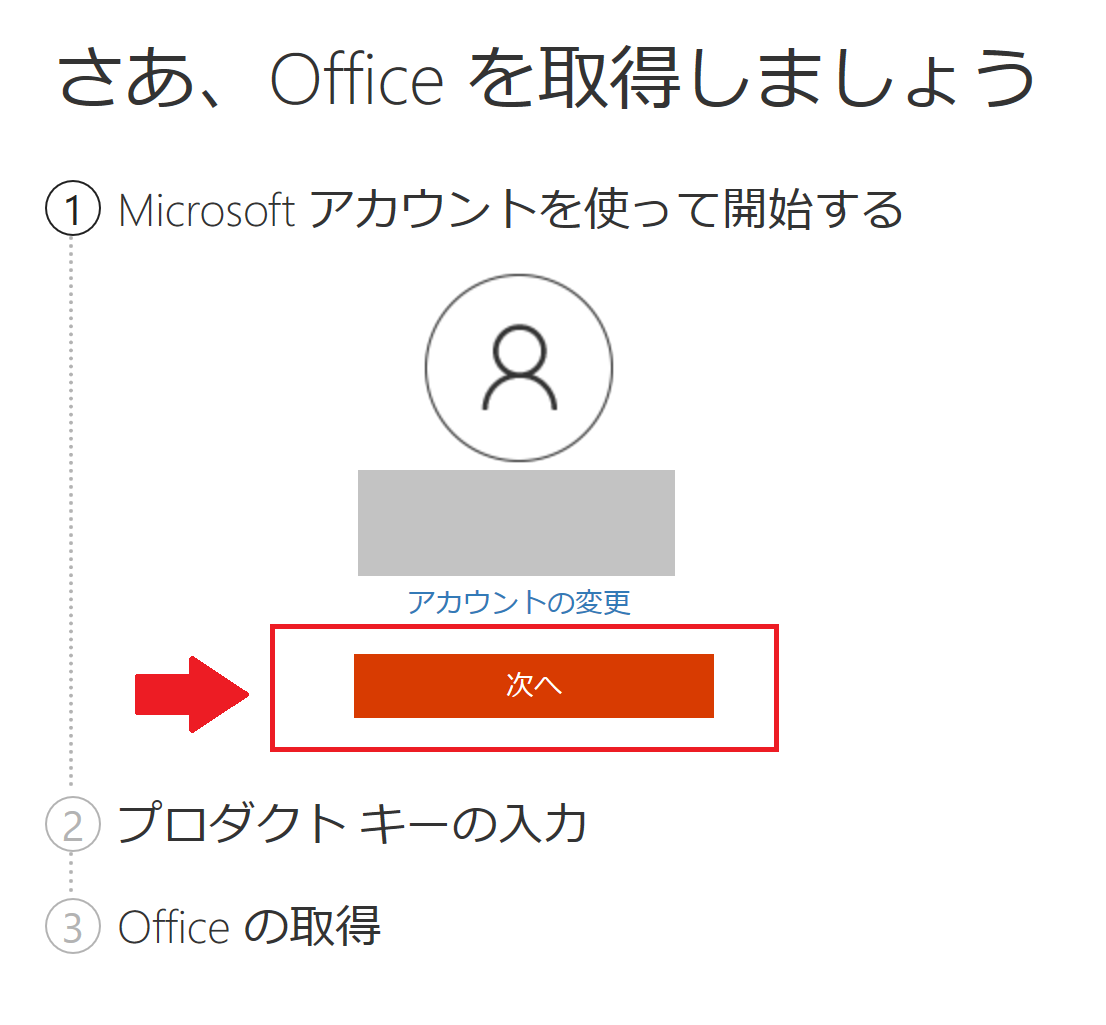
有効期限が更新されているのが確認できれば完了です。
定期請求を無効にしておく
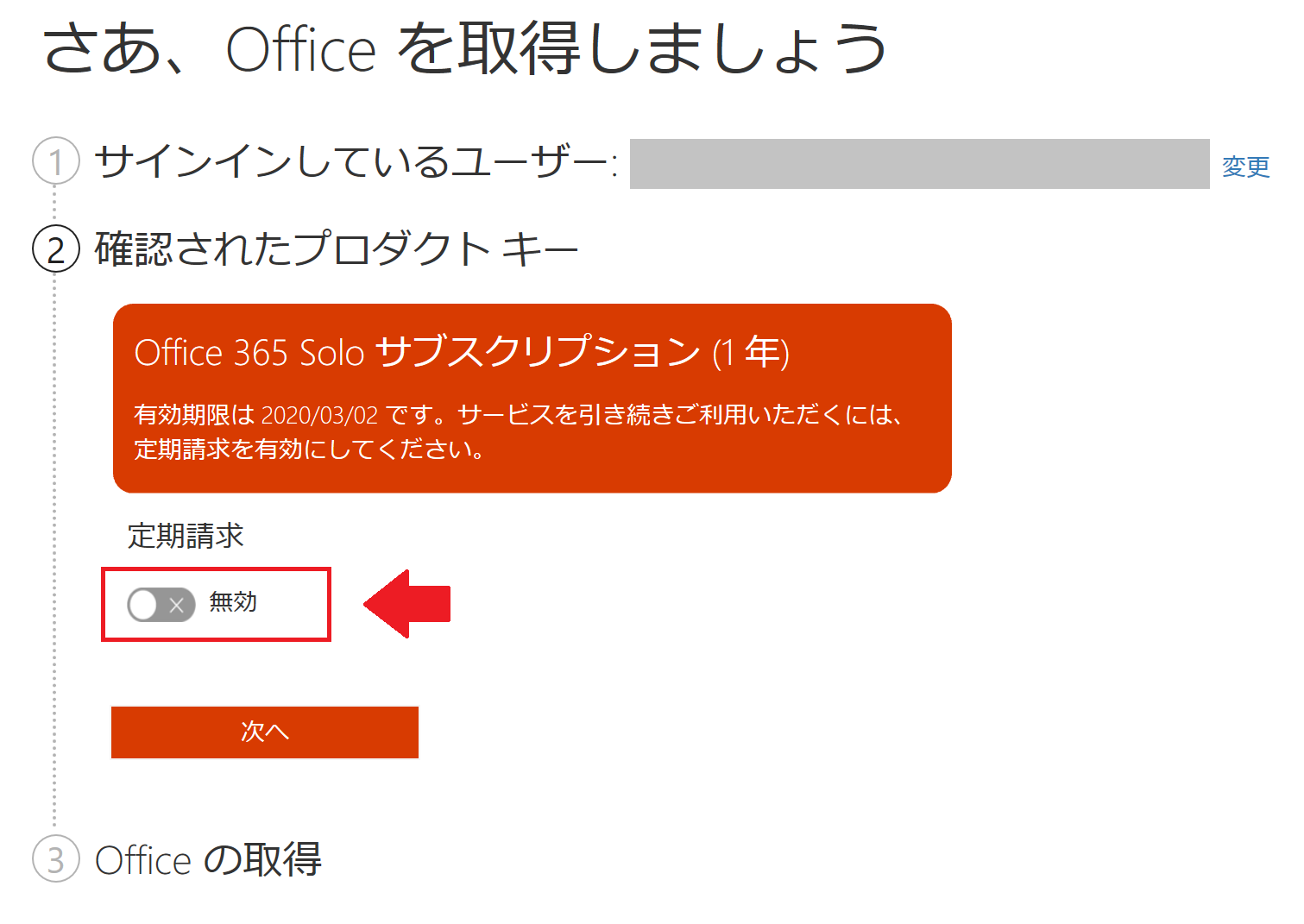
Office365は自動更新できるようになっています。自動更新の場合はAmazonでの購入する流れは不要ですが、価格は通常価格になります。
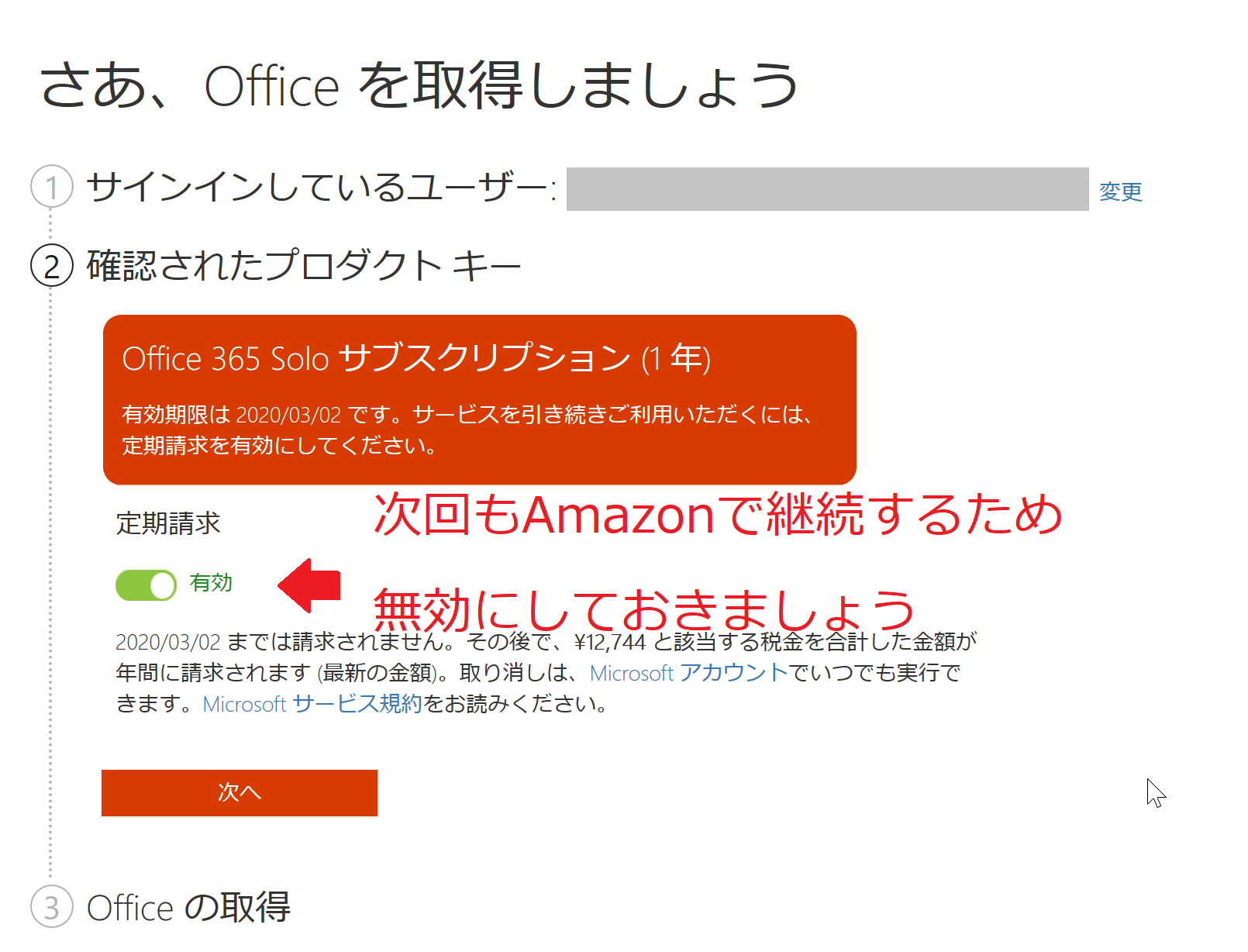
サブスクリプションの更新ができると、WordやExcelの更新のお知らせが非表示になります。
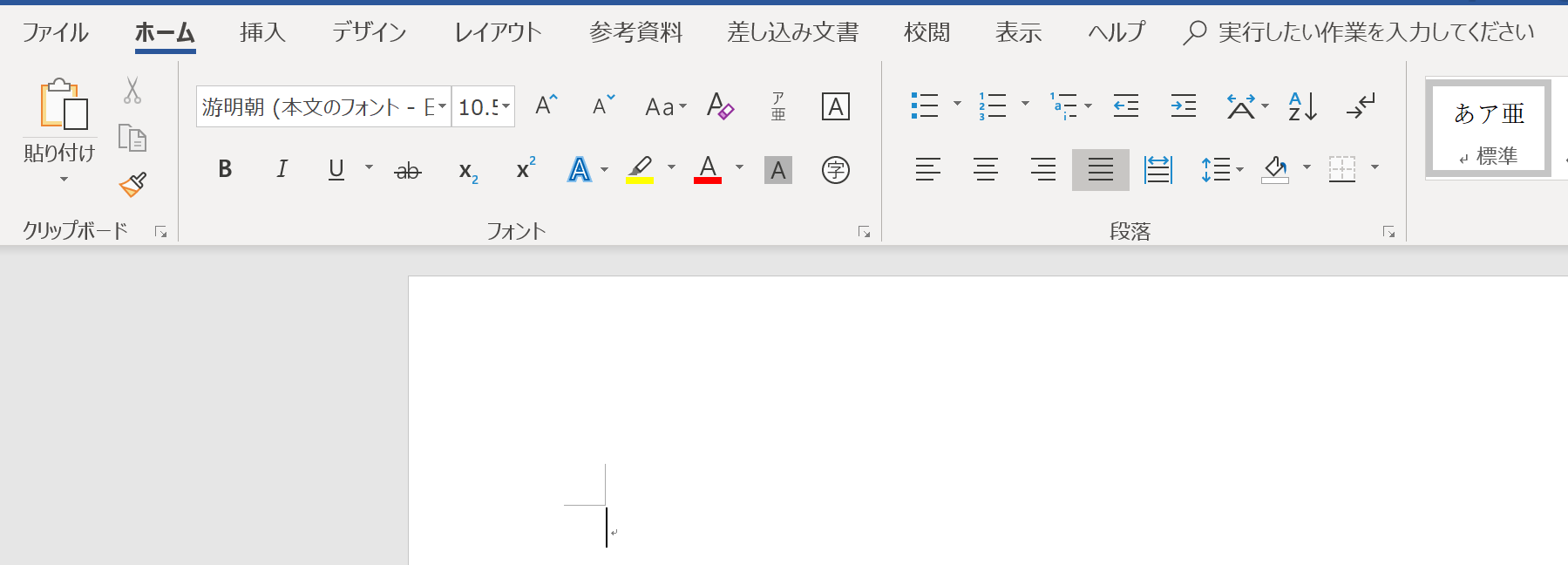
今回は、Office365をAmazon経由で更新する方法をお伝えいたしました。
パソコンやスマートフォンでサブスクリプションを使ったサービスを利用することが増えていますから、できるだけお得に更新できると嬉しいですよね。