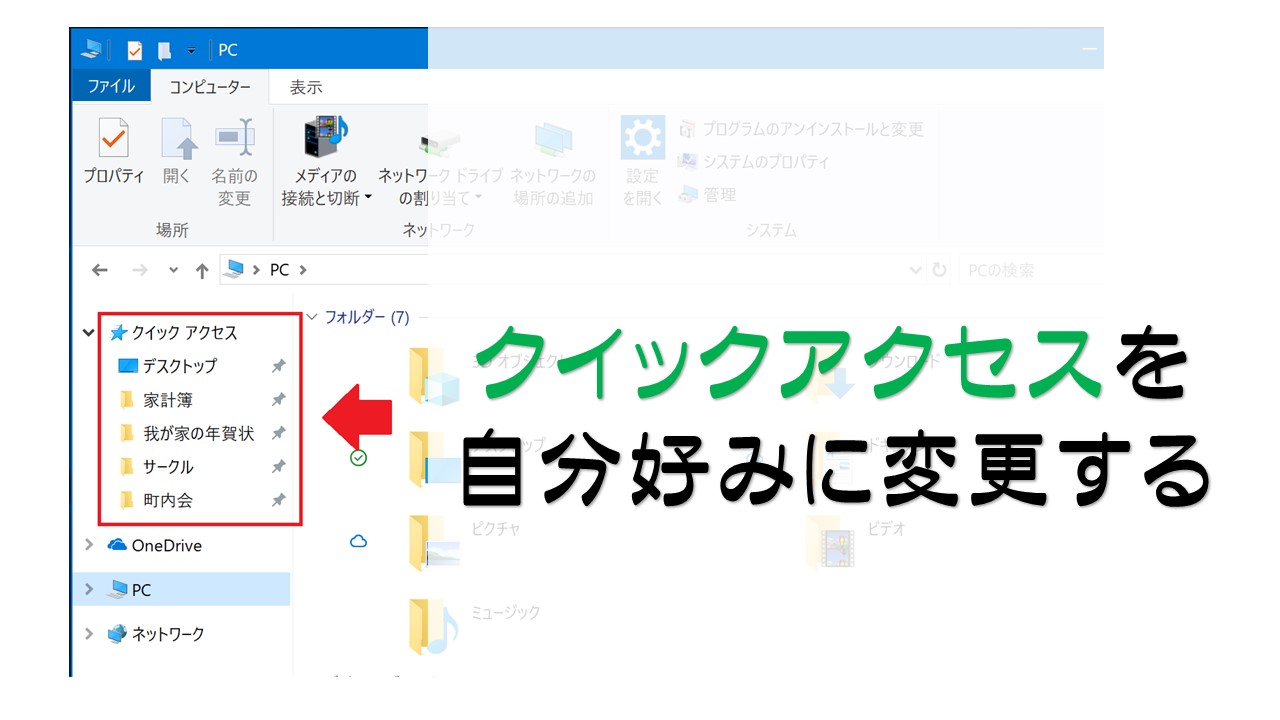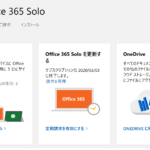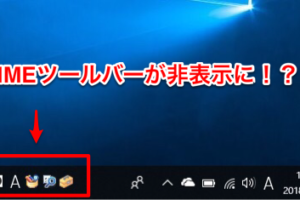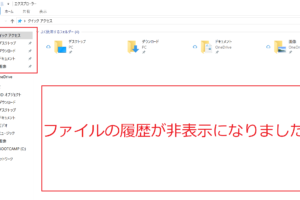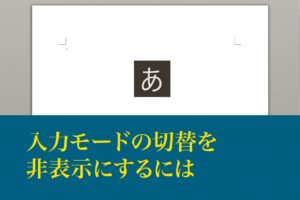Windows10にはクイックアクセスというショートカットが用意されています。
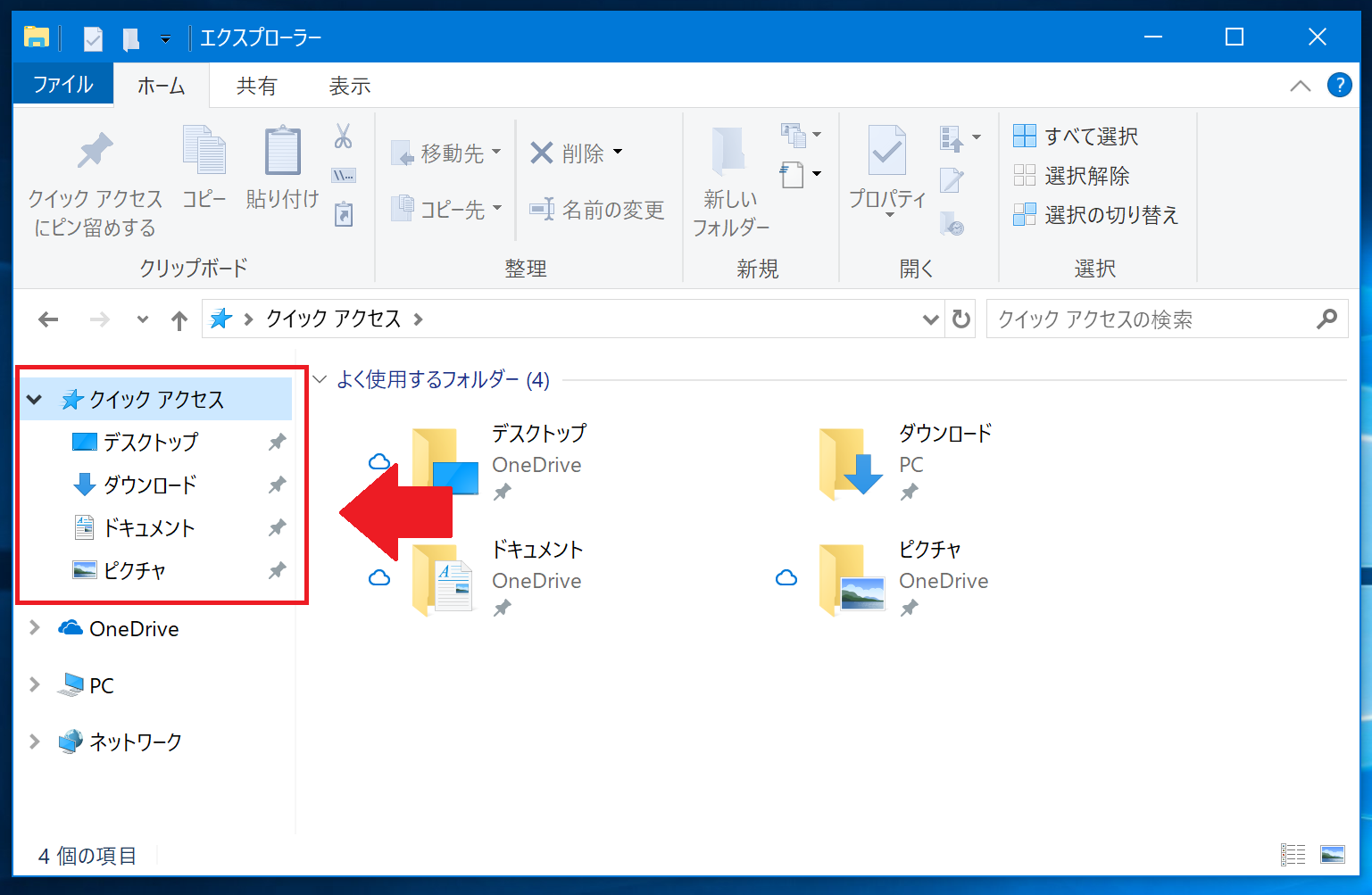
クイックアクセスは初期状態でファイルなどの履歴が表示されます。
前回使ったフォルダーをすぐに探し出すことができるため、利用している方も多いと思います。
今回は、このクイックアクセスをご自分のよく使うフォルダーのみを設定する方法をお伝えいたします。
クイックアクセスの設定を変更する
クイックアクセスは初期状態では、履歴が表示されるようになっています。
表示を変更するには、エクスプローラーを開いた状態で、「表示」タブの「オプション」をクリックします。
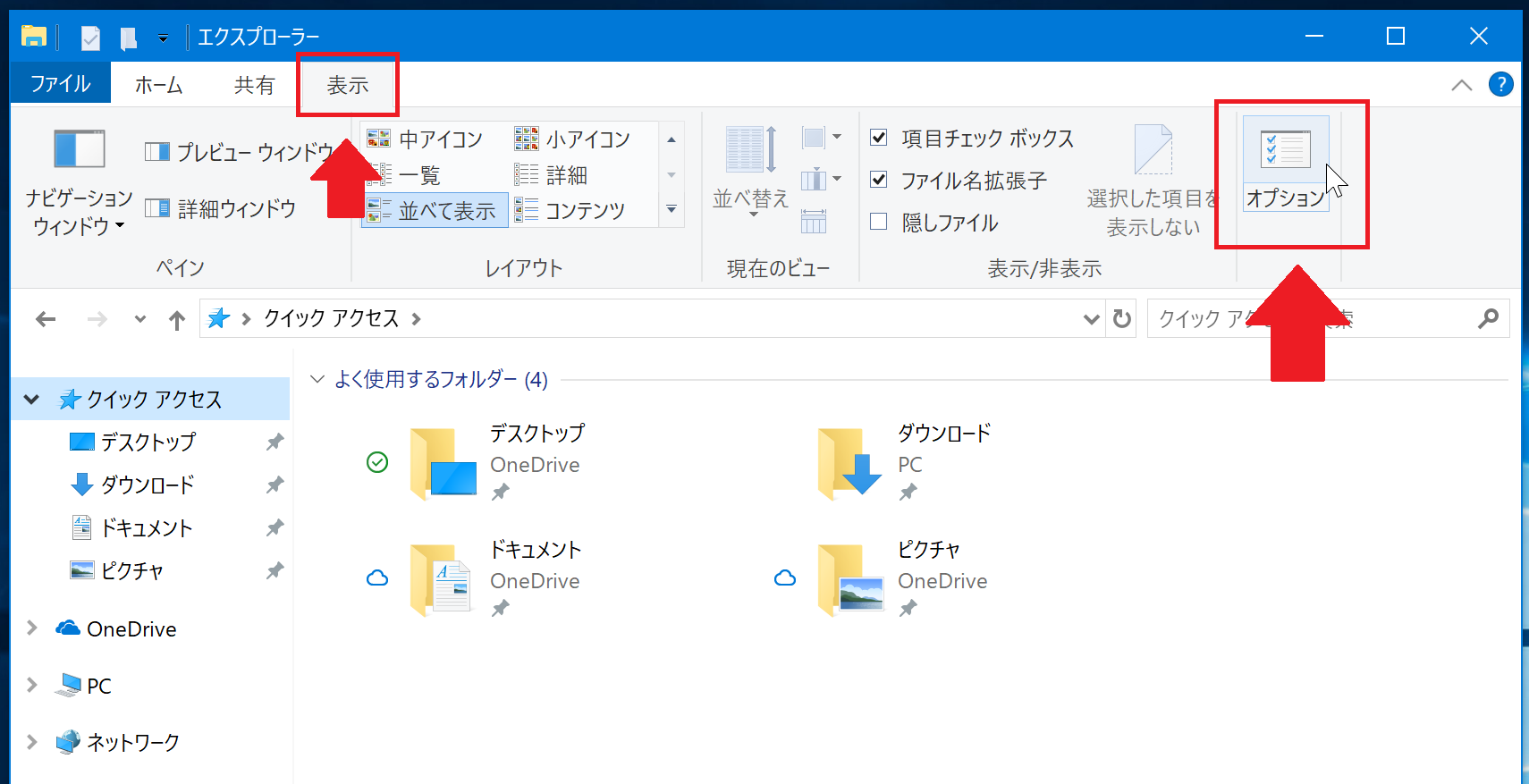
フォルダーオプションが表示されます。
プライバシーの設定を下の画像のように変更してください。
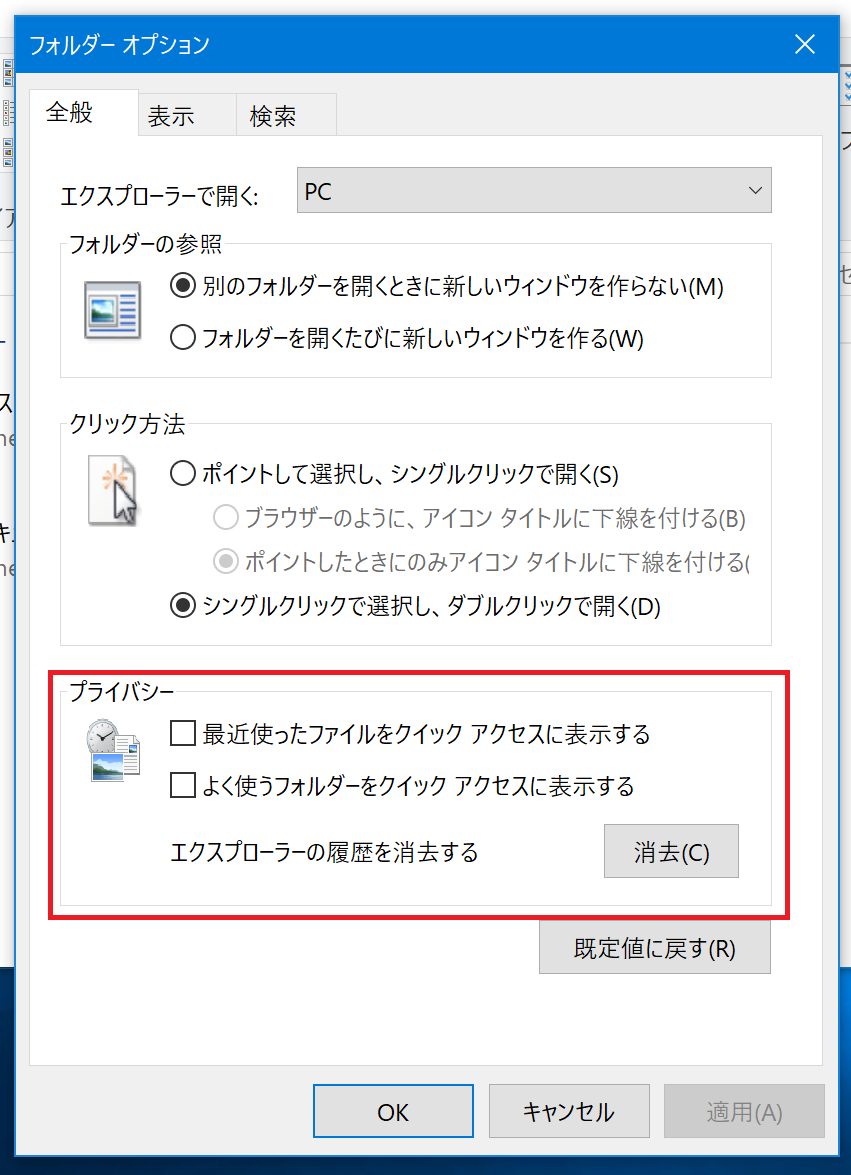
- 最近使ったファイルをクイックアクセスに表示する・・・チェックを外す
- よく使うフォルダーをクイックアクセスに表示する・・・チェックを外す
- エクスプローラーの履歴を消去する・・・消去をクリックする
これで、一覧から履歴が非表示になりました。
※この操作で、作成したファイルが消去されるわけではないためご安心ください。
クイックアクセスにピン止めされている項目を非表示にする
次にクイックアクセスにピン止めされている項目を非表示にします。
クイックアクセスに表示されている項目を右クリックして、表示されたメニューから「クイックアクセスからピン留めを外す」を選択します。
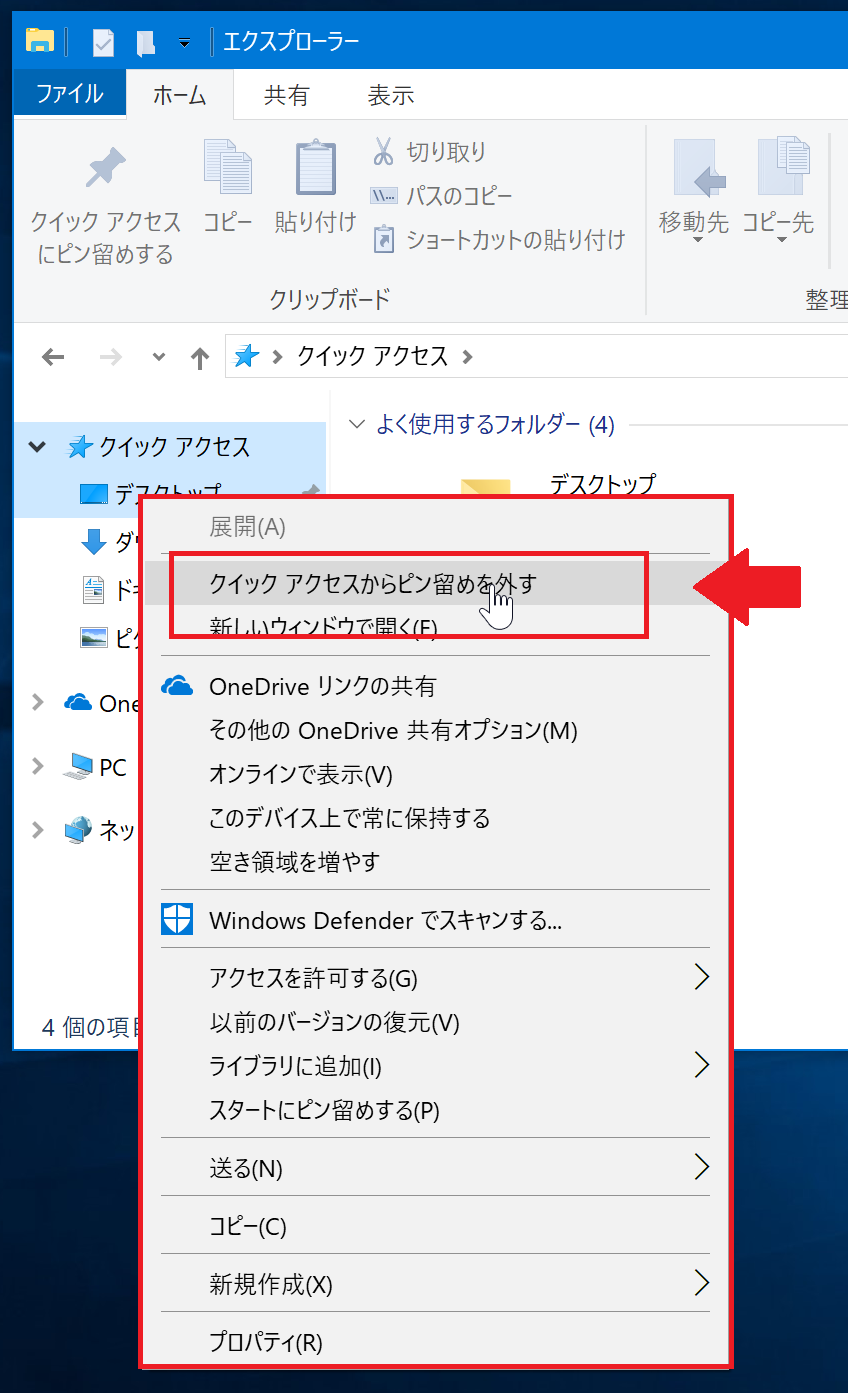
この操作を繰り返して、初期状態で表示されている項目を非表示にします。
(わたしのパソコンではデスクトップだけ非表示にできなかったため残しております)
クイックアクセスに表示する項目をピン止めする方法
表示したいフォルダーを開いておきましょう。
※今回は練習用にデスクトップ上に家計簿やサークルというフォルダーを作成しております
最初に、「サークル」フォルダーを開いて、ホームタブ内のクイックアクセスにピン留めするを選択します。
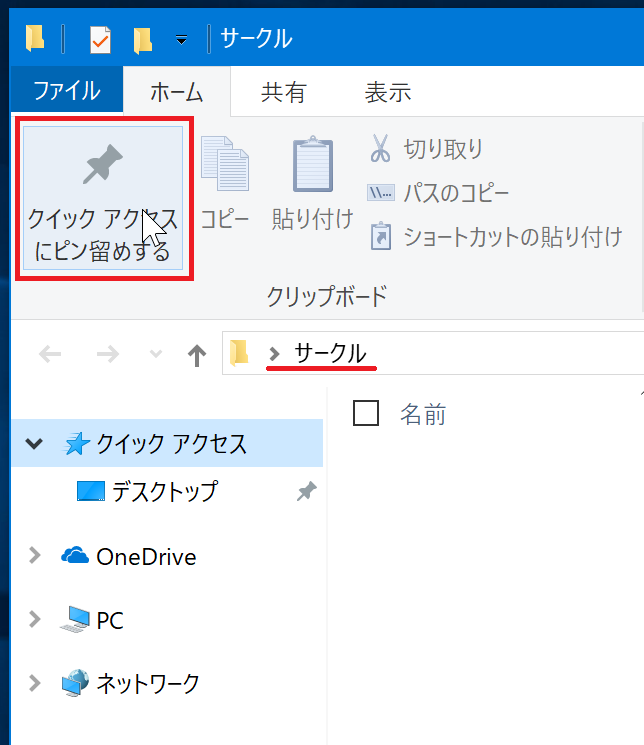
これで、クイックアクセスにサークルフォルダが設置されました。
続けて、町内会フォルダーを同様の操作でピン留めします。
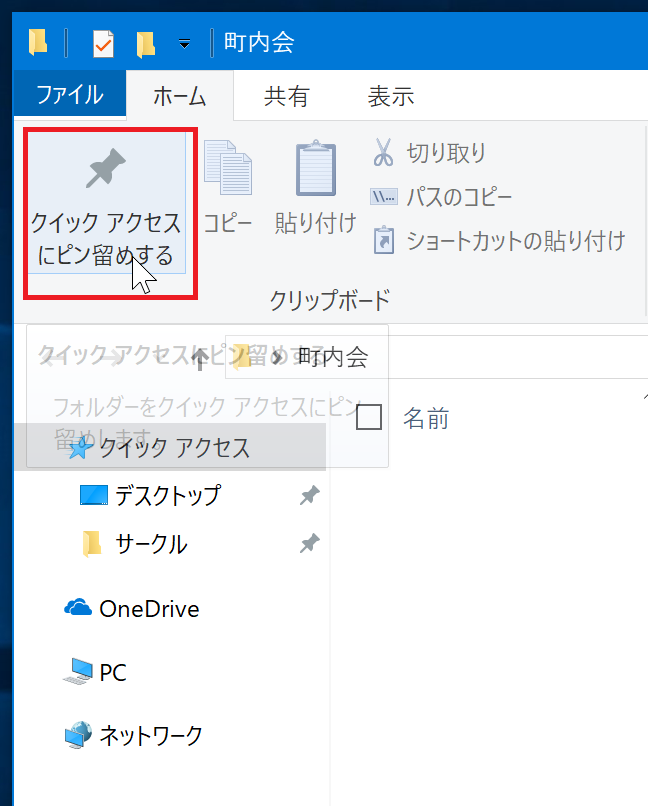
よく使うフォルダーを設置しておくことで、ファイルを探す時間を短縮できるなど便利になるはずです。
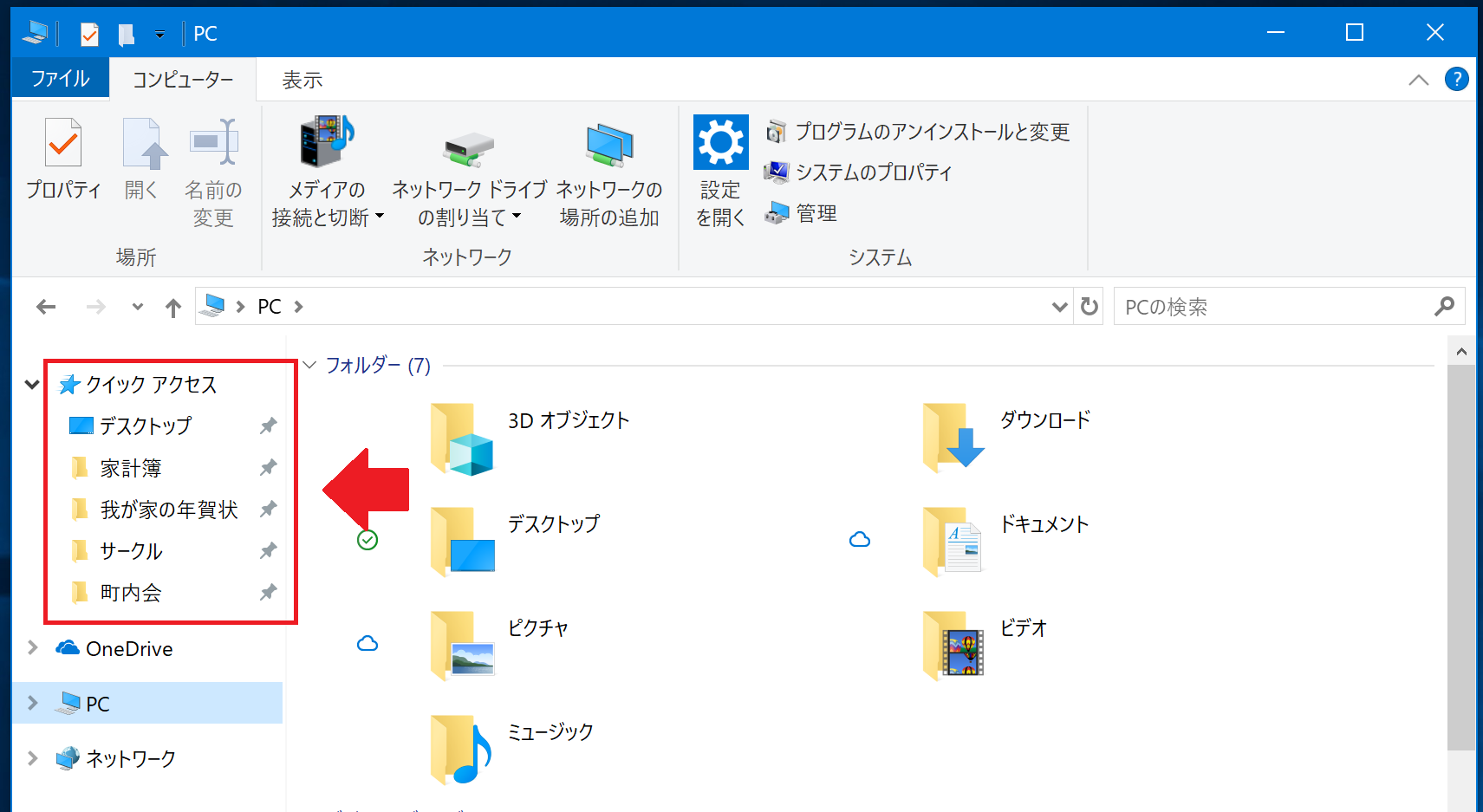
今回は、Windows10のクイックアクセスに表示する項目を変更する方法をご説明させていただきました。
まとめ
今回ご紹介した、クイックアクセスの設定を行うことで毎日パソコンを利用される方ならファイルを探し出す時間を1回1分と考えると、1日、、、1週間、、、1か月、、、1年、、、と繰り返すことで膨大な時間を節約することができます。
ちりも積もれば・・・という言葉の通り、パソコン操作で「ファイルを探す時間」を短縮することができれば他のことに時間を使うことができるようになります。
「パソコンをしているとあっという間に時間が過ぎる・・・」
と感じておられる方は、ぜひ今回のような設定を試していただくことで、パソコン時間を有効にお使いいただけるはずです。