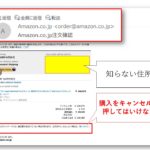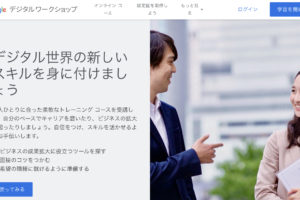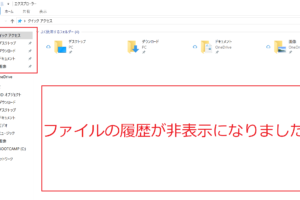オンラインビデオ通話アプリZOOMを使った「オンライン帰省」についてご紹介いたします。
教室にもたくさんのご年配の方が通ってくださっていますが、オンライン帰省の経験がある方は少数です。
お子さんやお孫さんはパソコン・スマホの操作で戸惑うことはなくても、遠く離れたご年配のご両親に操作方法を伝えるのは難しいことです。
そこで、今回ご紹介するZOOMでオンライン帰省の完全マニュアルが少しでもお役に立てば幸いです。
招待する側・招待される側でそれぞれ操作方法をご説明いたします。
マニュアルは、ZOOMアプリの環境に合わせて随時更新しております。(2020年9月現在)
オンライン帰省(招待する側)
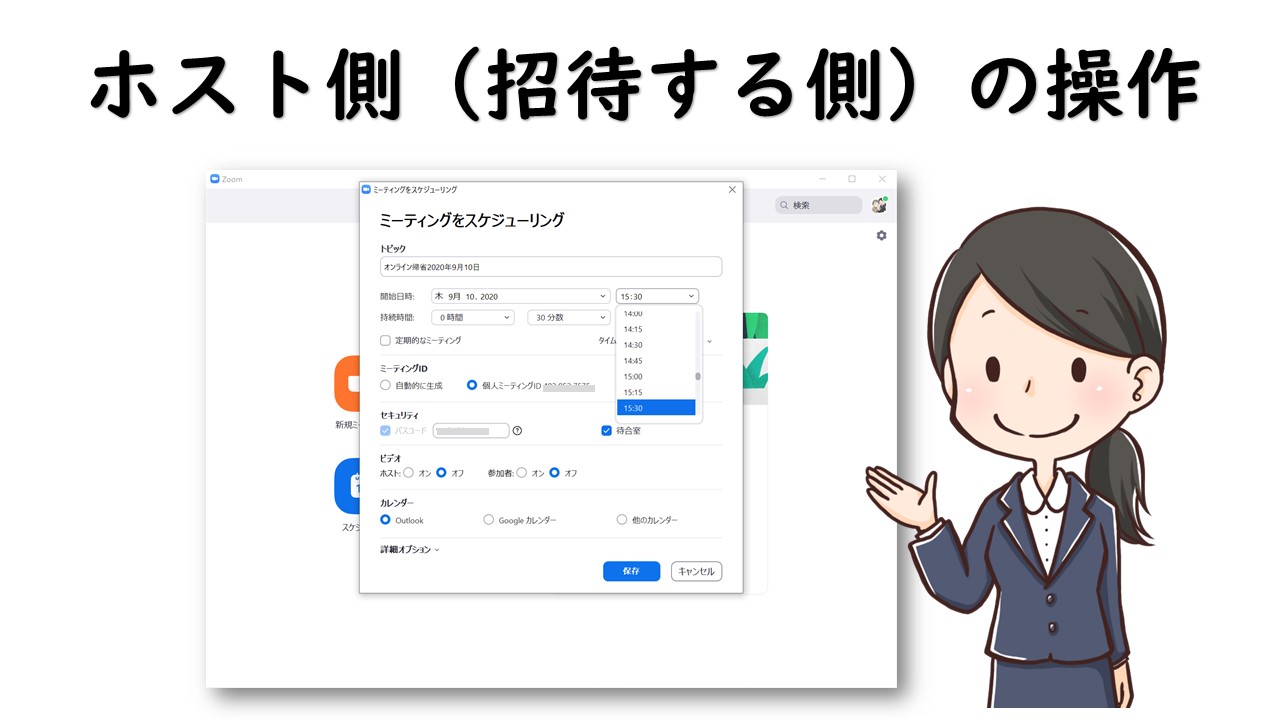
ホスト(招待する)側では、事前にZOOMの登録とインストールを済ませておく必要があります。
ZOOMのTOP画面にある「スケジュール」をクリックして、以下のように設定します。
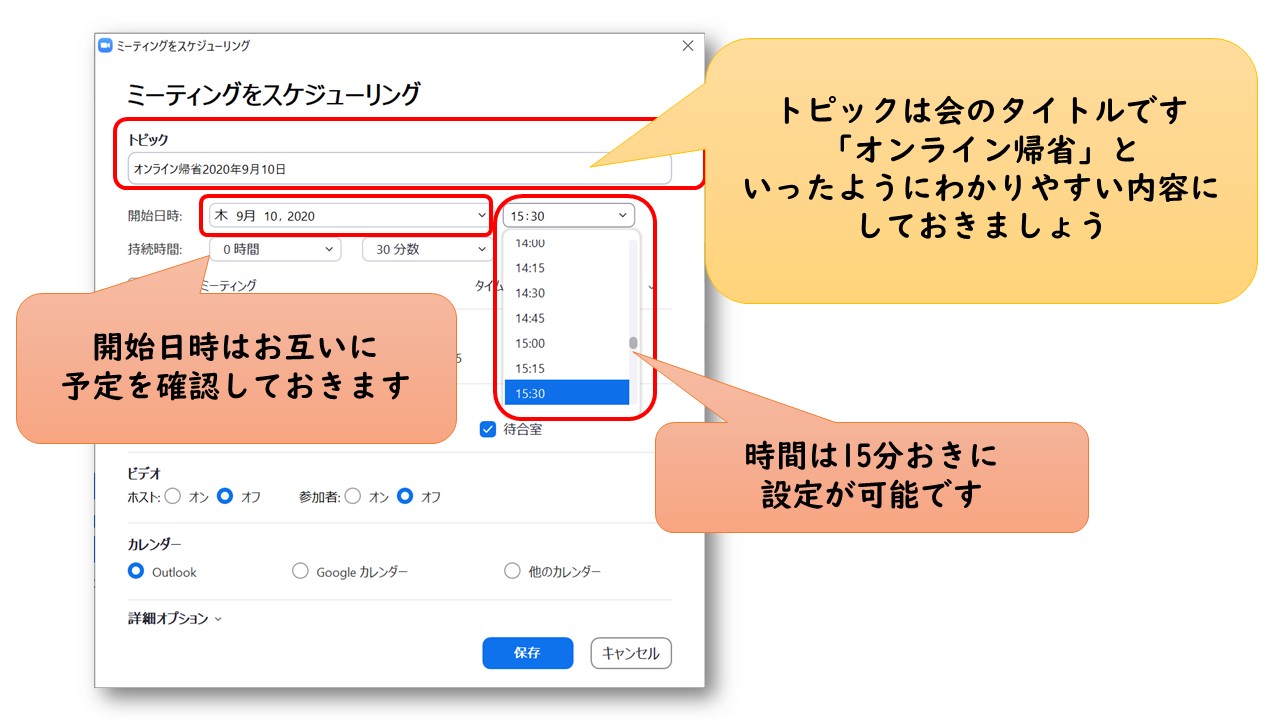
トピックはタイトルとなります。ご両親にわかるような内容にしておきましょう。
開催日時は、お互いに日程を確認しておき設定します。時間は15分おきに設定が可能です。
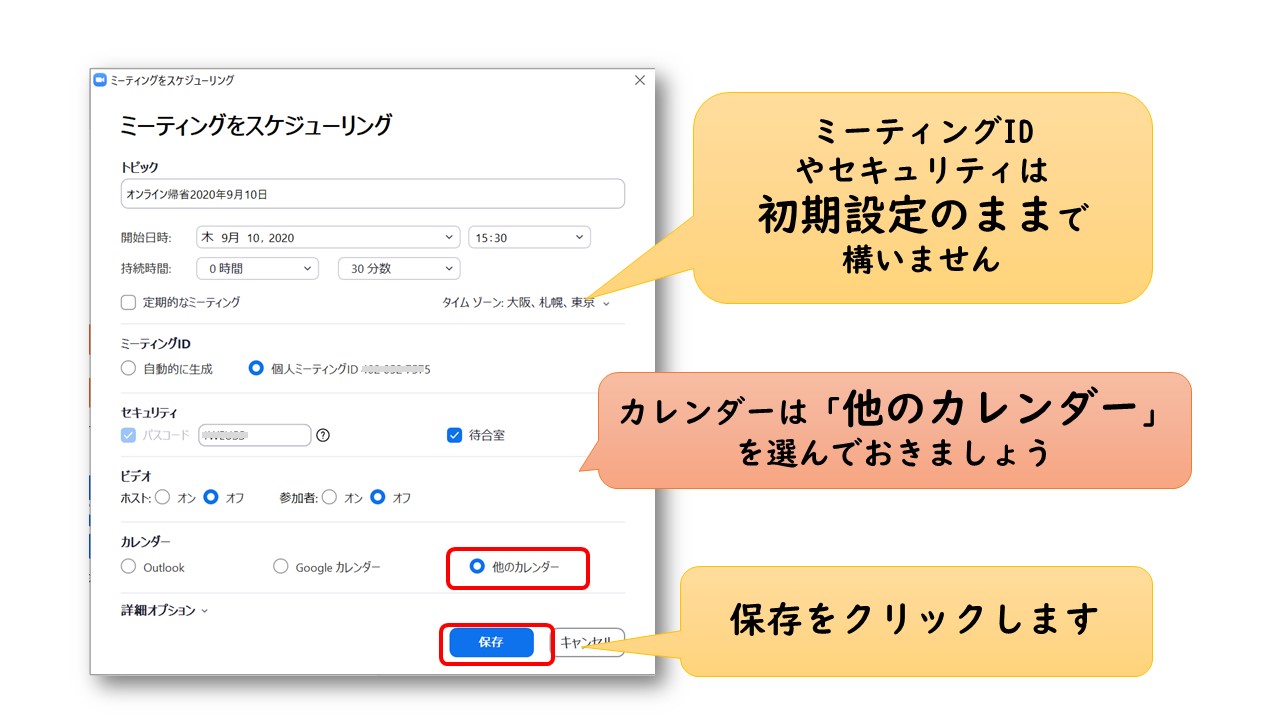
ミーティングIDは初期設定のままで構いません。
カレンダーでは「他のカレンダー」を選んでおきましょう。
理由はどのような環境の方でも共通の操作方法で利用できるからです。
設定が完了したら、保存をクリックします。
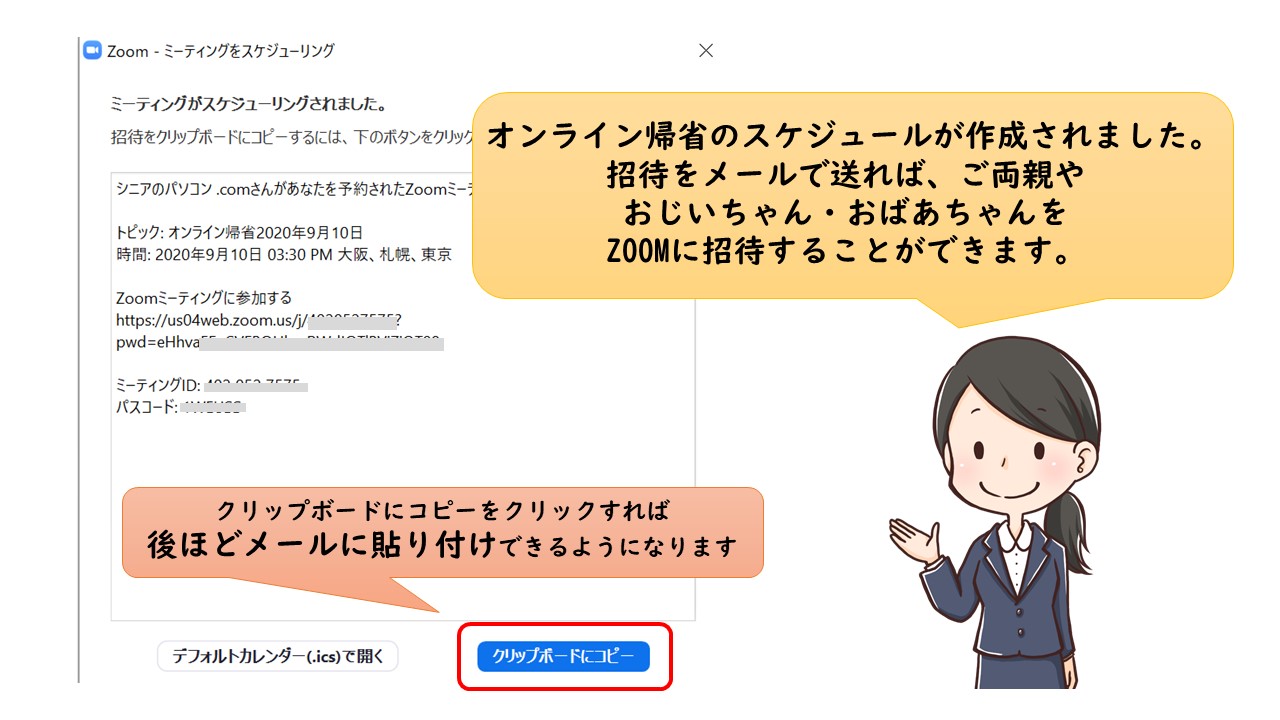 設定が完了し、メールに掲載するための文書(ミーティングIDやパスワードが含まれている)が作成されました。
設定が完了し、メールに掲載するための文書(ミーティングIDやパスワードが含まれている)が作成されました。
こちらをコピーしてメールに貼り付けます。
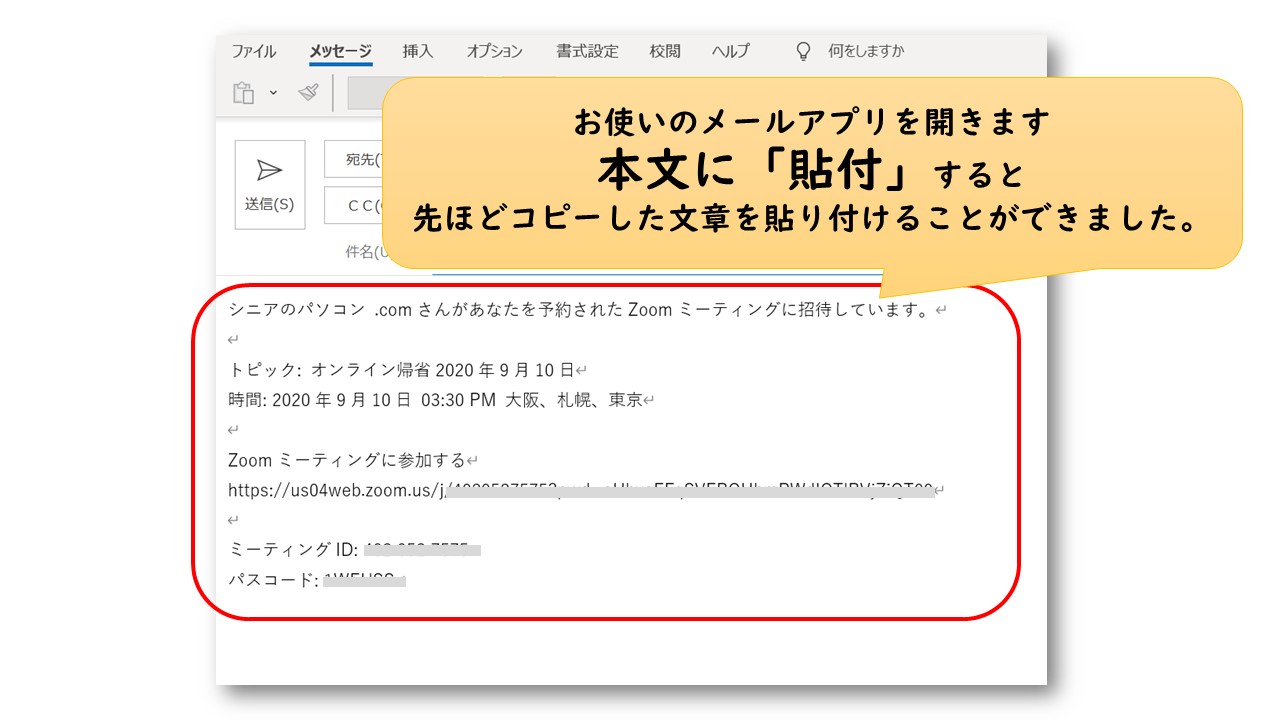
お使いのメールアプリの文書に、先ほどの招待用の文書を貼り付けしました。
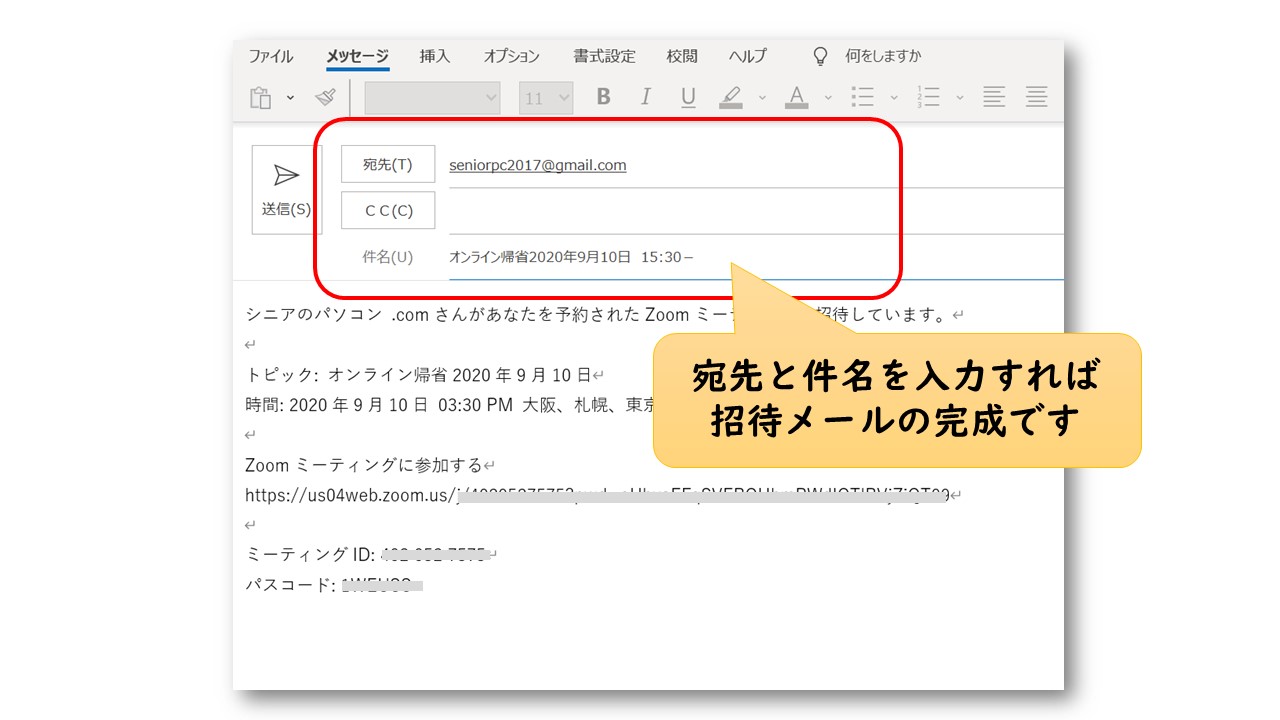
オンライン帰省(招待される側)
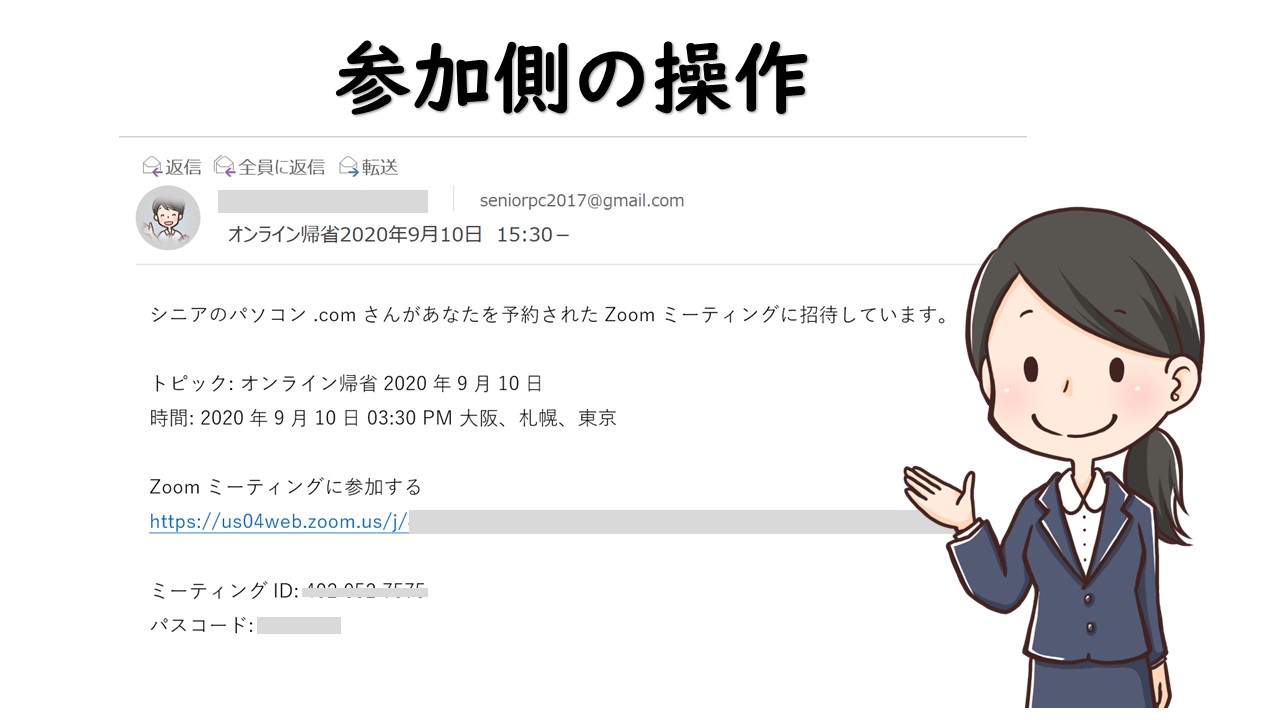
ここからは、参加側(ご両親側)の操作についてご説明いたします。
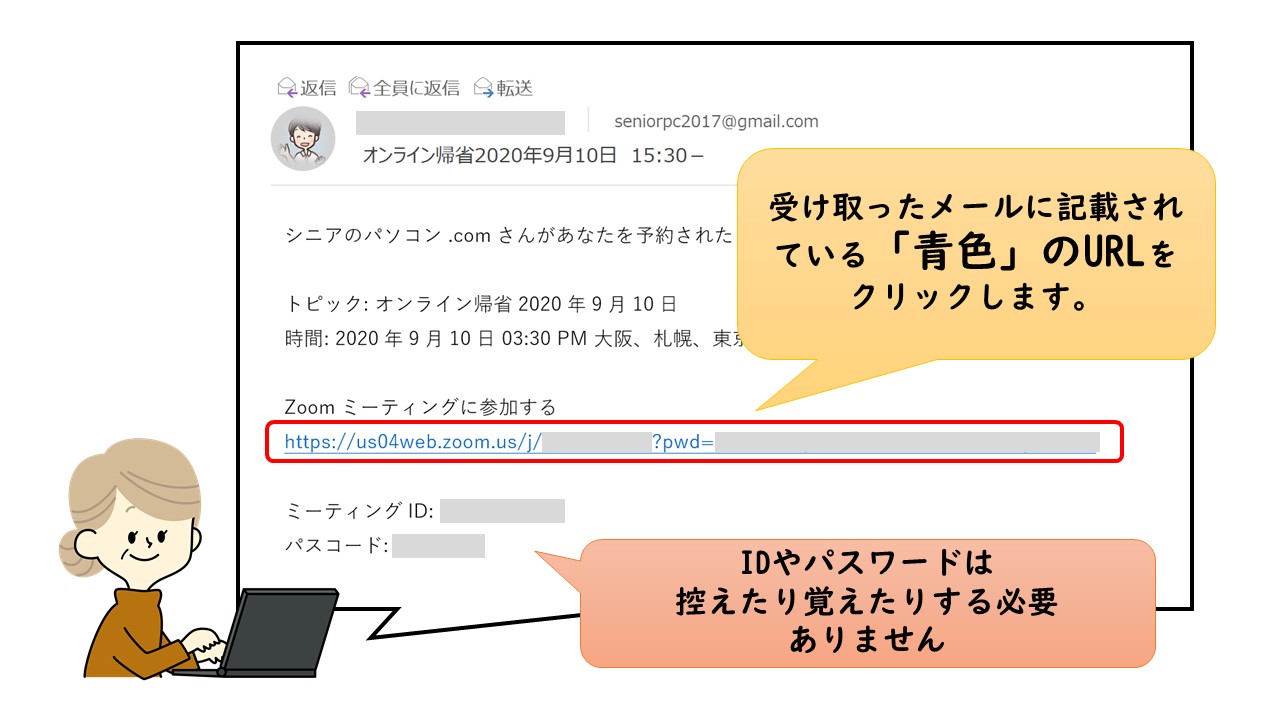
受け取ったメールを確認しましょう。
メール内に、青色で表記されたURLをクリックするだけでOKです。
記載されている、IDやパスワードを覚える必要はありません。
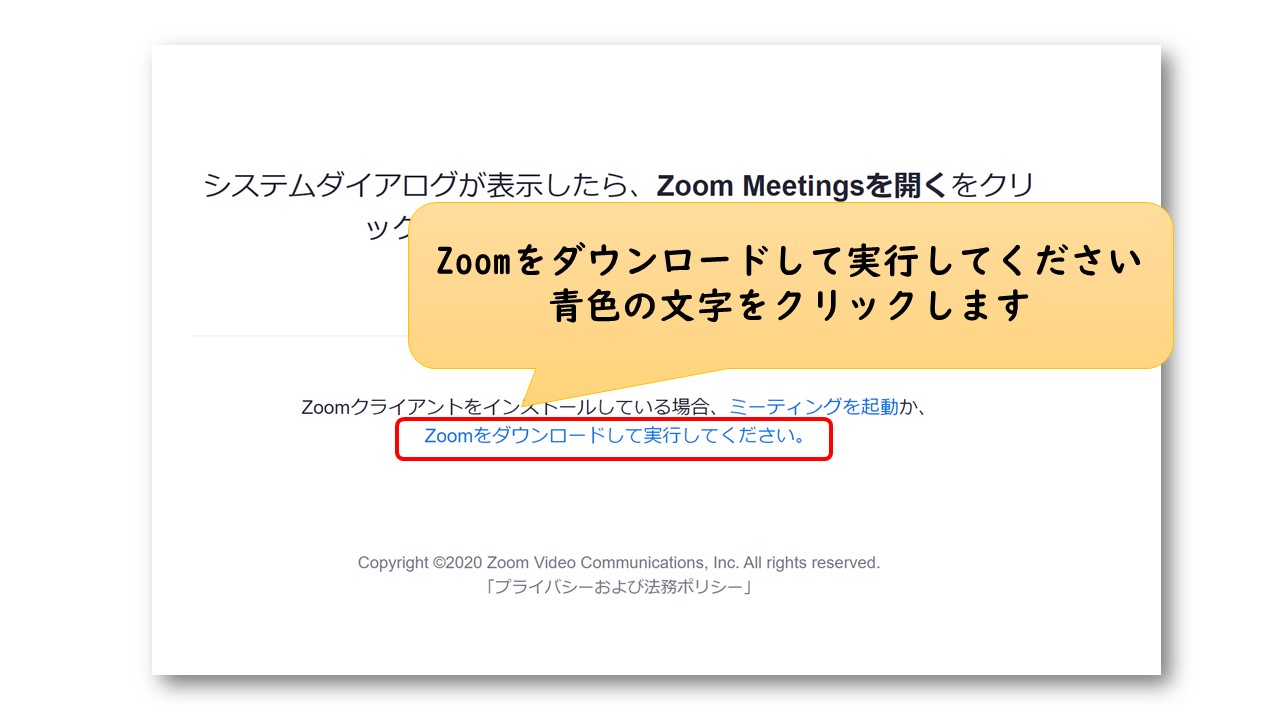
URLをクリックすると、このようなウインドウが表示されるので、「ZOOMをダウンロードして実行してください」の文字部分をくりっくしましょう。(この操作をURLをクリックするといいます)
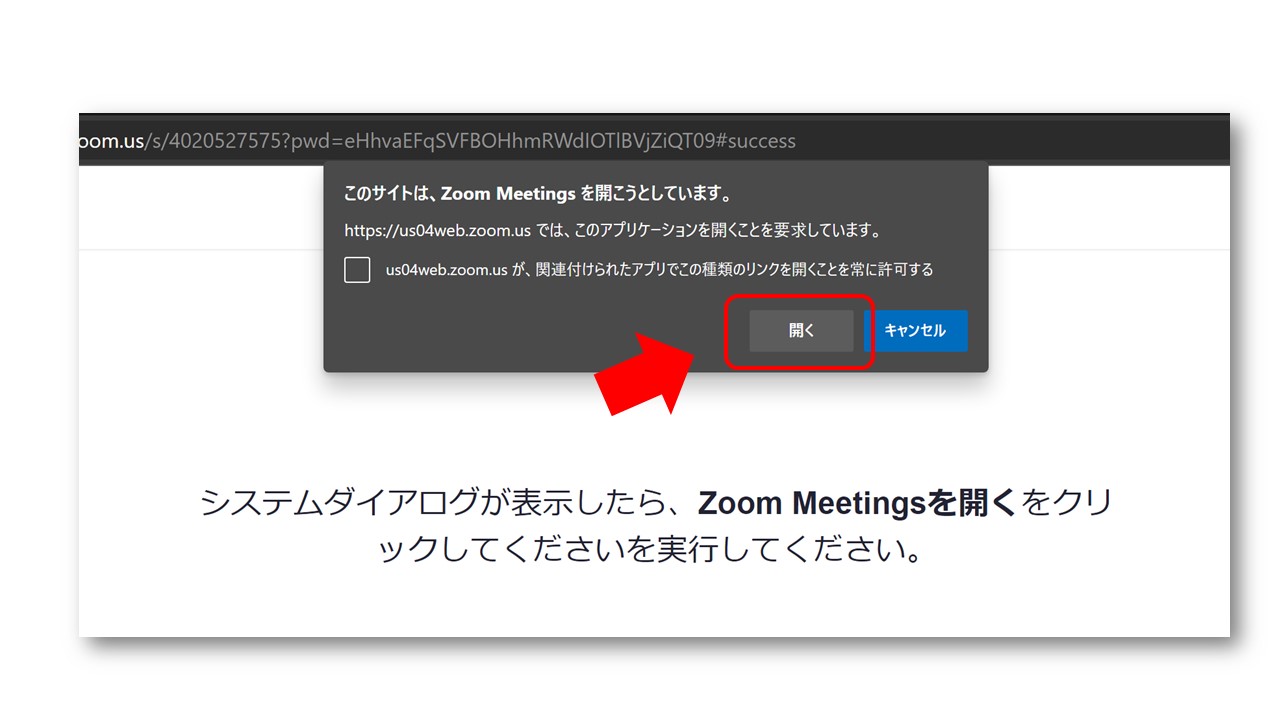
画面上部に「このサイトは、ZOOM Meetingを開こうとしています」と表示されます。
開くをクリックしてください。
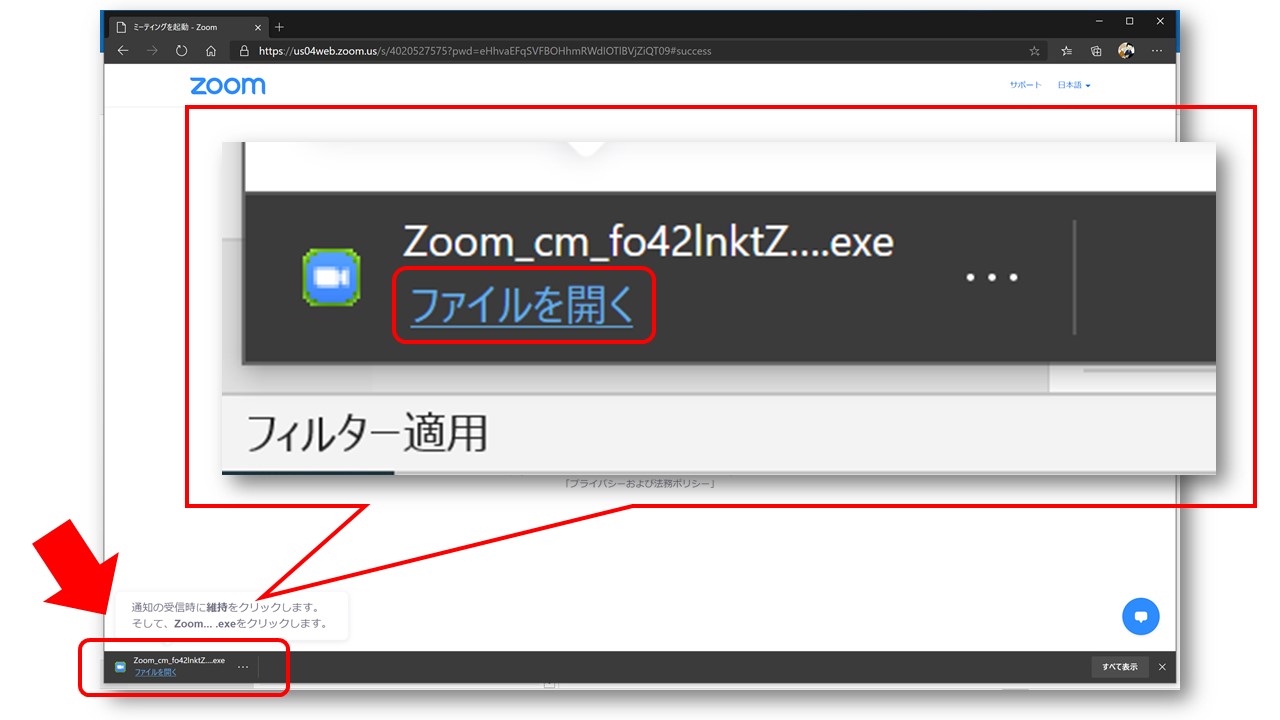
ZOOMアプリがお使いのパソコンにダウンロードされました。
パソコン画面の左下に表示される「ファイルを開く」をクリックしてください。
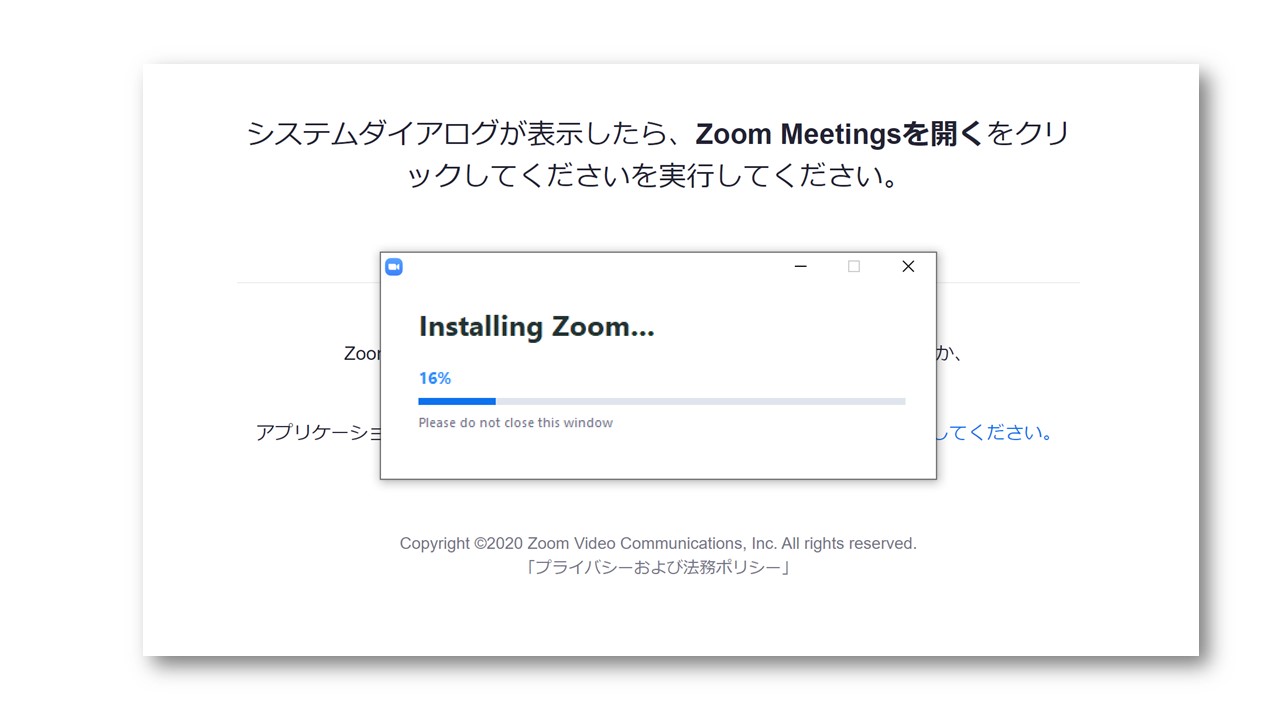
ZOOMアプリがインストールされます。しばらくこのまま待ちましょう。
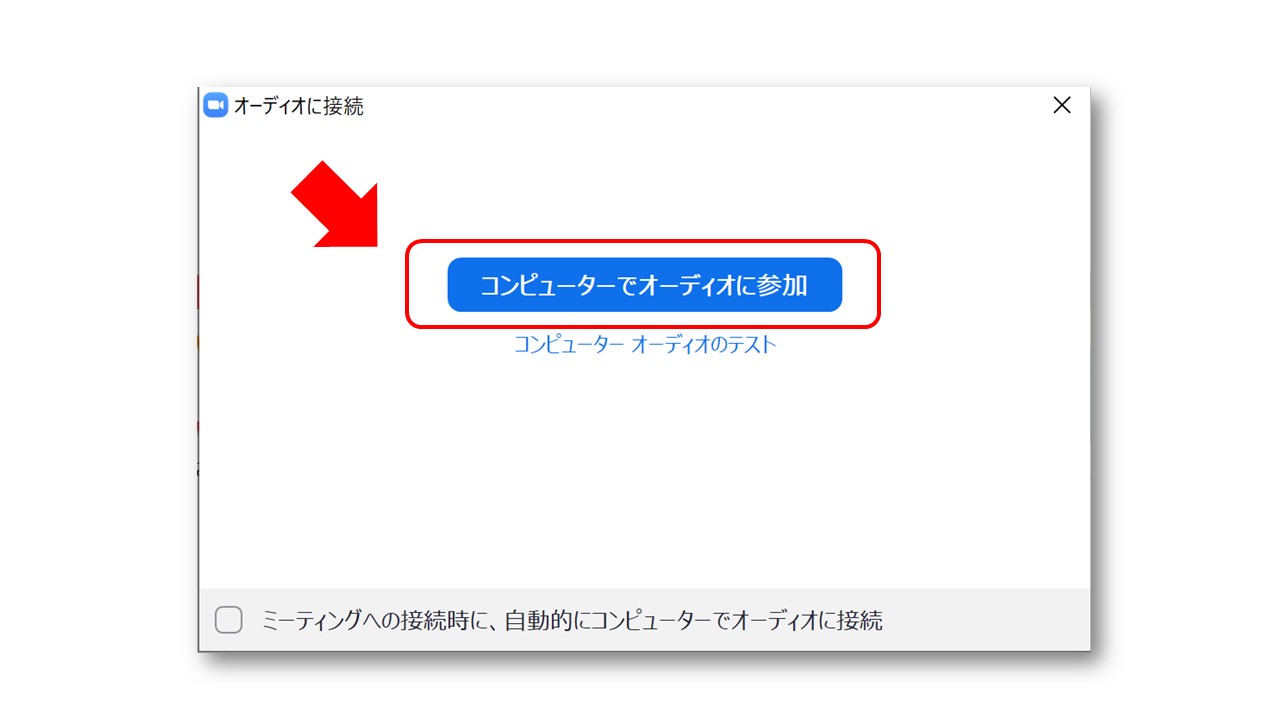
アプリのインストールが完了すると、「オーディオに参加」ウインドウが表示されます。
コンピューターでオーディオに参加をクリックしてください。
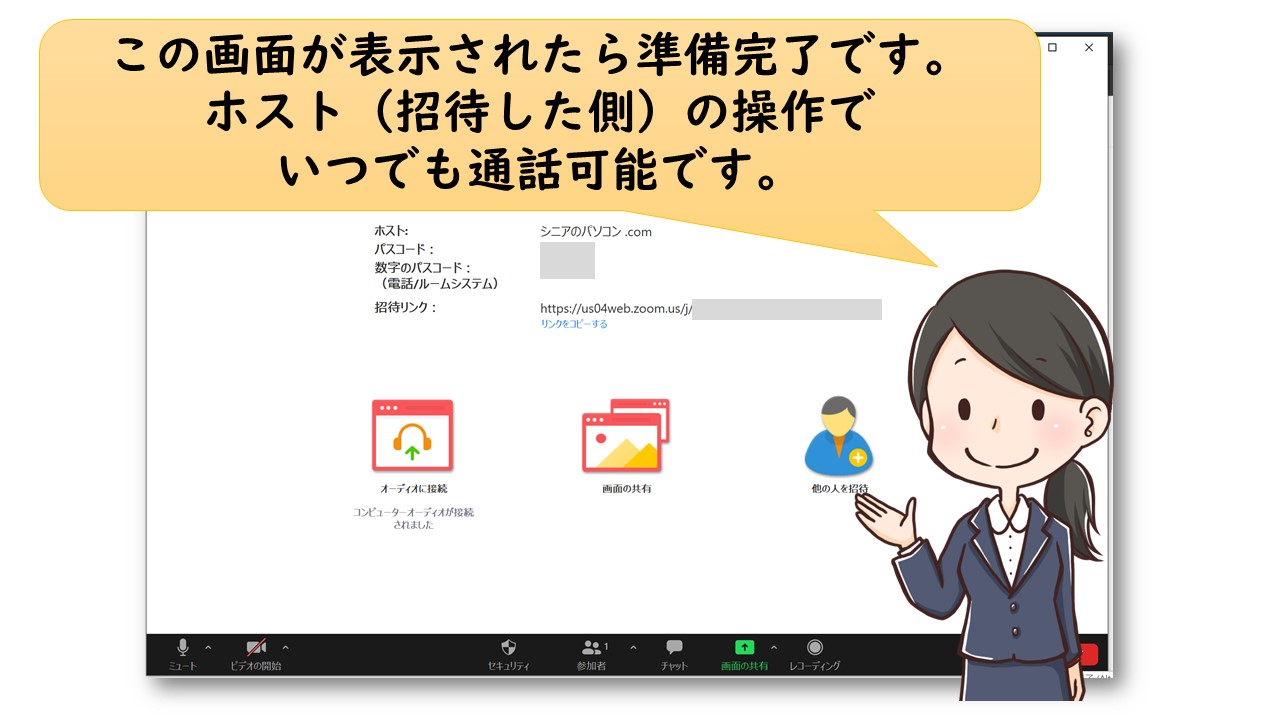
上記の画面が表示されると、準備完了です。
お約束の時間になると、画面に相手側の様子が表示され会話ができるようになります。
ZOOM利用中で知っておきたいこと
ZOOMの利用中は、ウインドウ下部のメニューを確認しておきましょう。
ミュートとビデオの開始それぞれに赤い斜線が入っていると、音が聞こえないことや画面が表示されないことがあります。
メニューは会話中非表示になりますが、マウスを少し触っていただくと再表示されます(マウスポインターを動かす)
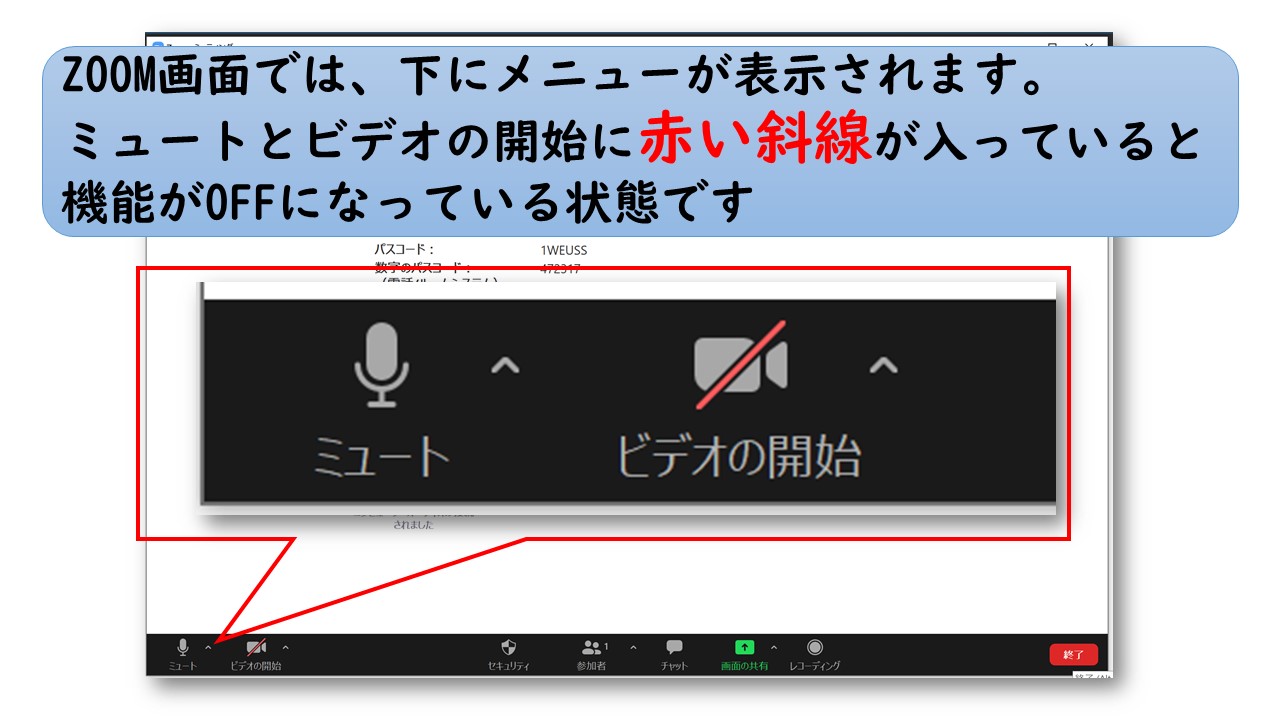
これで、ZOOMアプリを使って会話を楽しむことができます。
1対1で利用している場合は、ZOOMは時間無制限・無料で利用することができます。
(3人以上が同時に接続する場合、40分で強制的に切断されます。)

コロナウイルスの感染拡大によって、自宅で過ごす時間が増えたからこそパソコンやスマートフォンを今以上に活用して、毎日を少しでも楽しく便利にお過ごしいただきたいと願っております。
ZOOMの使い方などでご不明点があれば、お問い合わせフォームを利用してご質問ください。
シニアのパソコン.comでは現役のパソコンインストラクターが、パソコンやスマホのお困りごとに無料でお応えしております。