教室に通う生徒の方とお話ししている中で盛り上がった「Excelアート」
エクエルと聞くと、皆さん「難しいから」「数字ばかりでややこしそう」と進んで受講される方は少ないのです
そんな難しいイメージのエクセルをご年配の方でも楽しみに変えてくれるのがExcelアート
先日、記事にさせていただいた若宮正子さんもご自身のホームページでExcelアートの展示場を作っておられます
今回はExcelアートの楽しみ方をお伝えします
準備:MicrosoftExcelを起動してください
スタートメニューの一覧からExcelを探してください
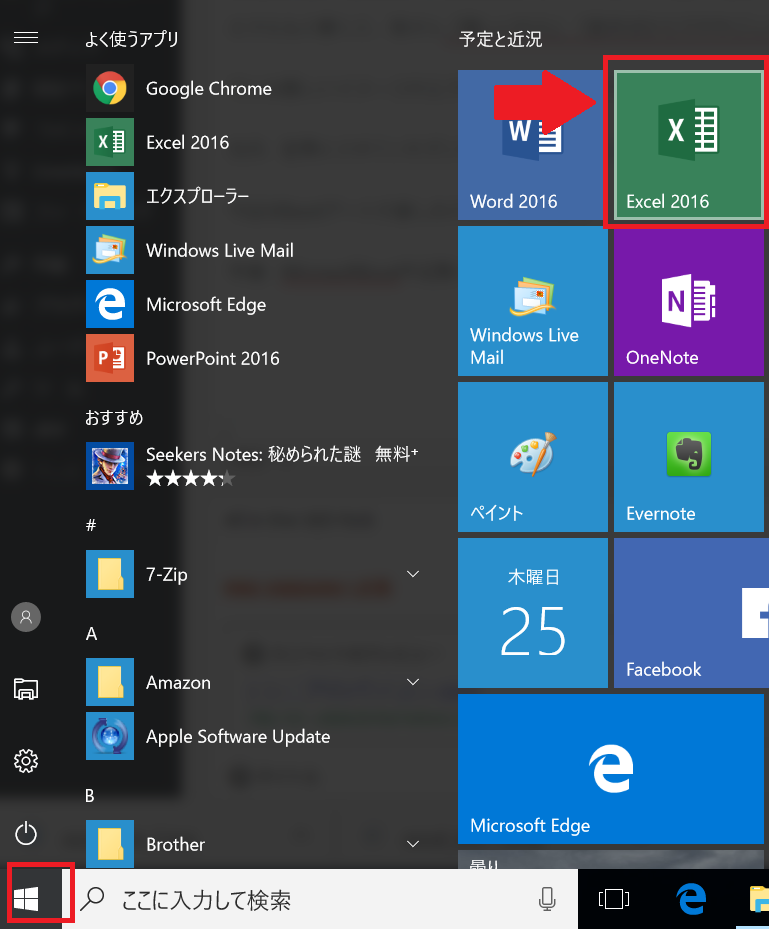
次にエクセルの「全セル選択ボタン」をクリックします
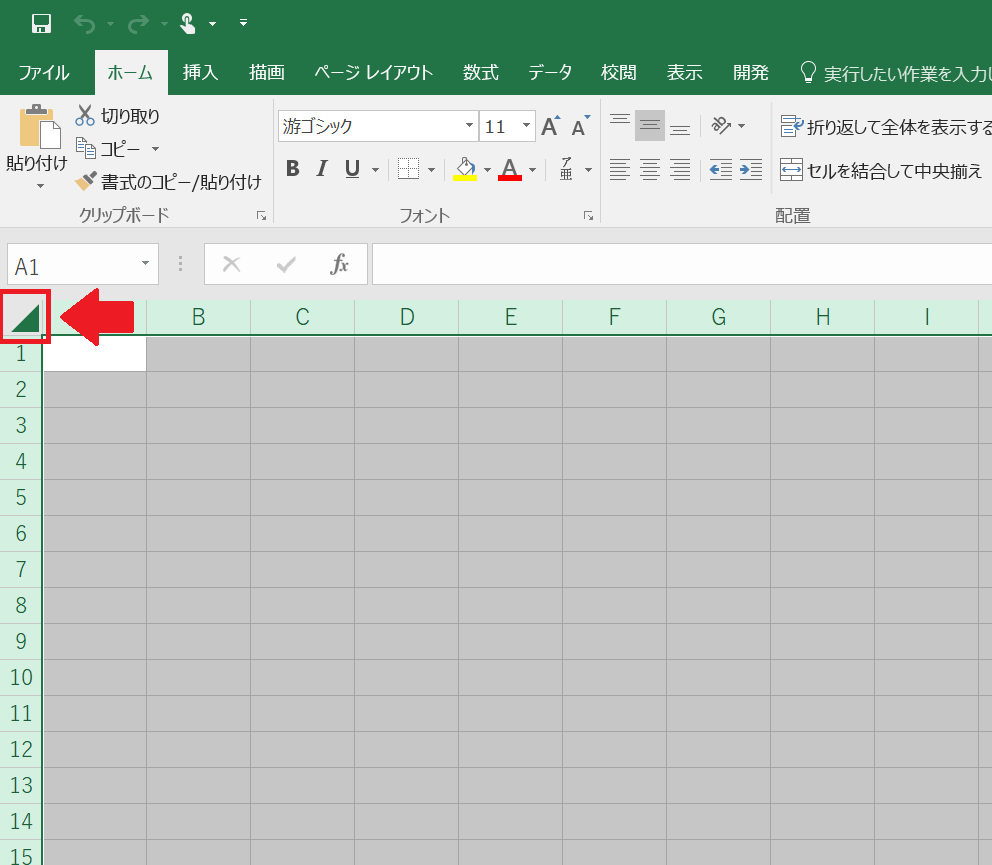
通常Excelのセルは横長の長方形になっています
これを正方形に設定します
列幅・行の高さをそれぞれ「30ピクセル」に変更します
変更方法は、画像を参考にして行番号と行番号の間、列番号と列番号の間をドラッグすることで行えます
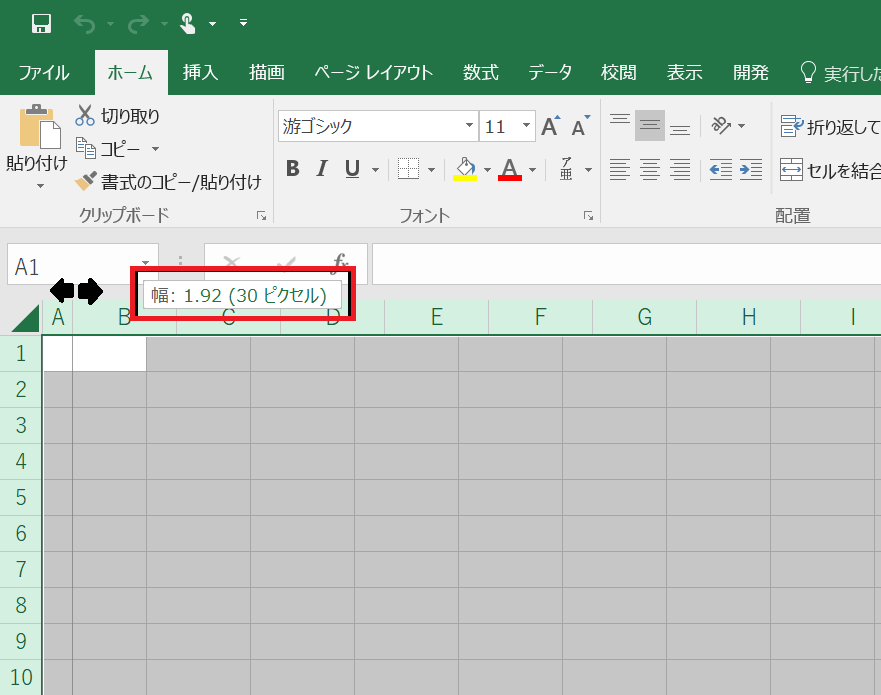
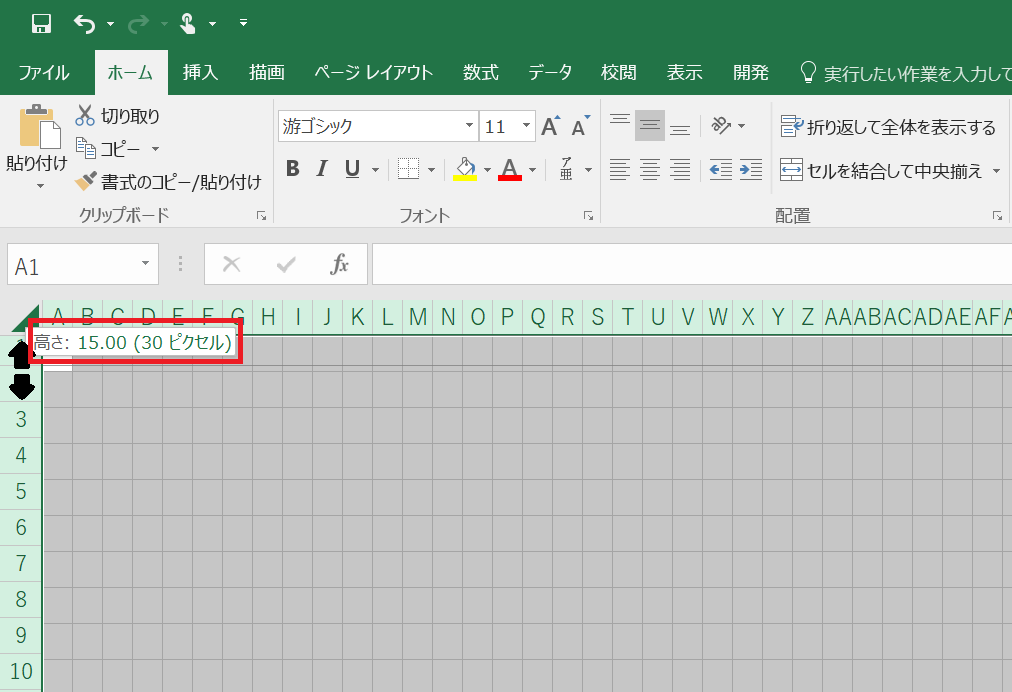
設定できましたか?
次に使うセルに罫線(格子)を設定します
今回は24×24に設定してみます
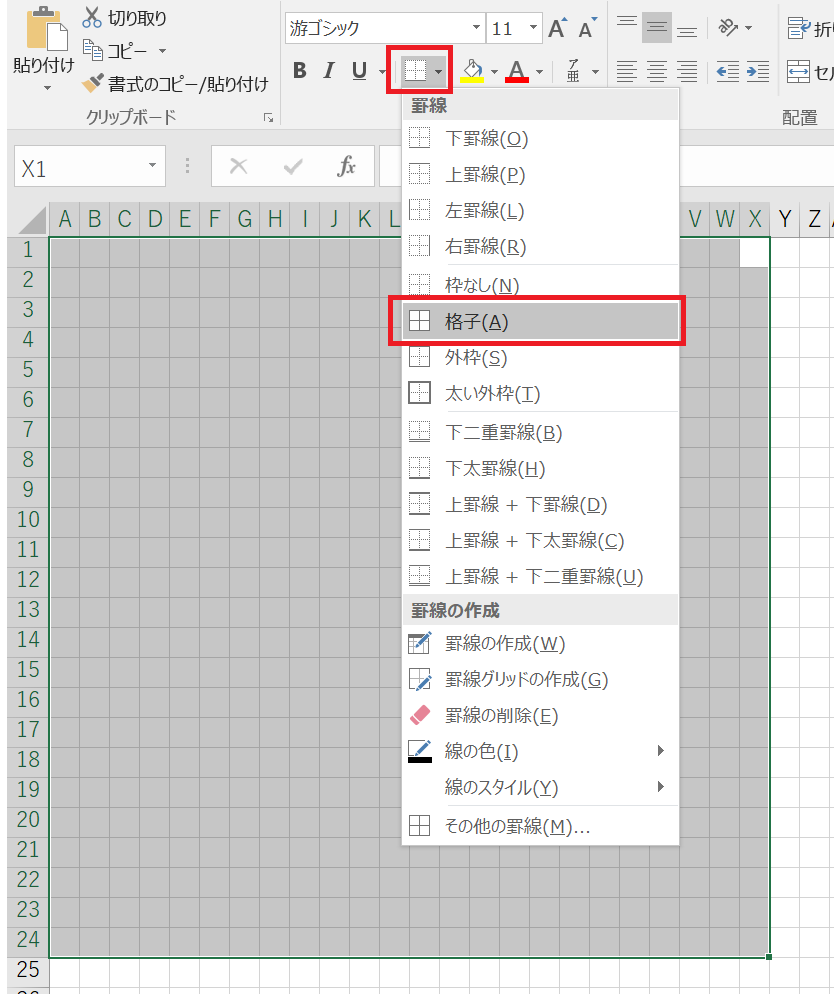
完成したマス目に塗りつぶしで色を塗っていきます
塗りつぶしを行う際のポイントは離れている場所を同時に塗りつぶす場合
最初のセルをクリックする→2つ目のセルをクリックする際に「ctrl」キーを押しながらセルをクリックします
そうすることで、複数のセルを同時に塗りつぶすことができますよ
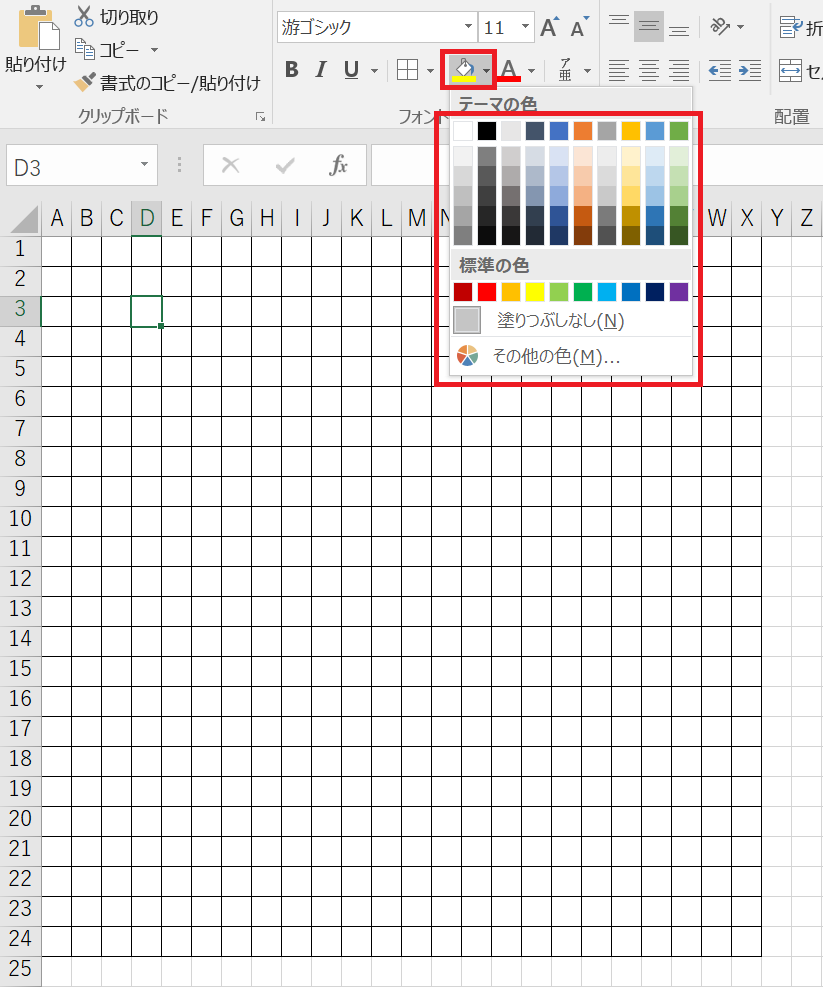
塗りつぶしのパレットに使いたい色がない場合
「その他の色」を使うことで、微妙な色を表現することができます
その他の色から追加した色は「最近使用した色」に一時的に登録されます
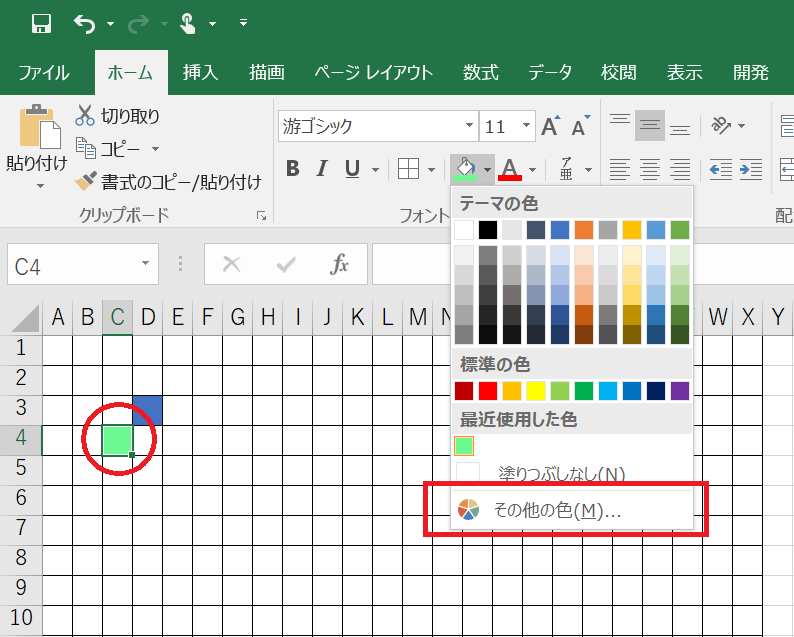
こうして出来上がったのがこちらの作品
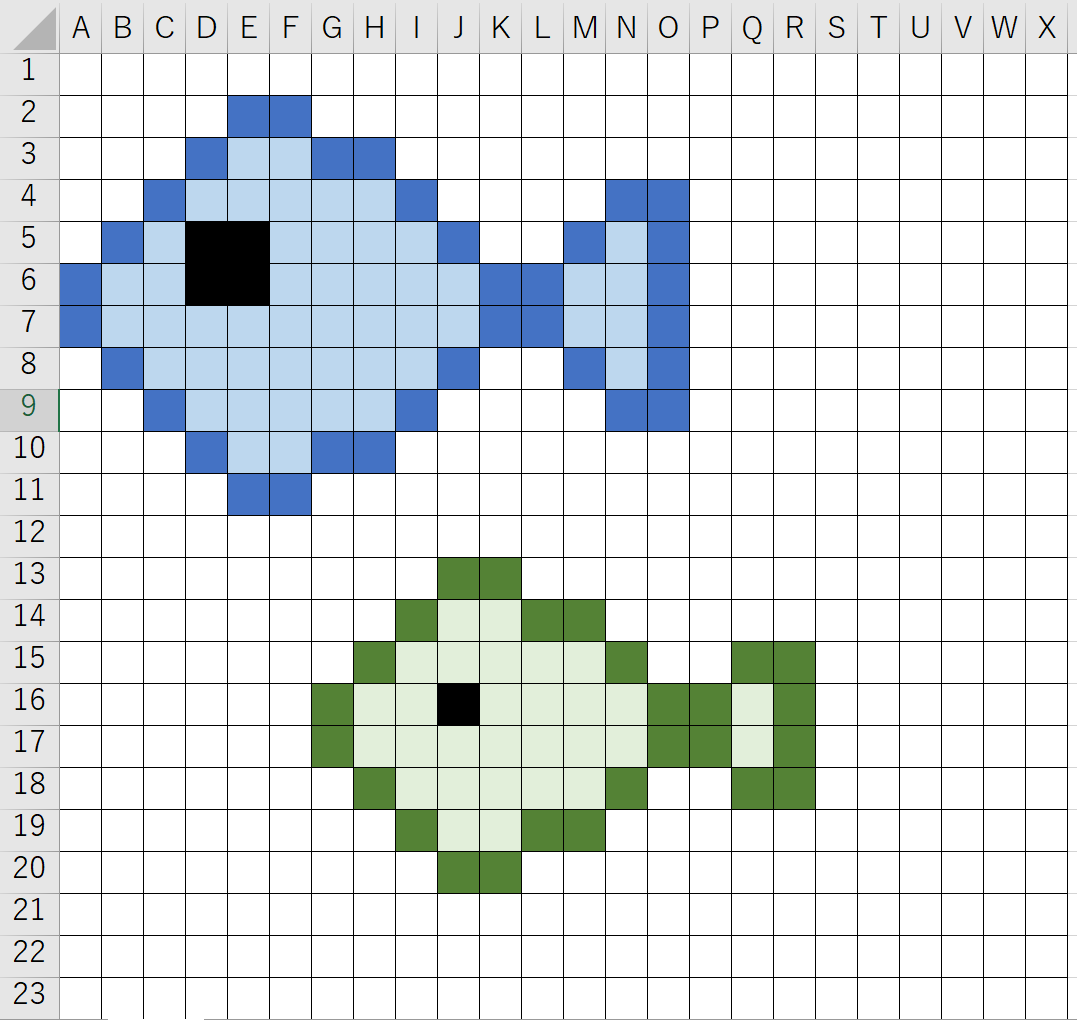
Excelの「テーマ」を使うことで簡単に塗りつぶしの色を変えることもできます
「ページレイアウト」タブをクリックして、「テーマ」を変更します
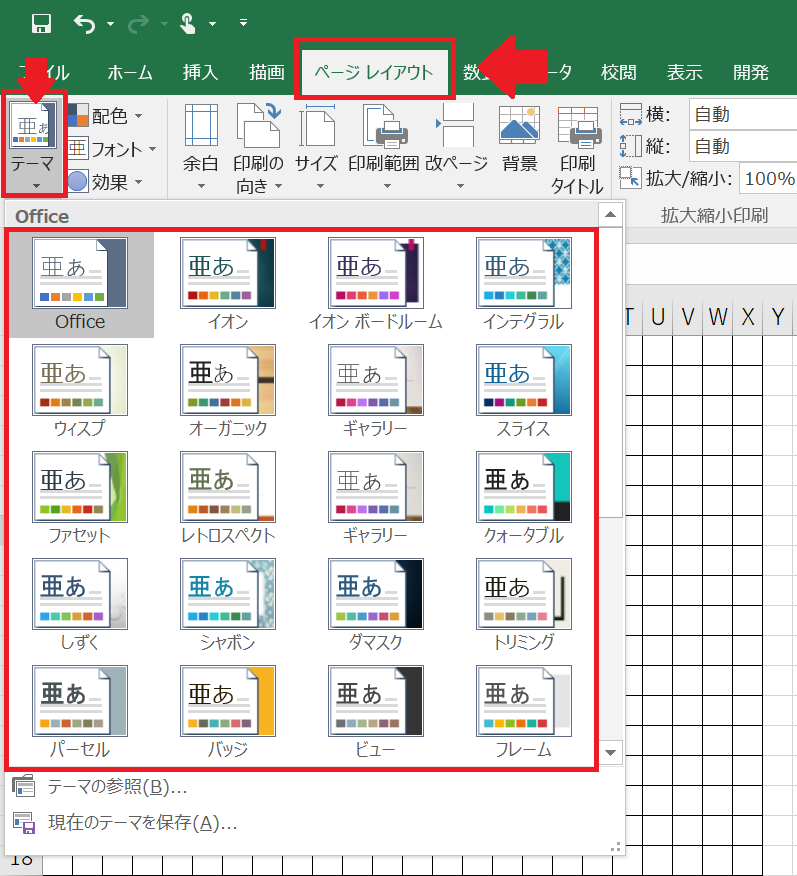
塗りつぶしの色に登録されている色が変更されました
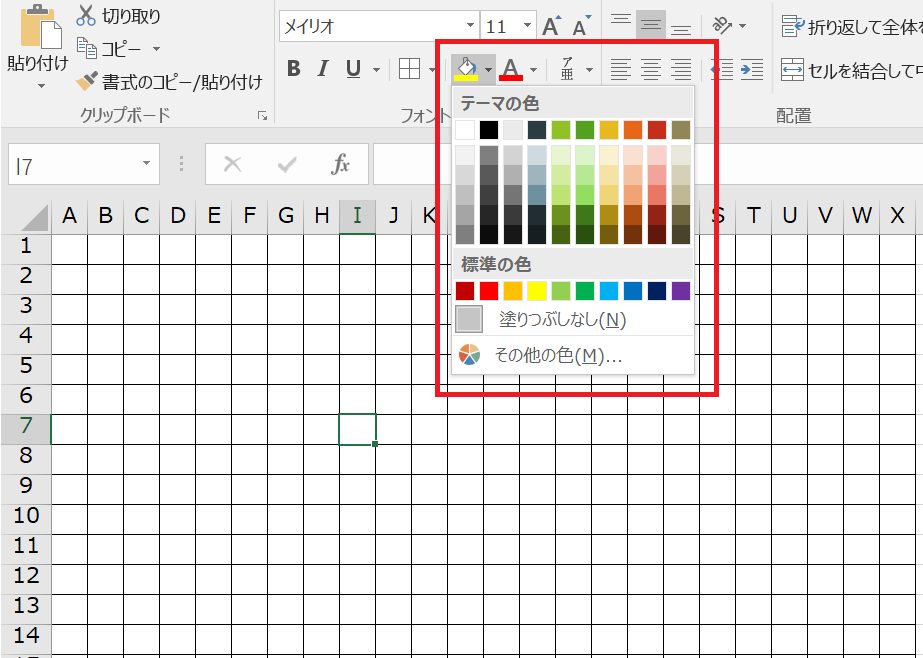
イメージに合わせて、テーマを変更してみると作るときに便利になりますよ
Excelアートの作品紹介
私の教室に通う生徒の方は、Excelアートで「刺繍柄」を作って楽しんでおられます
若宮正子さんのホームページで紹介されている作品
シニアのパソコン.comでも先日ご紹介させていただきました
合わせて読みたい82歳でアプリ開発「hinadan」作者の若宮正子さん
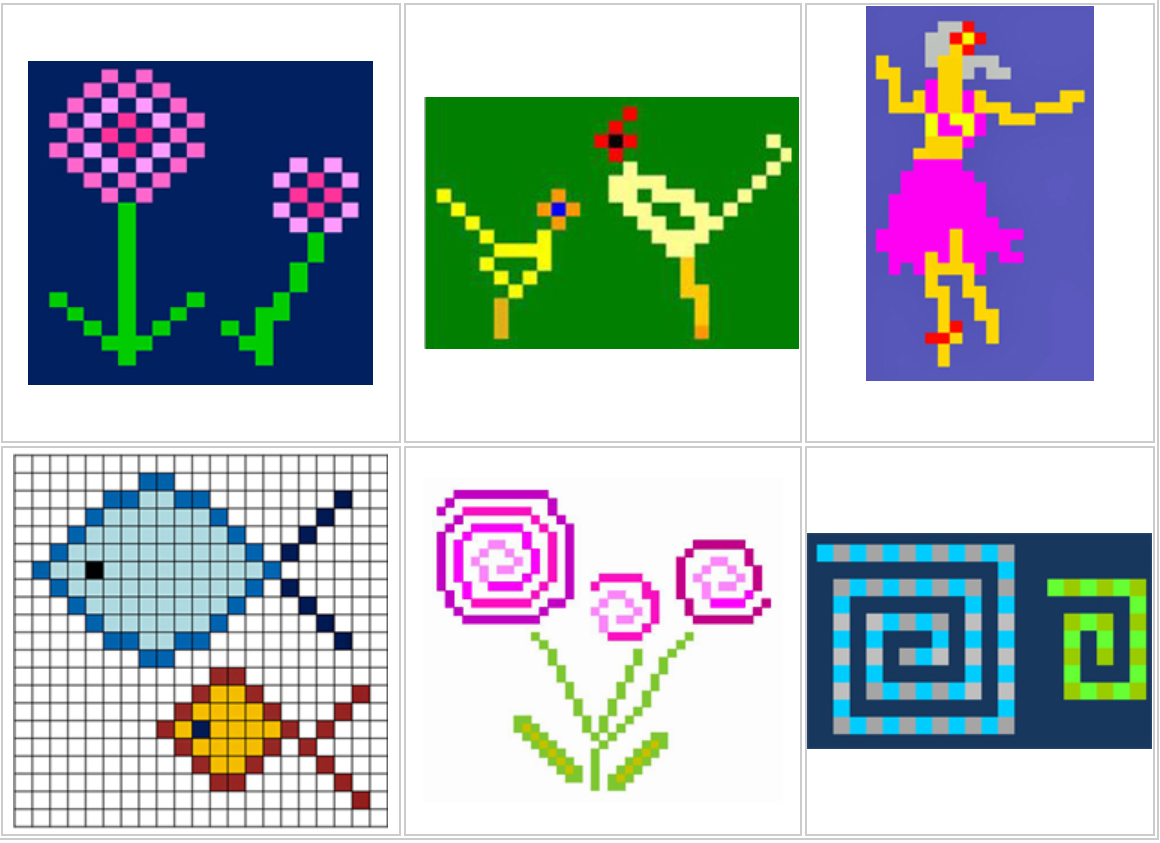
塗りつぶしの機能以外にも、罫線や図形を組み合わせることで楽しみ方が膨らみます
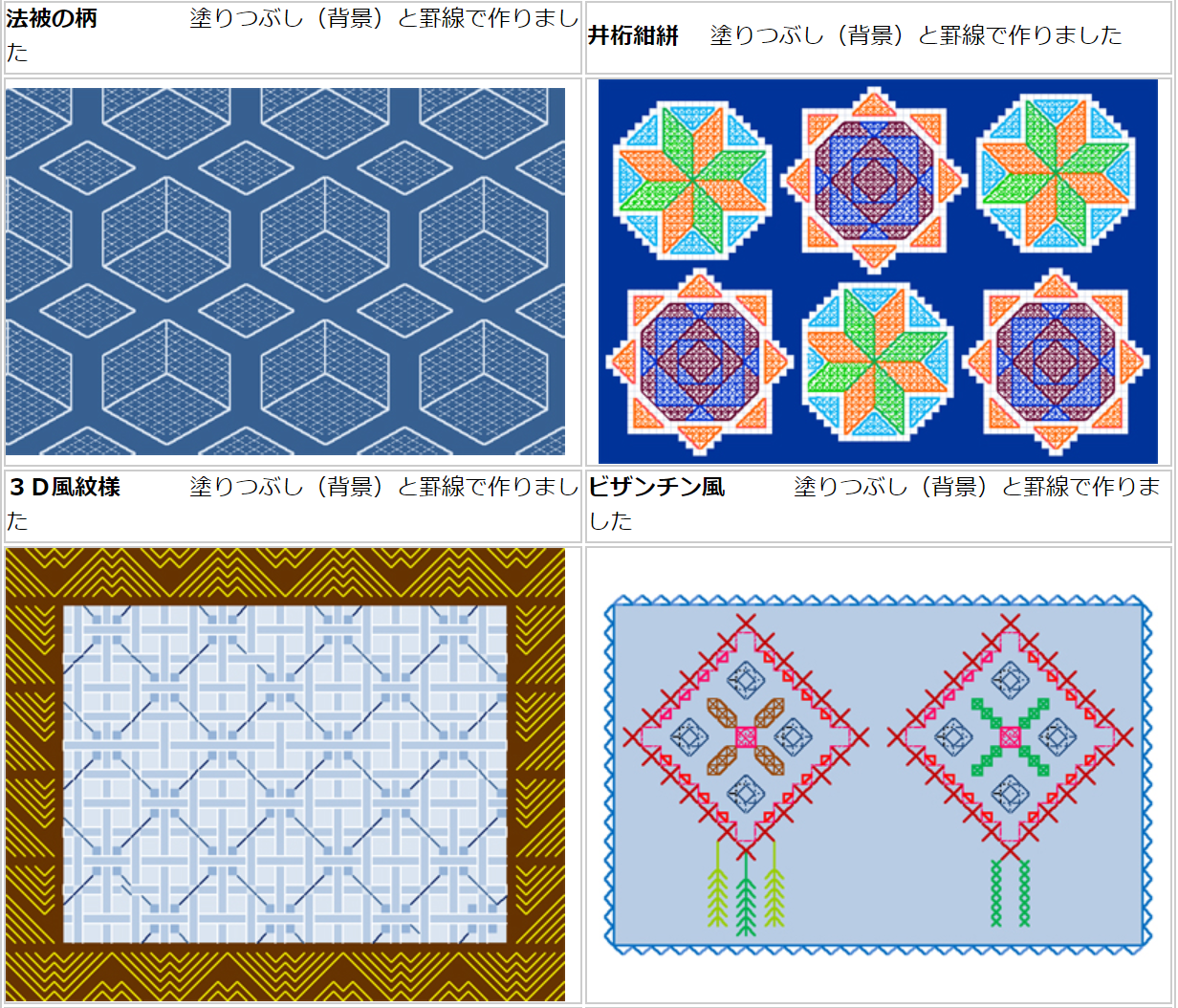
「Excel=表計算」というイメージをお持ちの方も多いと思いますが
インターネットでExcelアートと検索してみると、本当に多くの方が楽しんでおられるのがわかります
この作品もExcelアートで作られたものです
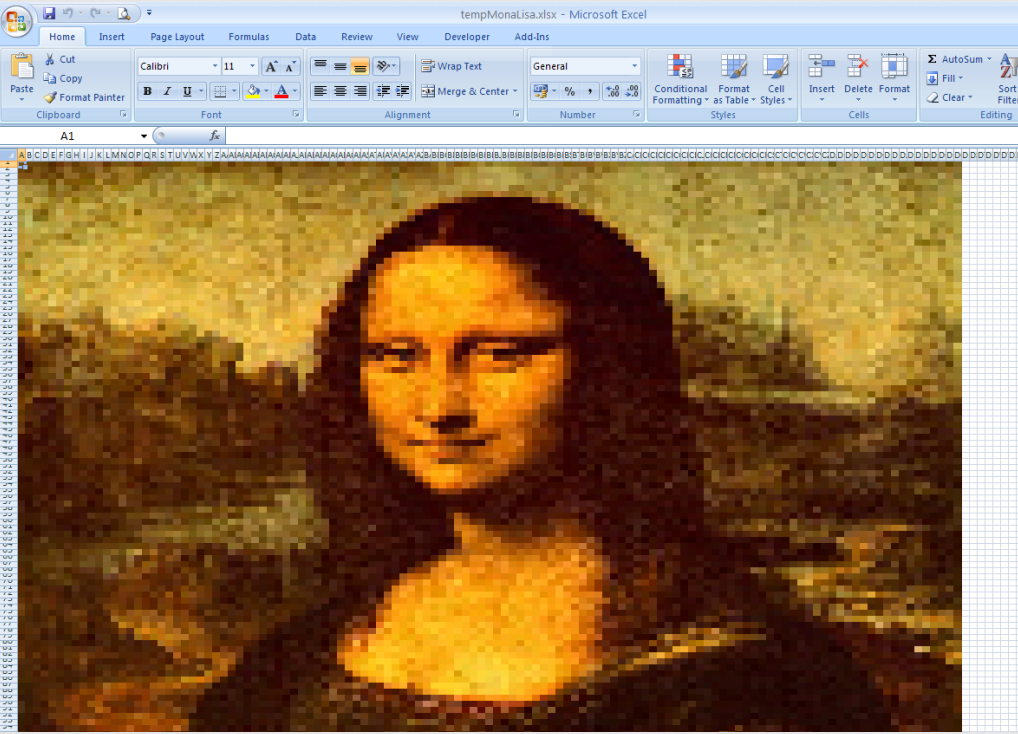
「モナリザ」
Excelアートが世界中で楽しまれているのがよくわかりますね
せっかく学んだパソコンをご自身の楽しみに変えられるよう、私もホームページを通じて発信していきたいと思っています
若宮正子さんの著書「60歳を過ぎると、人生はどんどんおもしろくなります。 」
」
ぜひ読んでみて下さい
82歳でアプリ開発をされた若宮さんからエネルギーを頂けますよ
若宮正子さんの著書はAmazonショッピングで購入することができます。画像をクリックすると商品ページへ移動します。






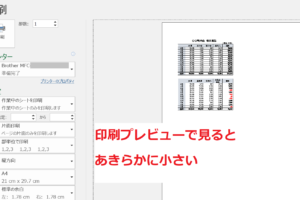
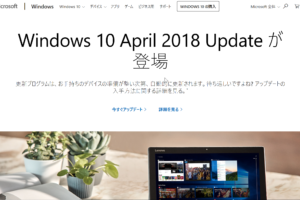
















コメントを残す