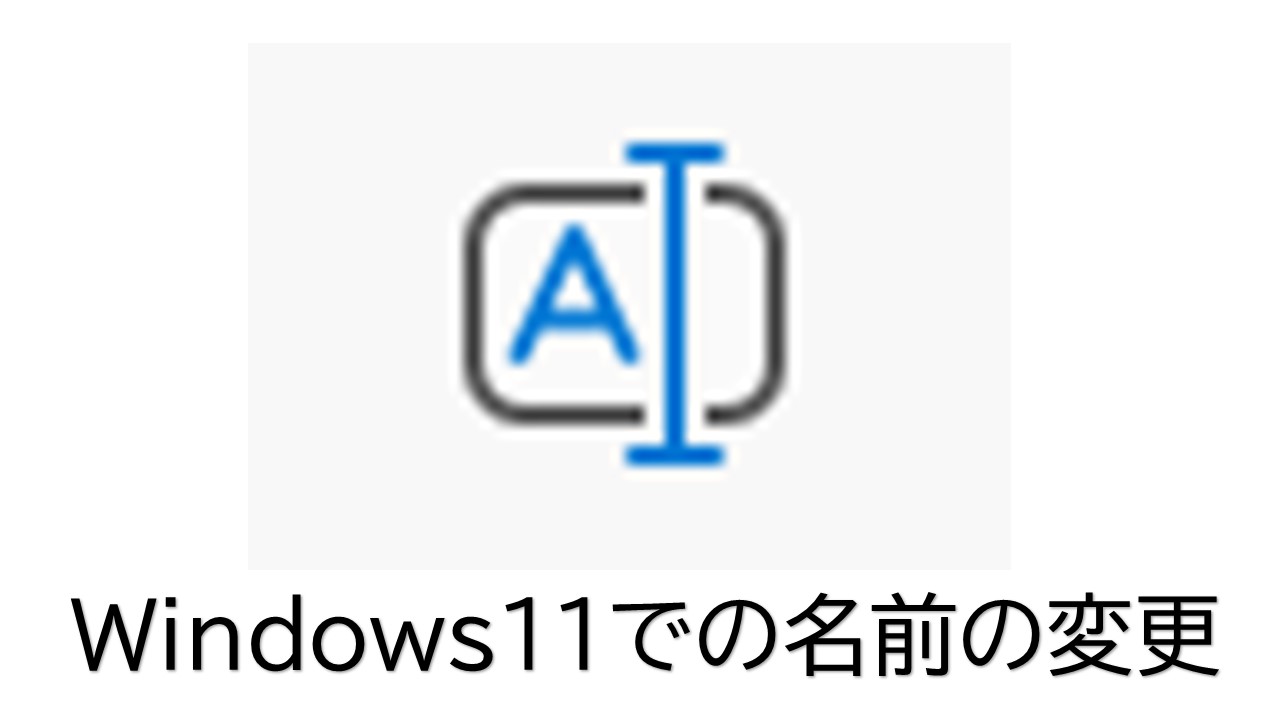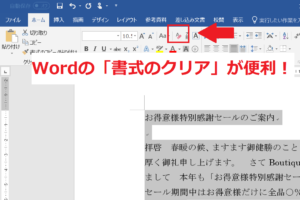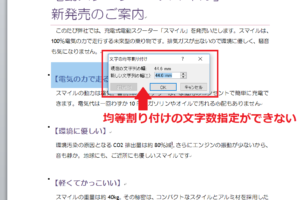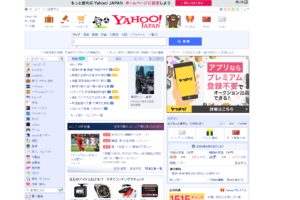Windows11のパソコンに買い替えた方から、ご相談いただくことが多いのが「ファイル名の変更」です。
Windows10までは「名前の変更」と文字で書かれていたためわかりやすかったのですが、Windows11からアイコンに変更されました。
今回は、Windows11でファイル名を変更する方法後ご説明いたします。
「ファイル名の変更」操作は2通りの方法で行えます
変更したいファイルを選択(クリック)した状態で、リボン内の「名前の変更アイコン」をクリックする
ファイル名を右クリックして、ショートメニュー内の「名前の変更アイコン」をクリックする
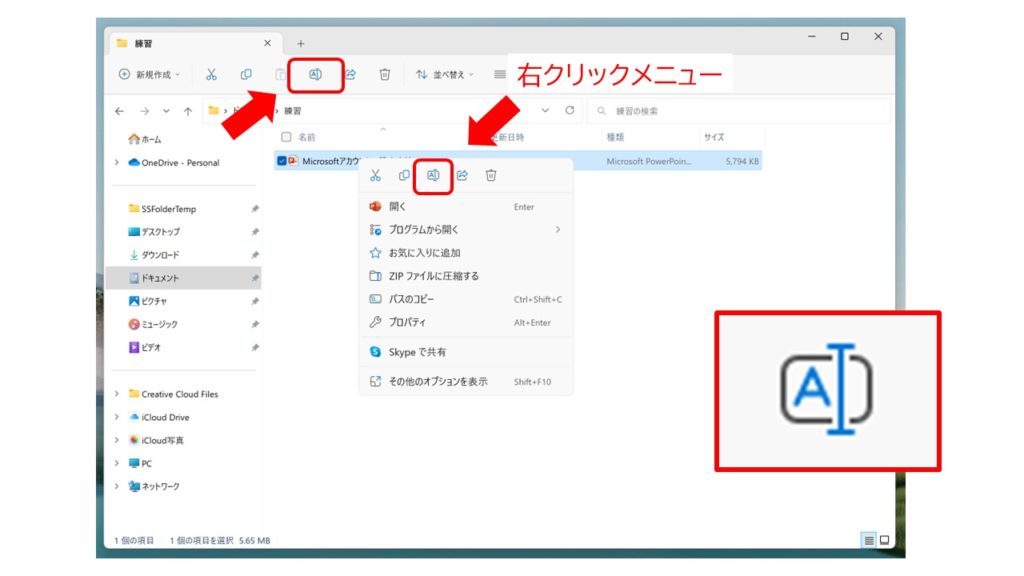
名前の変更アイコンをクリックすると、ファイル名が枠線で囲われた状態になります。
枠線内は自由に加筆修正が行えます。
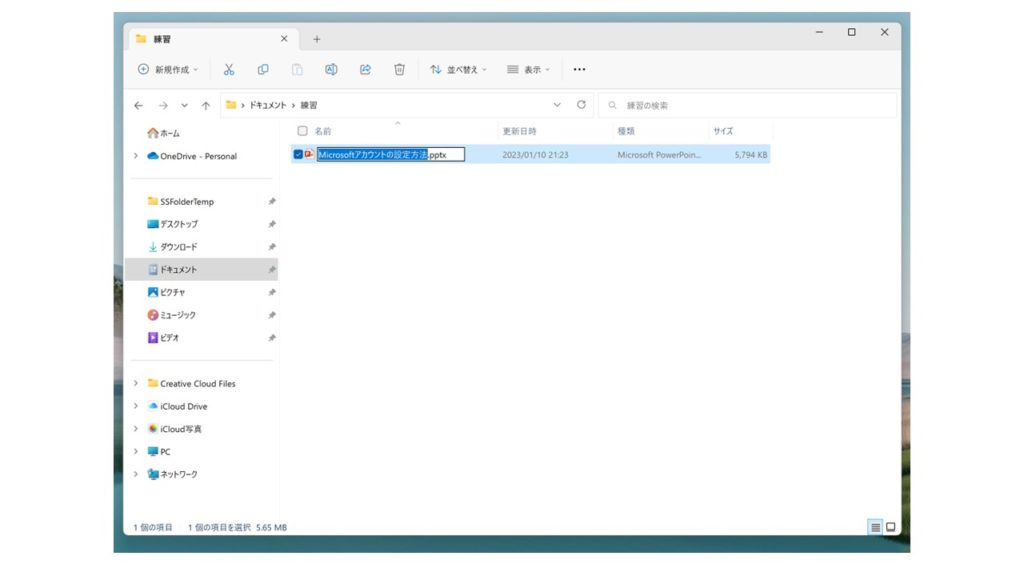
これでファイル名の変更が行えました。変更後はキーボードのエンターキーで確定します。
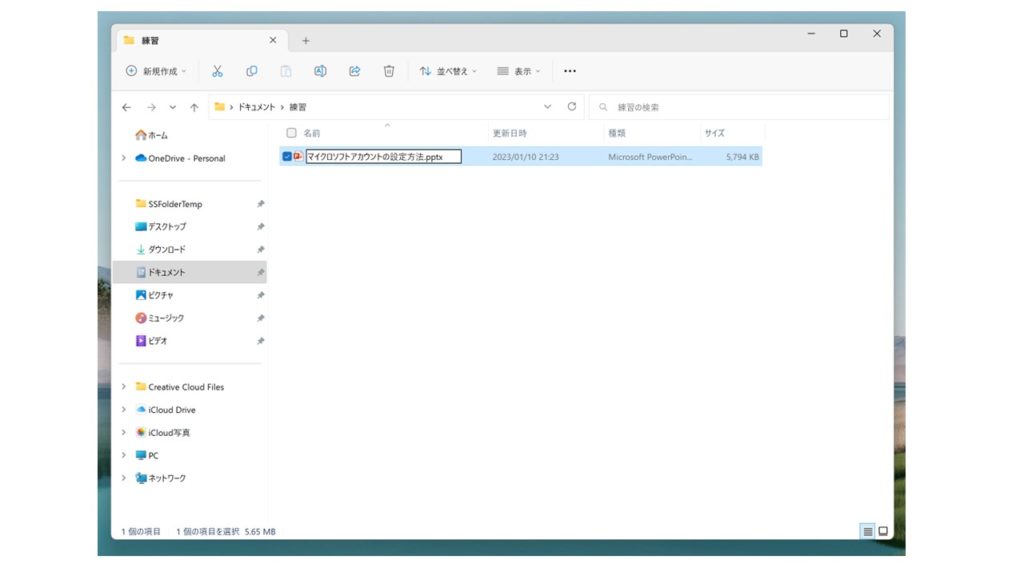
間違えて保存してしまった時など、この方法を知っておけば安心です。
(おまけ)ショートカットキーを使った名前の変更
実は、キーボードで行うファイル名の変更方法があります
名前の変更をしたいファイルをクリックして選択します。
キーボードの「F2」を押してください(F2はファンクションキーです)
※ファンクションキーで名前の変更ができなかった場合は、キーボードの左下にある「FN」を抑えながら「F2」を押してみて下さい。
私は、キーボードでの操作をすることが多いため、F2キーを使っています。パソコン操作は複数の方法がある場合がありますから、使いやすい操作を身に着けておけばよいと思いますよ。
パソコンの上達は「ファイル操作」にあり
パソコン操作はファイル操作を理解すると格段に向上します。
名前を付けて保存、上書き保存、複製保存が理解できるよう練習してみてください。
それぞれの保存方法がわかりやすくまとめた記事を作成したので、ぜひご一読ください。
今回は、一度保存したファイル名を変更する方法をお伝えいたしました。
ファイルを操作を自信を持って行えるよう、練習を続けてみてくださいね。
シニアのパソコン.comはブログ村のランキングに参加しています
この記事が役に立った!と感じてくださったら、ぜひ下のバナーをクリックしてください