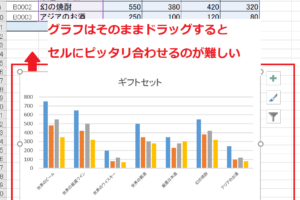このような文字を見たことありませんか?

虹色のグラデーションで装飾された文字です。立体的でとても目立ちますよね。
今回は、Wordのグラデーションの設定方法についてお伝えしたいと思います。
Wordでグラデーションを設定する
- グラデーションを設定するにはワードアートを使います
- グラデーションは塗りつぶし効果で行います
- 虹色を作るには塗りつぶしを7つ設定します
グラデーションを設定するにはワードアートを使います
グラデーションを設定するには、事前にワードアートを作成しておきます。
ワードアートって?とお困りの方は、こちらの動画をご覧ください。
ワードアートで作成した文字は「塗りつぶし」や「枠線の色」の設定ができるため、インパクトのある文字が作成できるのです。
グラデーションは塗りつぶし効果で行います
それでは、作成したワードアートにグラデーションの設定をしてみましょう。
グラデーションは「塗りつぶし」ボタンの中にあります。
ワードアートを選択し、「図形の書式」タブをクリックして「塗りつぶし」ボタンを押しましょう。
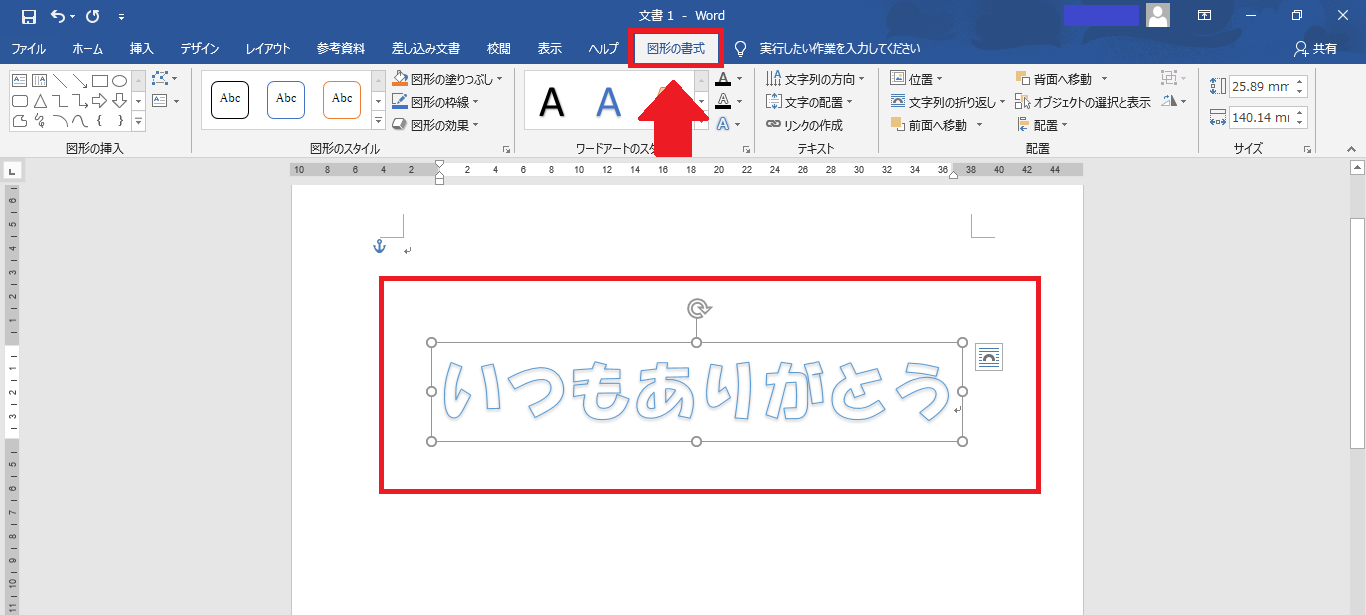
塗りつぶしのパレットの下に「グラデーション」ボタンを見つけられましたか?
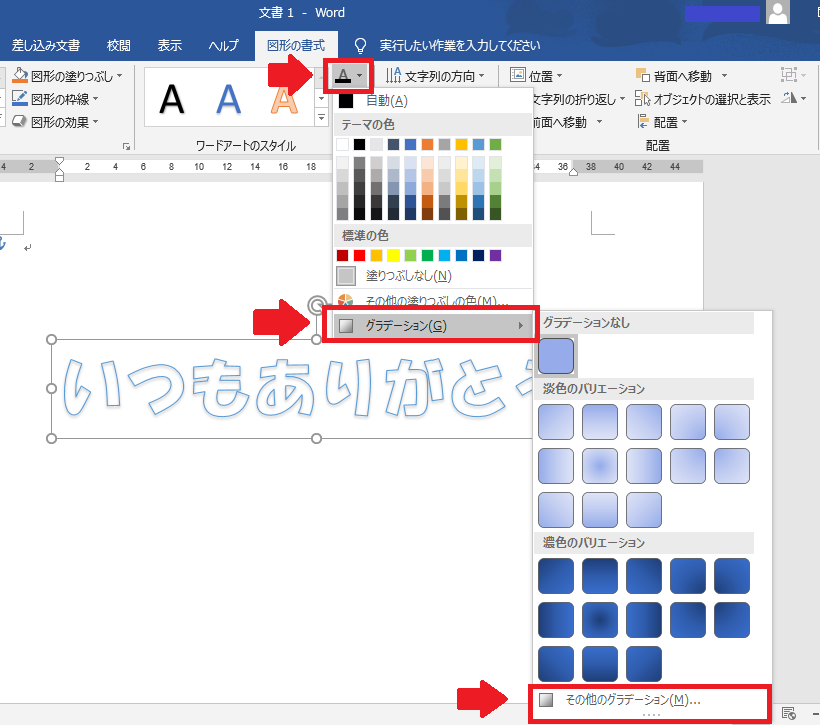
「その他のグラデーション」をクリックすると、画面右側に「図形の書式設定」作業ウインドウが表示されます。
塗りつぶし(グラデーション)にチェックマークを入れましょう。
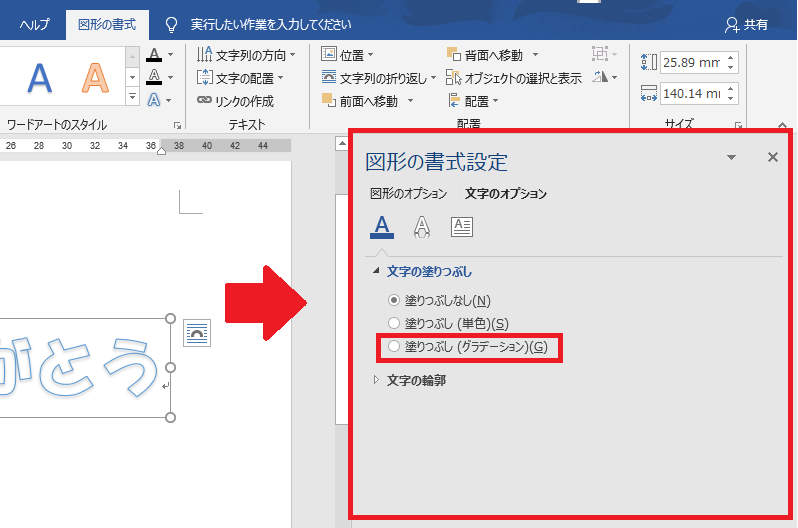
虹色を作るには塗りつぶしを7つ設定します
次に虹色グラデーションを作るための設定です。
「虹色」というくらいなので、グラデーションには7色利用します。
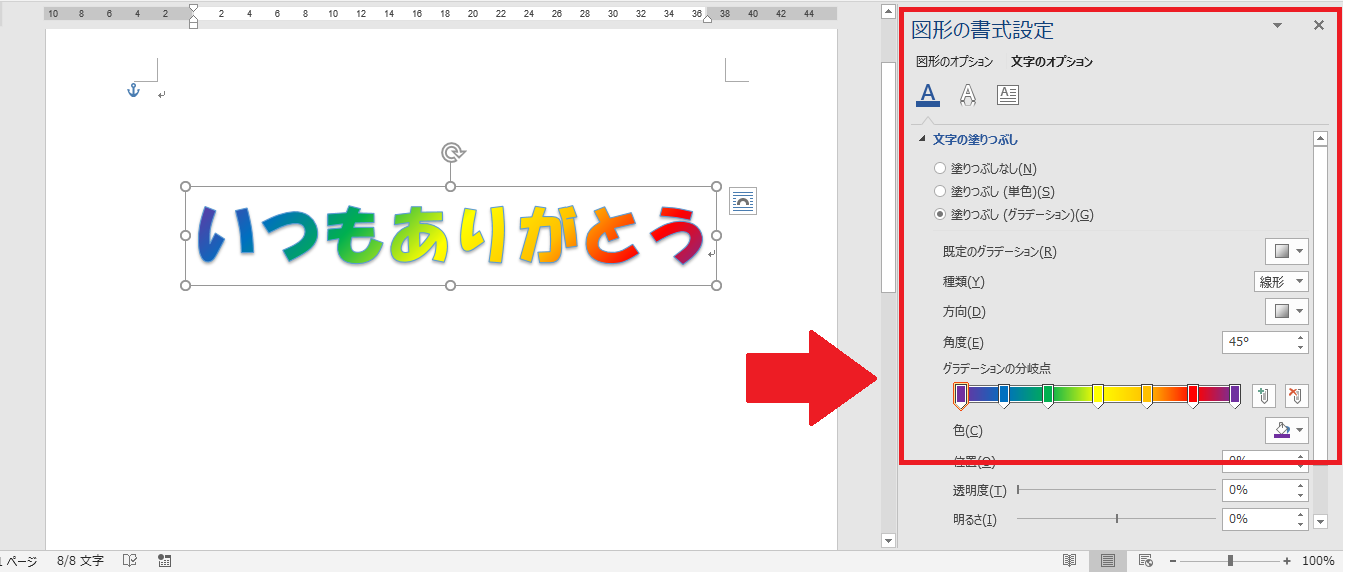
上の画像を参考にして、「グラデーションの分岐点」に塗りつぶしを設定してみてください。
分岐点マーカーは、グラデーションの色部分をクリックすると増やすことができます。
今回虹色に利用した色は以下の通りです。
左から「紫」
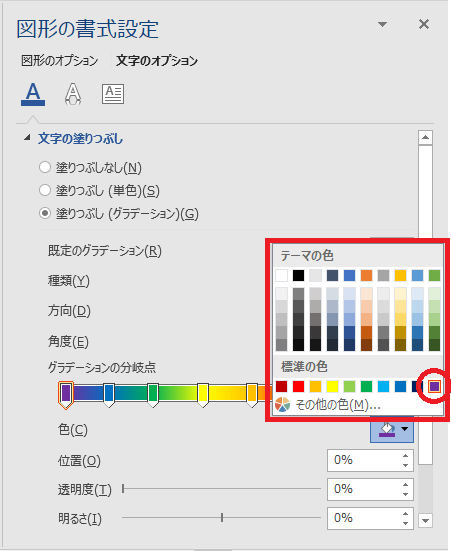
「青」
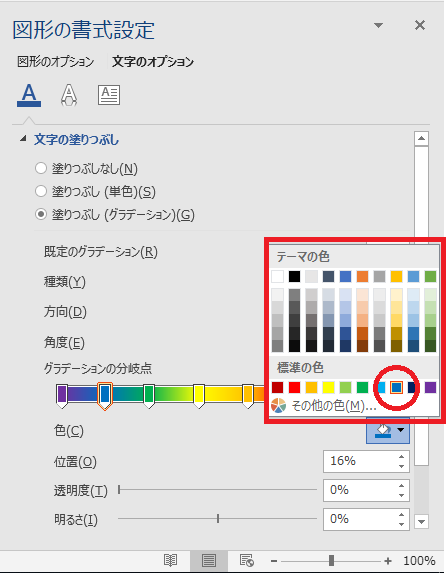
「緑」
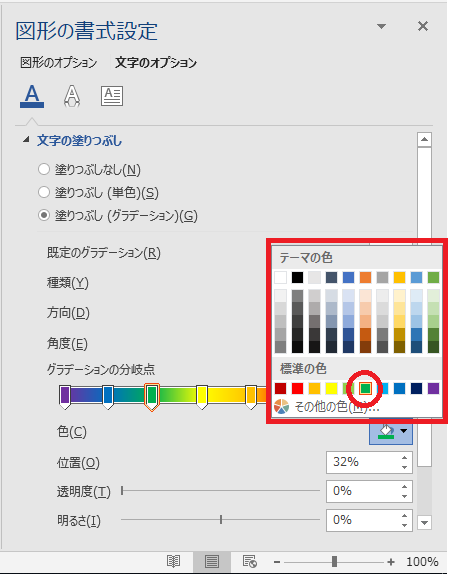
「黄色」
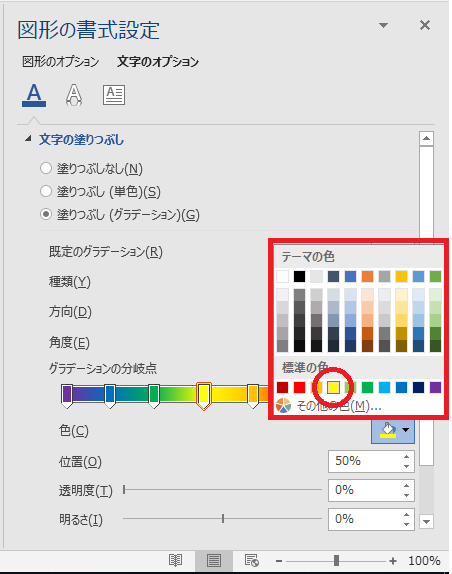
「オレンジ」
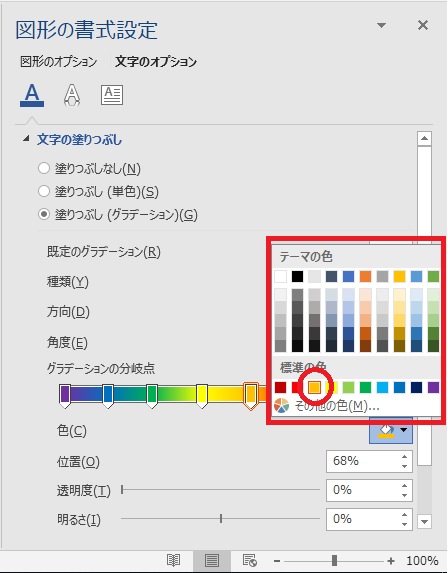
「赤」
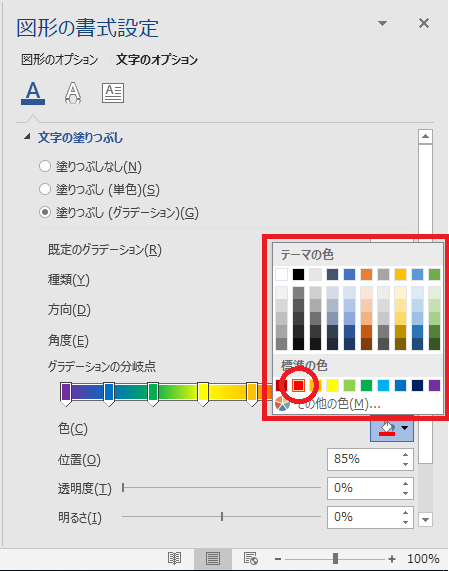
一番右側には、最初に使った「紫」を設定します。
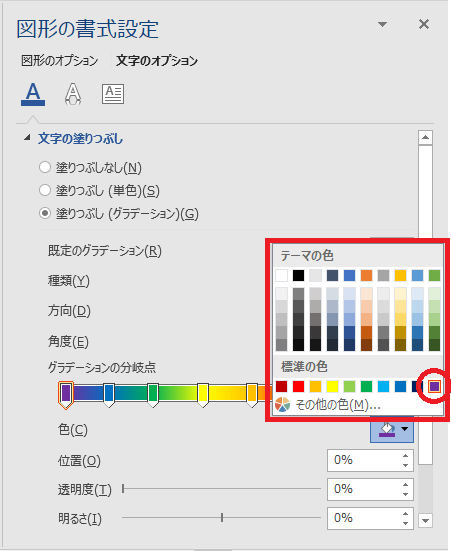
これで虹色グラデーションの完成です!目立ちますね!
実はこの虹色のグラデーション、以前のパソコンでは簡単に設定できたのです。
Windows7までは、グラデーションの一覧に虹色が設定されていたため選ぶだけでよかったのです。
ところが、最新バージョンのWordにはグラデーションの設定がなくなってしまったため
今回お伝えした方法で設定する必要があるのです。
テーマを使った応用編
設定にひと手間かかるようになりましたが、色合いのアレンジも自由自在になりました。
そこで、わたしもオリジナルの虹色を作ってみました!

少し優しい雰囲気で設定してみましたが、印象が違いますよね。
Wordでは「テーマ」を変更することで、色味を変えることができます。
「デザイン」タブをクリックすると、テーマを見つけられるはずです。
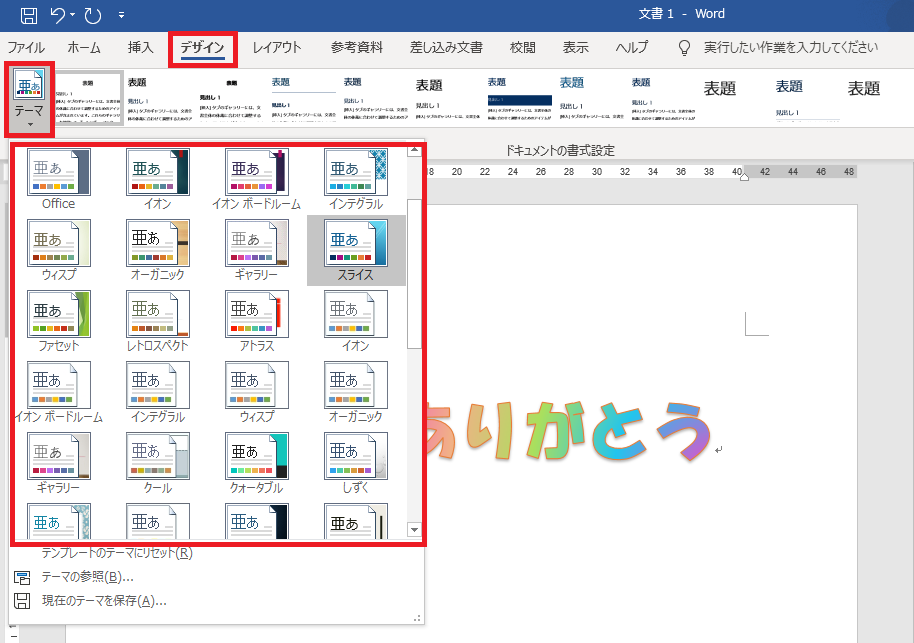
テーマごとに塗りつぶしで利用できる色味が違っているんです。
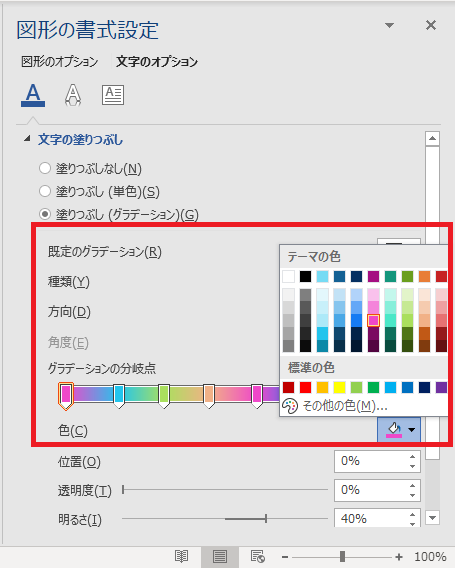
テーマを変えるだけでも、印象がガラッと変わり楽しめますよ!