今回はUSBメモリーの正しい取り扱いについてお伝えしたいと思います
教室には年間、たくさんの生徒の方が入室されます
パソコンがまったく初めての方も、仕事や学校である程度使っている方も訪ねてきてくださいます
パソコンが初めての方は、マウスやキーボードから学習し、印刷や保存を順に学習しますある程度知識のある方は、仕事や学校で必要な WordやExcel、PowerPointを学習されます
ところが、ある程度お使いの方でもUSBメモリーの正しい使い方を知らない方が多くいらっしゃいます
「保存」操作は問題なくできるが、メモリーの取り外し方法を知らない
授業では、USBメモリーの操作は取り付けから保存、取り外しまで学習します
メモリーの操作を学習された方は正しい取り外し方法で使えるようになります
正しい取り外し方法を知らない方は、USBメモリーを取り外し操作をせずに抜いてしまうことがあります
取り外し操作をせずにメモリーを抜いてしまうと、取り外した時にメモリーが書き込み中など作動していると、中に入っているデータが消去されてしまうことがあります
15年間パソコン教室で勤務していますが、今までに数回生徒の方のメモリー内のデータがなくなってしまったことがあります
なくなってしまった生徒の方は、皆さんメモリーの取り外し操作をしていなかったのです
正しいUSBメモリーの取り外し方法
Windows10のパソコンでは、メモリーの取り外し方法がわかりやすくなりました
エクスプローラーからUSBメモリーを選択します
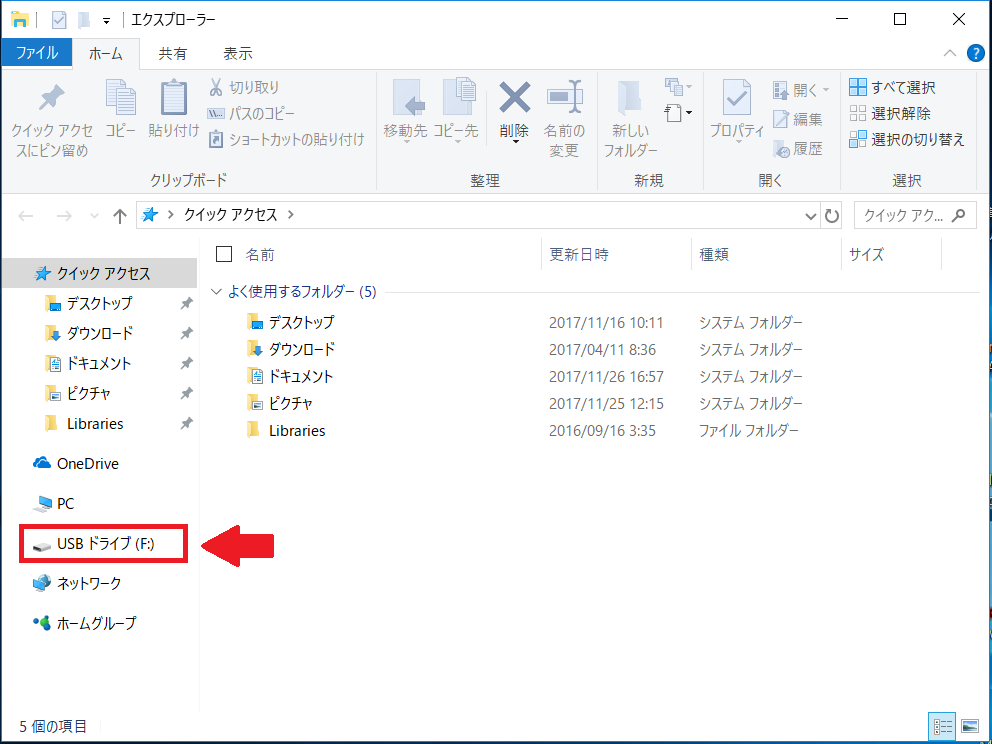
ウィンドウ上部のリボンにある「管理」タブをクリックします
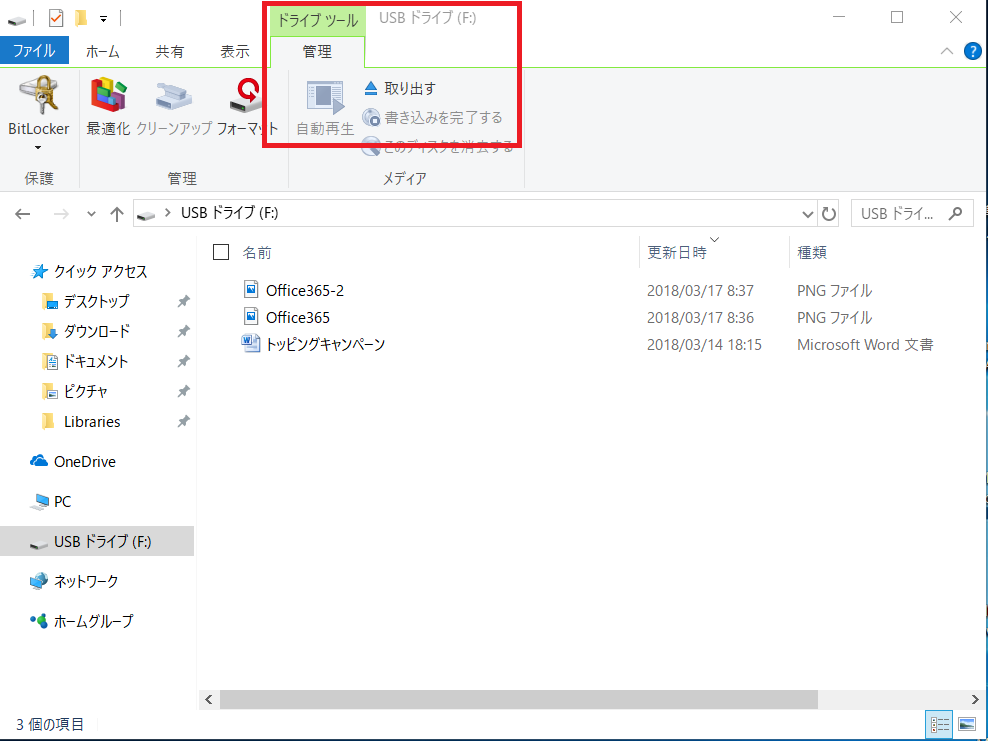
「取り出す」ボタンをクリックすることで、安全に取り外しができます
Windows7やWindows8.1をお使いの場合(Windows10も可能)
デスクトップ画面下部のタスクバーに「隠れているインジゲーター」をクリックします
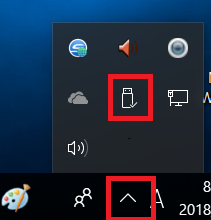
ハードウェアの取り外しアイコンをクリックします
お使いのUSBメモリーをクリックすると、安全に取り外すことができます
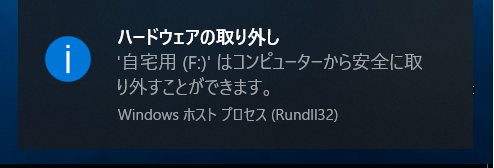
このように、USBメモリーも正しい知識を持ってお使いいただくことで、保存したデータを安全に管理することができます
取り外し操作をせずにパソコンの電源を落としてしまったら?
生徒の方で、メモリーの取り外しを忘れてパソコンの電源を切ってしまった際に、再度パソコンの電源を入れて取り外し操作をしてくださる方がいらっしゃいます
そのような時にお伝えしているのは
メモリー内に通電している可能性があると、正しく取り外しをしなければなりませんが、本体に電気が通っていなければ、取り外して大丈夫ですよ
とお伝えしています
複数のUSBメモリーをわかりやすく管理するには
生徒の方の中には、USBメモリーを複数お持ちの方がいらっしゃいます
教室用と自宅用とでわけれ使っている方、仕事用でお使いの方、様々です
メモリーのデザインで中がわかれば良いのですが、どのメモリーかわからなくなってしまうこともありますよね
そんな時には、USBメモリーの表示名を変更しておくと管理しやすくなりますよ
USBメモリーの表示名を変更する
エクスプローラーを開いて、パソコンに取り付けたUSBメモリーをクリックしてください
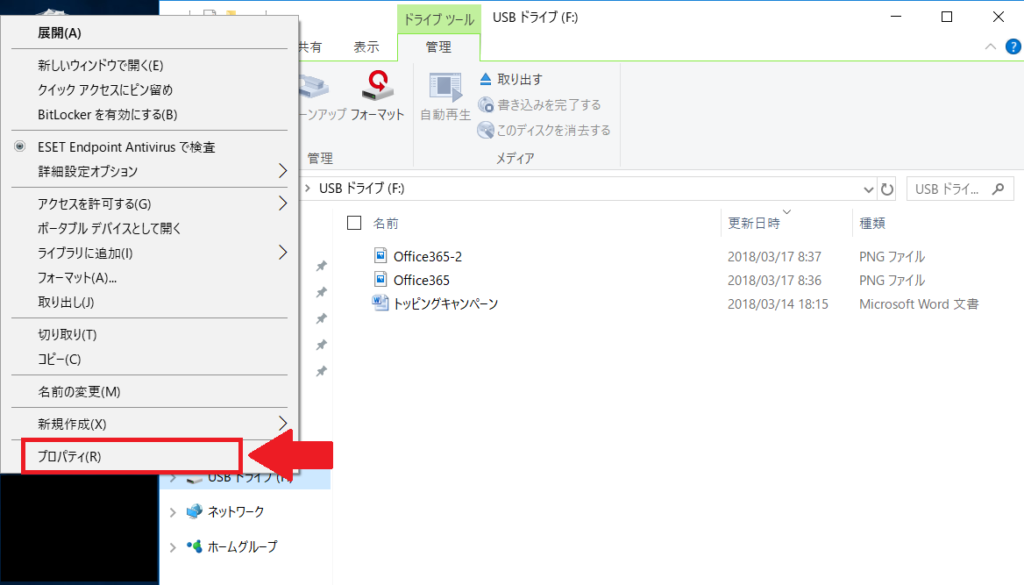
写真を参考にして、「USBドライブ」(お使いのメモリーによっては表示名が違うかもしれません リムーバブルディスクなど)を右クリックします
右クリックメニュー内にある「プロパティ」をクリックしてください
ボリューム名に好きな言葉を入力します
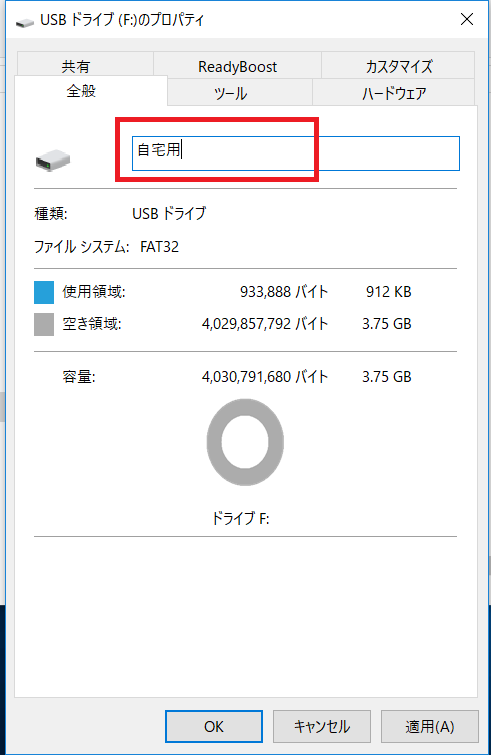
今回は、「自宅用」と入力しました
入力できたら、「適用」をクリックしてOKをクリックしてください
この時、パソコン上で認識できないような文字を入力すると「変更できない」と表示されますので、別の名前にしてみてください
これで、お持ちのメモリーの用途が一目瞭然で認識できるようになりますね
私がインストラクターになった当時はフロッピーディスクが主流の保存媒体でした
今では、USBメモリーも容量が増えて、外付けのハードディスクもたいへんお買い求めしやすい価格になりました
こうして記事を書いたり、生徒の方とお話ししているととても懐かしい思いになります







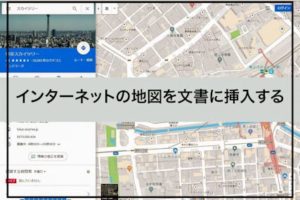



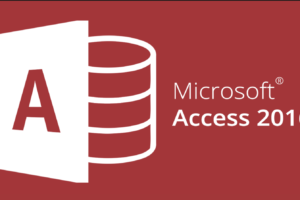









コメントを残す