WordやExcelで「上書き保存」ができない時にどうすればよいか
上書き保存ができないケースとは?
教室でWordやExcelの授業をしていると、ファイルの完成時に「上書き保存」ができないケースがあります
上書き保存ができない場合、ファイルのタイトルをご確認ください
ファイルタイトルに「読取専用」、「回復済みファイル」と書かれている

※2019年1月15日追記
上書き保存をした際、エラーメッセージが表示される
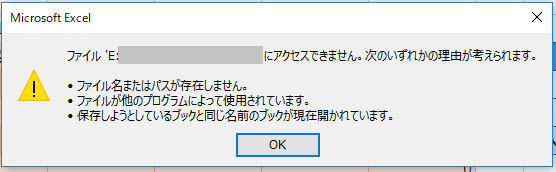
今回は、こうした読み取り専用のケースや回復済みのファイルと表示される、またはエラーが表示され上書き保存ができない場合の対処方法をお伝えいたします
「読取専用」になる理由
保存済みのファイルを開く際に、謝って2重に開いているケースがあります
通常ファイルを開く場合、ファイル名をダブルクリックします
この時、パソコンがすぐにファイルを開かず読み込み中になる場合があります
この読み込み中に、再びファイルを開く操作(ダブルクリック)すると、同じファイルを2重で開いてしまいます
ファイルが開かないので、あれ?操作ミスかな?と再度ダブルクリックしてしまうことがありますね
読取専用になっていても、パソコンの操作は問題なく行えます
ですから、完成した時に上書き保存をしようと思ってもボタンがグレーアウトしていて押せません
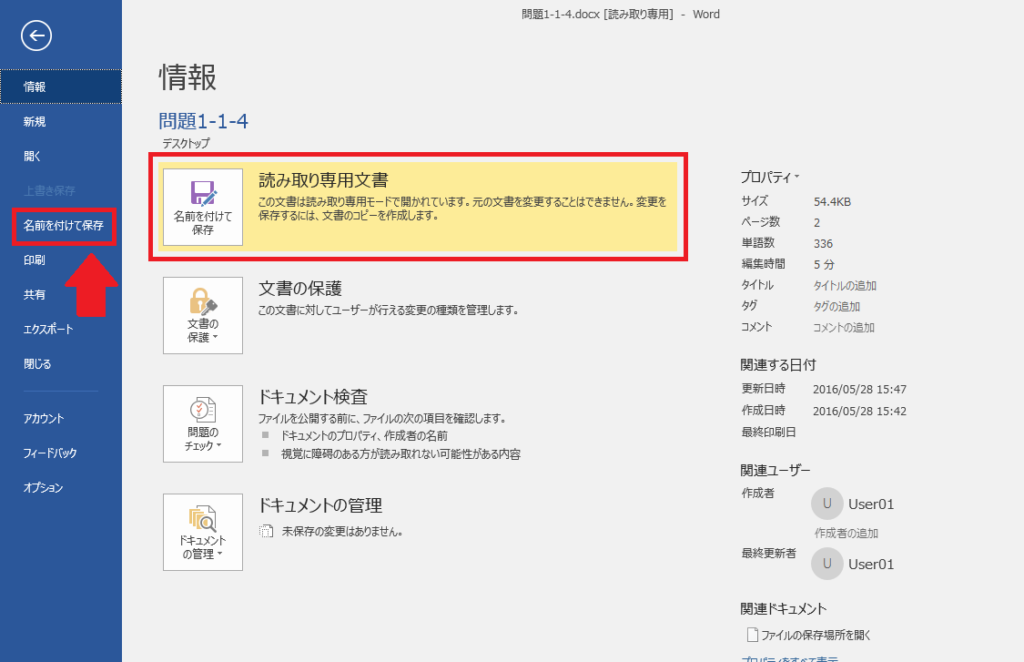
ご年配の方の様子を伺うと、パソコンのメッセージがでると無意識に閉じてしまうことが多いです
普段から、「更新しますか?」や「最新の状態になっていますか?」などパソコンに表示されるメッセージを読み取ることなく、閉じる習慣がついているからなんです
パソコンに表示されるメッセージは、ある程度知識がある方ですと対処できますが、ご年配の方には難しいものです
そうした動作が重なって、完成ファイルを上書き保存することなく、終了してしまい、改めて開こうとすると、操作前の状態で開くのです
回復済みファイルになる理由
パソコンは時折、処理が止まってしまうフリーズ現象が起こります
これはどのように使っていても、どなたにでも起こる可能性があります
パソコンはこのようなフリーズが起こった際、可能な限り現在行なっている作業を内部に保存します
この保存は永続的なものではなく、一時的なものです
ですから、復帰した後は「回復済みのファイル」としてあるのです
フリーズしている状況にもよりますが、ファイルが全く保存されない場合もあります
そのような場合は最初から作成しなおす必要がありますが・・・
「読取専用」「回復済みファイル」の保存方法
読取専用になったファイルや、回復済みのファイルを上書き保存する場合は
「名前をつけて保存」
を使います
もともとあるファイルに上書きできませんから、別の名前で保存するのです
ファイル名は「元のファイル」に「日付」など、なんでも構いません
元々のファイルと、別名のファイルが混在する
一連の流れで保存をすると、ファイルが2つ残ります
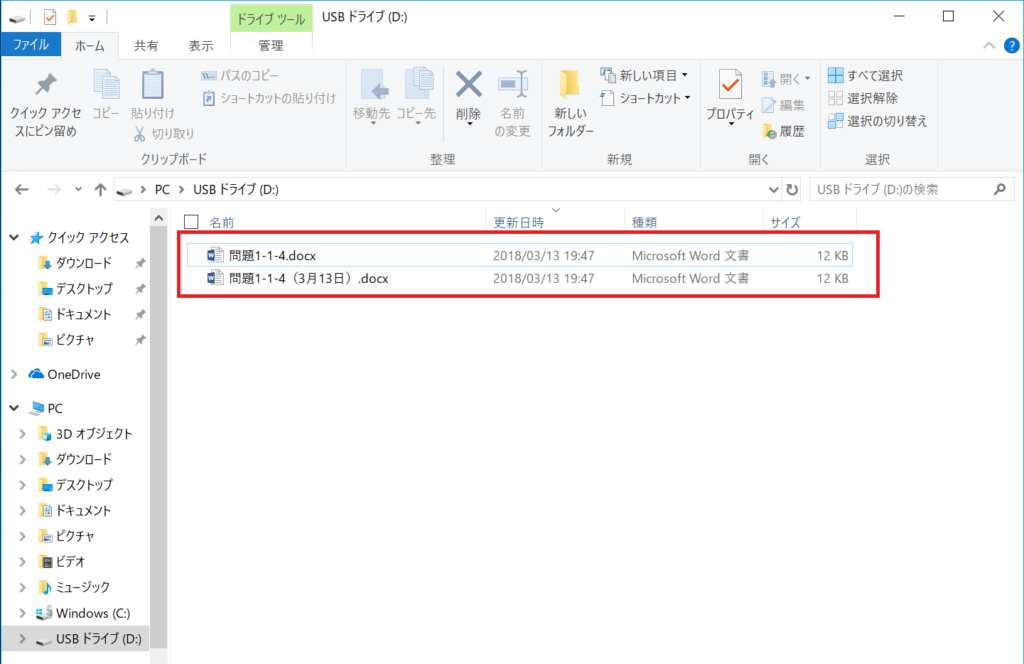
あとから日付などを加えて保存したファイルが問題なく開くことができれば、既存のファイルは削除して構いません
2つのファイルには何の関係性もありませんから、ご心配なく
このように、困った時にこそが一番の学習機会になります
せっかく学んだパソコンですから、ある程度のトラブルにも強くなることで
パソコンは一層便利になります
エラー表示される
2019年1月15日追記
保存をした際のエラーについてご質問頂いたため、記事に追加いたしました。
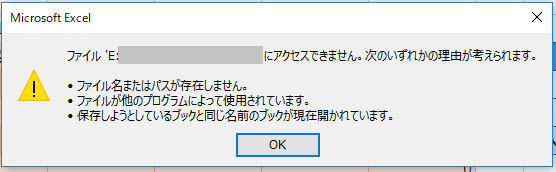
上記のエラーは、USBメモリのデータを編集中、なんらからの理由でUSBメモリが認識されなくなった場合に発生しています。
USBメモリが認識されていない原因として
- USBメモリがパソコンから抜けてしまっている
- USBメモリが壊れている
といったことが考えられます
どちらにせよ、まずは名前を付けて保存を行い、メモリー以外の場所に保存してください。
上書き保存時のエラーは、保存先を変更することで対処できるケースが多いですね。
Excelで保存先を変更してもエラーがでる【解決メモ】
Excelを受講中の生徒の方が、上書き保存できないとご相談くださいました。
確認してみると、保存先を変えてもエラーが続きます。
この場合の処置として行ったのが、
- エラーが発生しているシートを新規のブックへ移動
- 上記のブックを名前を付けて保存
- 保存出来たことを確認し、既存のブックへシートを移動
この手順で、エラーを回避できました。
ご要望がありましたので、Excelにて上記のケースで保存できなかった場合の対処方法を動画でご紹介いたします。
動画 Excelで保存できない時の対処方法
上記二つの動画の解説記事はこちらです
保存について詳しく知りたい方はこちらをお読みください
- 名前を付けて保存する
- 上書き保存をする
- 複製保存をする
それぞれの違いをまとめました。
保存操作の理解は、わたしの教室でも生徒の方の目標にしてもらっています。
WordやExcelを上達させたいとお考えなら「タブ操作」
WordやExcelのスキルアップをお考えでしたら、タブ操作について理解しておくことをお勧めします。
暗記ではなく、コツをつかむことでWordやExcelの操作が格段に上達しますよ。
▶︎▶︎▶︎WordやExcelを上達させるにはタブ操作◀︎◀︎◀︎
教室に通う生徒の方から、「先生のようにトラブル対応に対して知識を持つにはどうすれば良いか?」と聞かれることがあります
私自身も専門的にトラブルなどを学んだわけではないのですが、対応しているケースが多いため知識がつきました
それでも毎日わからないことが起こります
このようないつ起きるかわからないトラブルについては、事前に知識を持っておくことをお勧めします
私が愛読しているのは、こちらの書籍です
「パソコンで困った時に開く本」20201年
データの保存は外付けSSDがおすすめです
パソコン内のデータのバックアップにお勧めしているのが、外付けSSDドライブです。
大切なデータは、必ずパソコンの外に保存しておきたいものです。
スマホの写真や動画データも保存できる1TB以上の品をお使いください。
Amazonベストセラーはこちら
BUFFALO ポータブルSSD 日本製 PS4(メーカー動作確認済) USB3.1(Gen1) 対応 1TB SSD-PG1.0U3-B/NL 耐衝撃・コネクター保護機構
今回は、WordやExcelで保存ができない場合の対処方法についてお伝えしました。パソコンはトラブルにご自分で対処できるスキルを身につけることで活用の幅を広げることができます。失敗を恐れず、チャレンジしてみてください。
パソコンでお困りのことは、シニアのパソコン.comにご相談ください






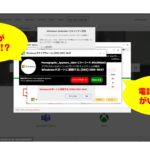
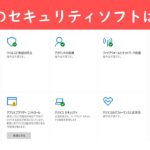

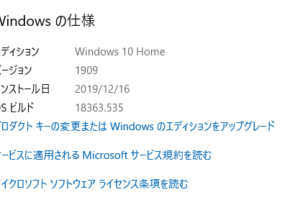





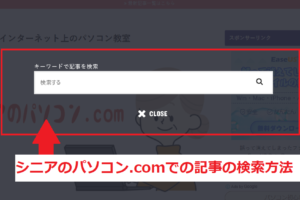








エクセルで名前を付けて保存や上書き保存ができません。画面には読み取り専用ブック
に黄色い表示が点灯しています、
教えて下さい。
川畑様
コメントありがとうございます。
エクセルで保存できないケースでは、必要なシートを移動する方法が有効です。
この記事に掲載してある
「エクセルのシートを隔離して、別のブックとして保存する」操作を試してみていただけませんか?