先日、教室に通う生徒の方から町内会の引き継ぎ資料についてご相談いただきました
4月から会計担当になったそうで、前年度を担当された方からUSBメモリで資料を受け取ったそうです
今回の記事でお伝えすること
>>Excelの資料を用紙に合わせて印刷する方法
Excelで作られた町内会の収支報告です
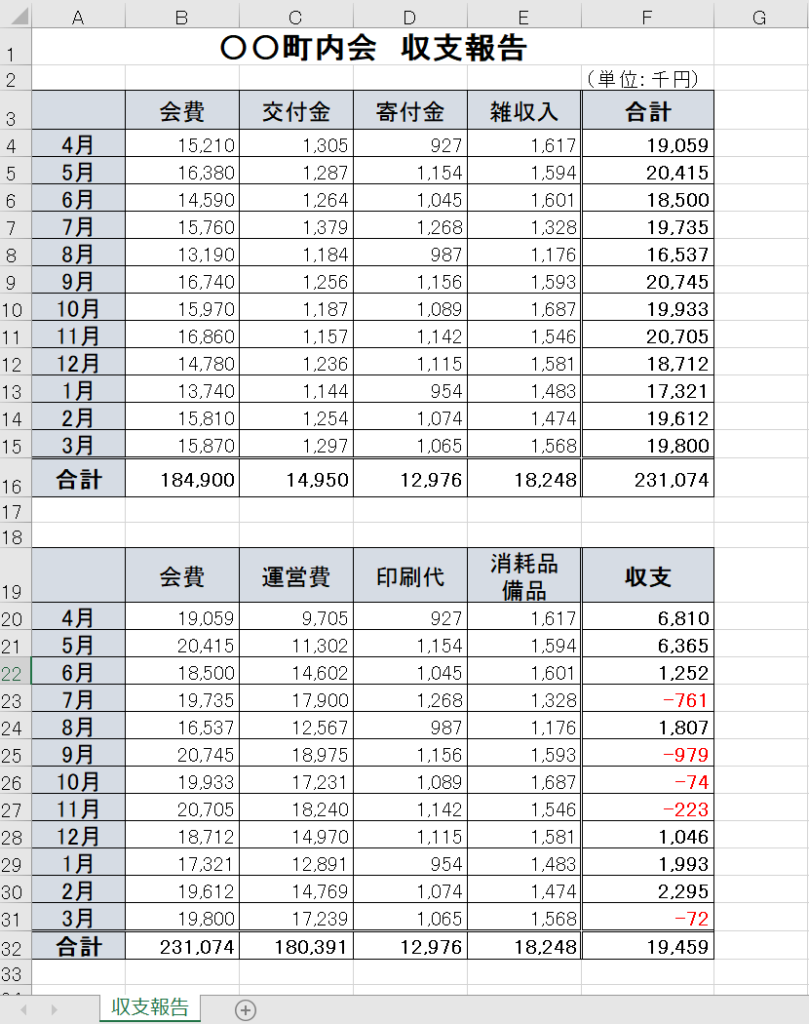
今回は、このExcelで作成更田資料の印刷範囲についてお話しさせていただきます
会計表を印刷プレビューで見ると、小さく印刷されてしまう
先ほどの表を印刷プレビューで見るとA4サイズに対して明らかに小さく印刷されてしまいます
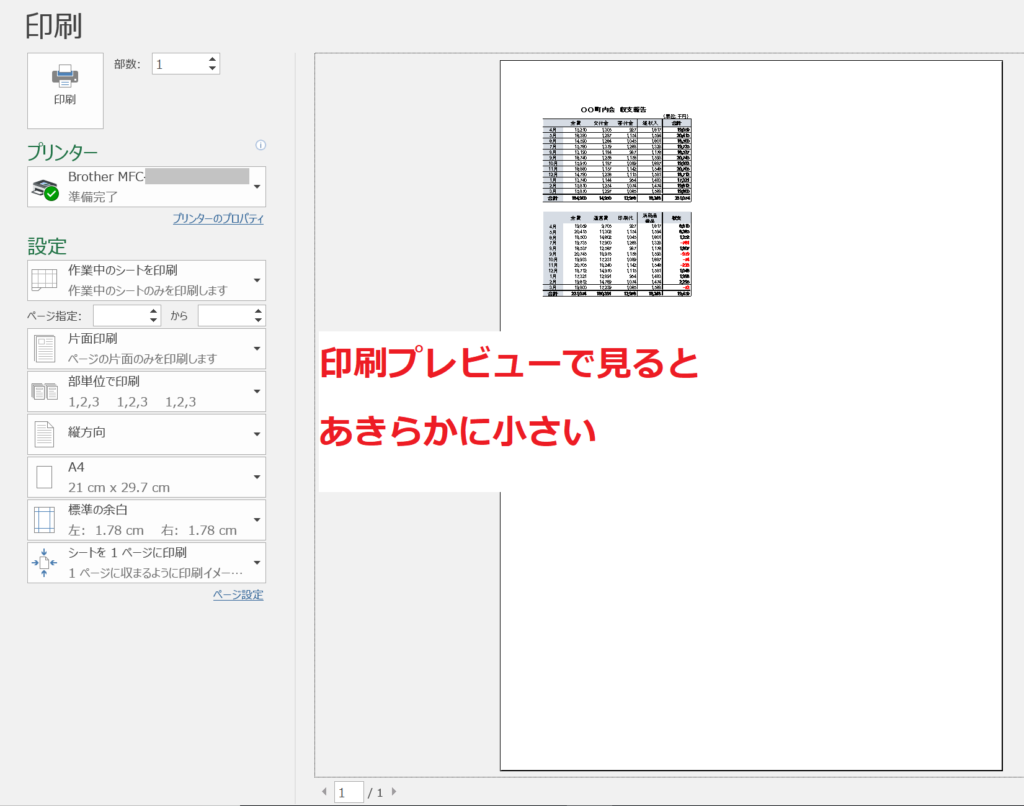
Excelでは、このように作成したデータが印刷プレビューをすると小さくなってしまうことがあります
考えられる原因として、「余計な罫線が入っている」ことや「枠線なしのテキストボックスなど図形が入っている」ことが考えられます
こうした不要なデータを見つけられた場合は、削除すればよいのですが、引き継いだ資料の場合なかなか見つけられないのです
任意の範囲に印刷範囲を設定する
このような場合、Excelでは印刷したい範囲に「印刷範囲」を設定します
まず印刷したい範囲をドラッグで選択してください
次に「ページレイアウト」タブをクリックして、「印刷範囲」の「印刷範囲の設定」をクリックします
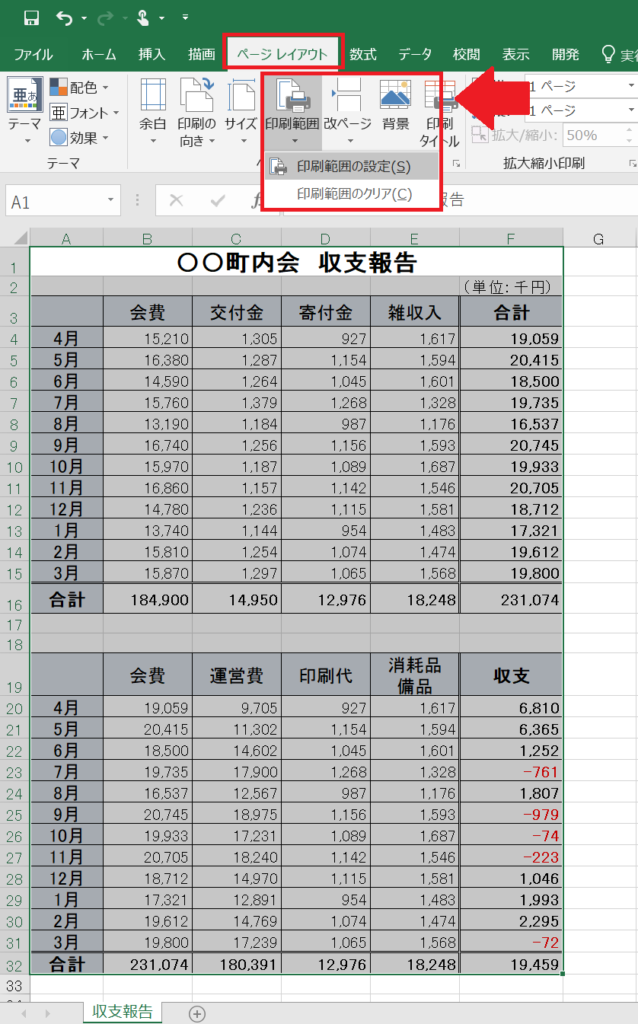
印刷範囲を設定したので、不要な部分をカットして印刷することができるため、改めて印刷プレビューを見てみると
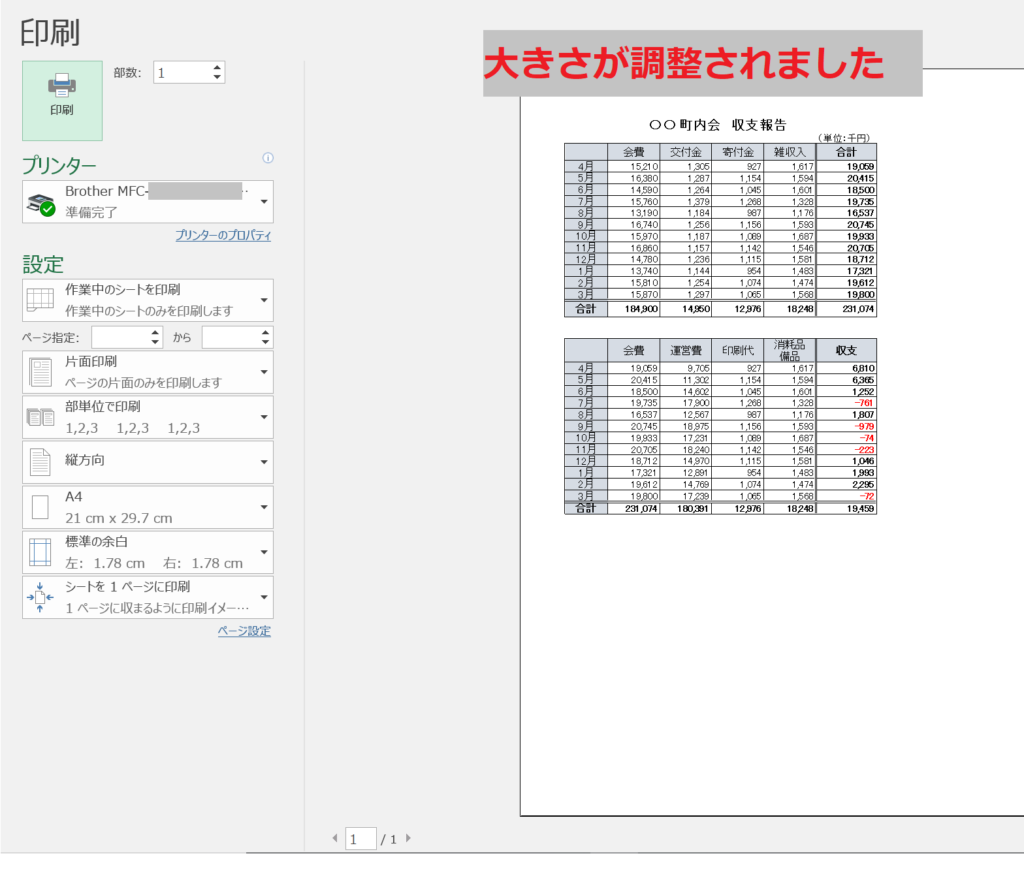
大きく印刷できるようになりました。
ExcelはWordと違い、印刷する際にひと手間かける必要があります
今回の印刷設定を知っておけば、様々なシーンで応用することができますよ

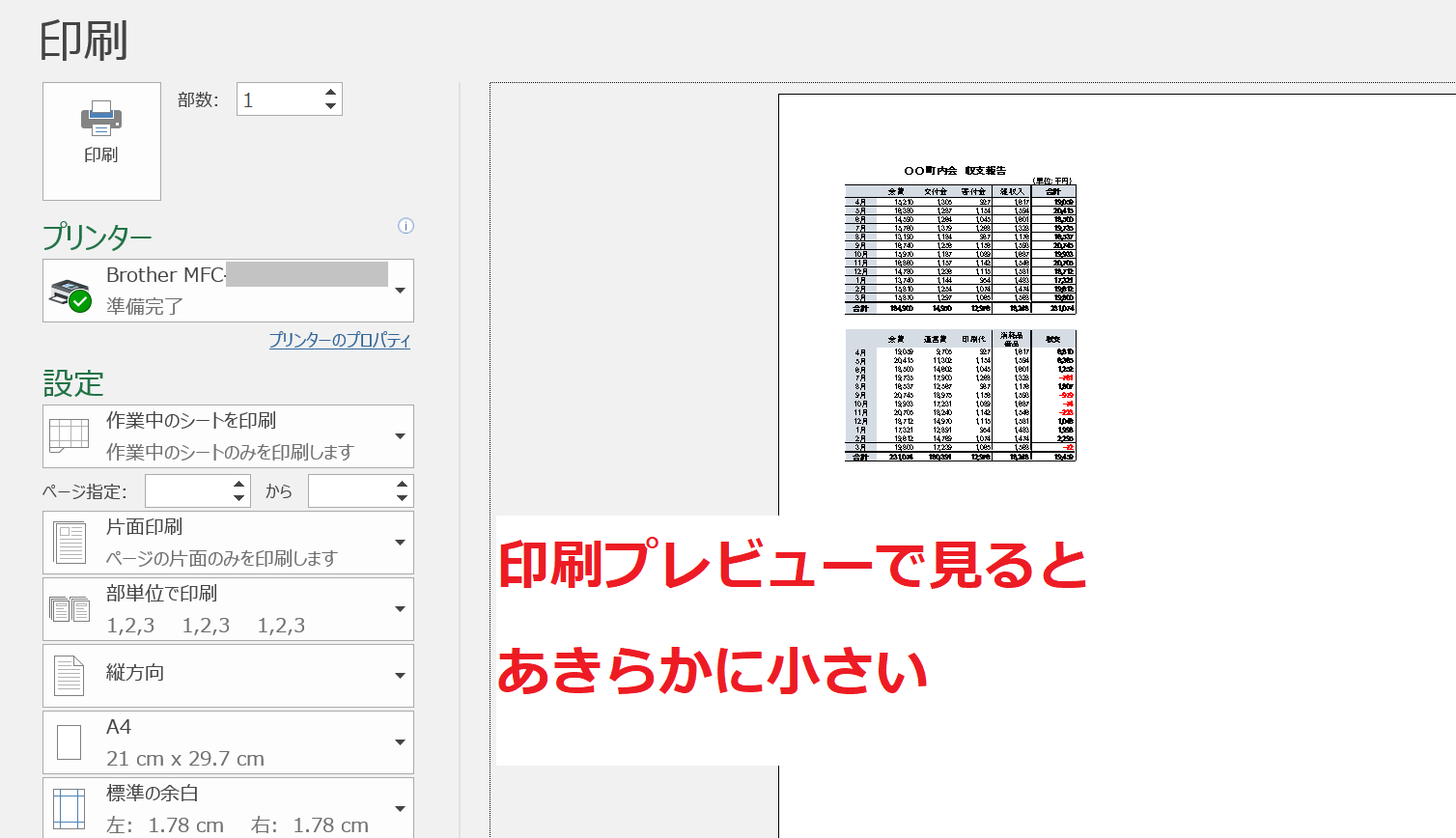



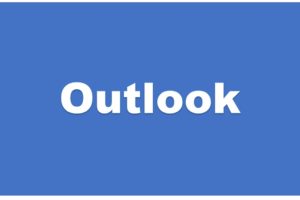














コメントを残す