新たに教室に入室された生徒の方からご相談いただきました
「ご主人が生前に使っていたパソコンを使いたいが、ご主人が設定したパスワードが一切わからない」
というご相談です。
この生徒の方も、ご主人が生きているときは自分がパソコンを使うなんて考えたこともなかったそうです。
町内会の役員になった時も、毎年の年賀状も、皆ご主人が作成してくれていたそうです。
ご主人を亡くされ、残されたパソコンでチャレンジしたいと入室されました。
パソコン関係の書類などがまったく見当たらないとのことで、よくご相談した上でパソコンを初期状態に戻して使うことになりました。
Windows10のログインパスワードがわからない場合の対処方法は各メーカーサイトなどに書かれていましたが、今回は情報がまったくわからないため「自動修復」機能を使って購入時の状態に戻すことにしました。
自動修復機能を使うために
パソコンの電源スイッチを押し、読み込み中の画面で電源ボタンを長押しして強制終了するのを数回繰り返します。私は二回強制終了をしたタイミングで「自動修復」画面が表示され、PC診断中という画面に切り替わりました。
自動修復画面での操作
※画面保存ができなかったため、ページレイアウトを私が作成したもので代用しています
まずはじめに自動修復の画面が表示されるので、「詳細オプション」をクリックします
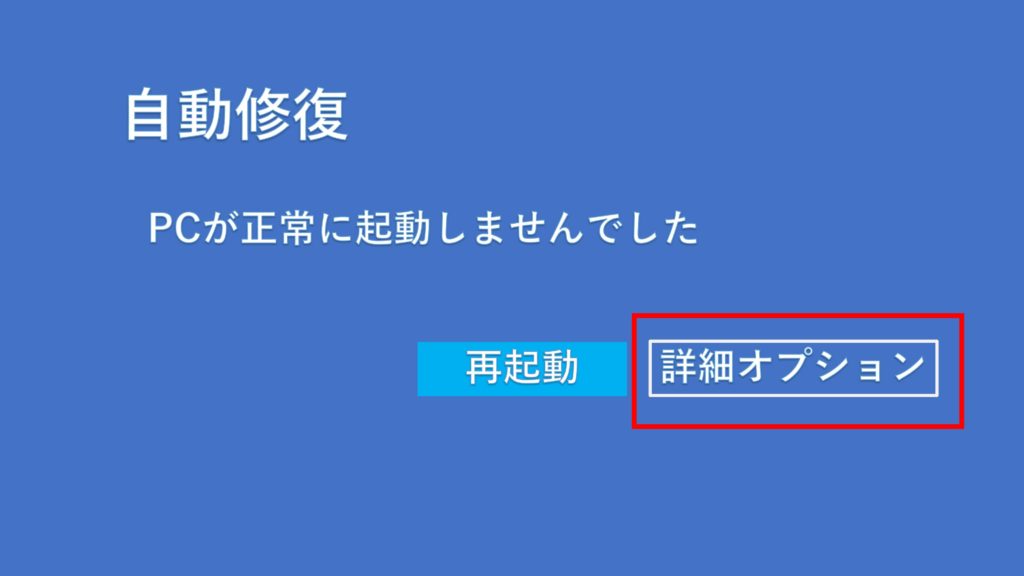
「オプションの選択」で「トラブルシーティング」をクリックしてください
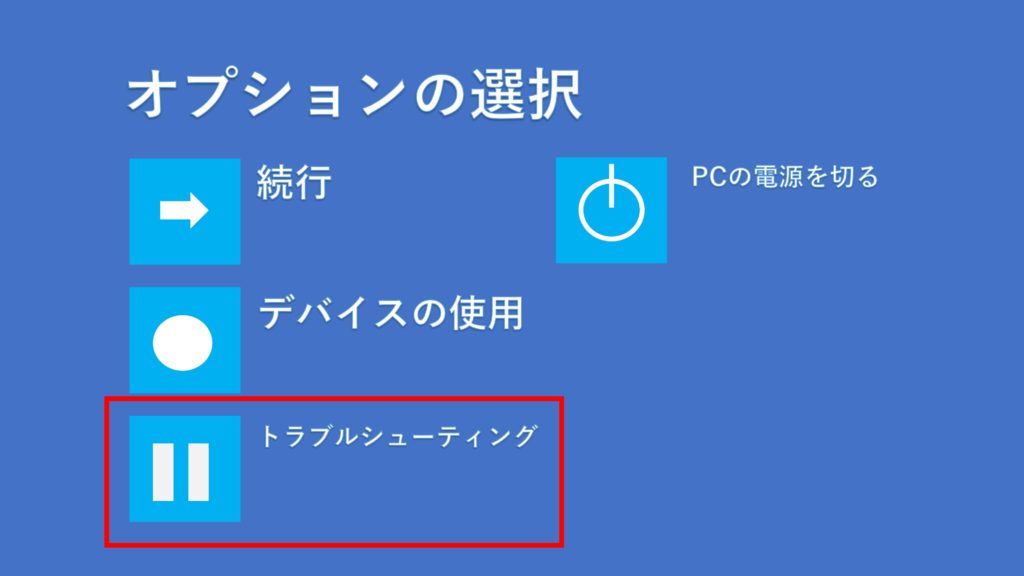
トラブルシューティングの画面です。「このPCを初期状態に戻す」をクリックします。
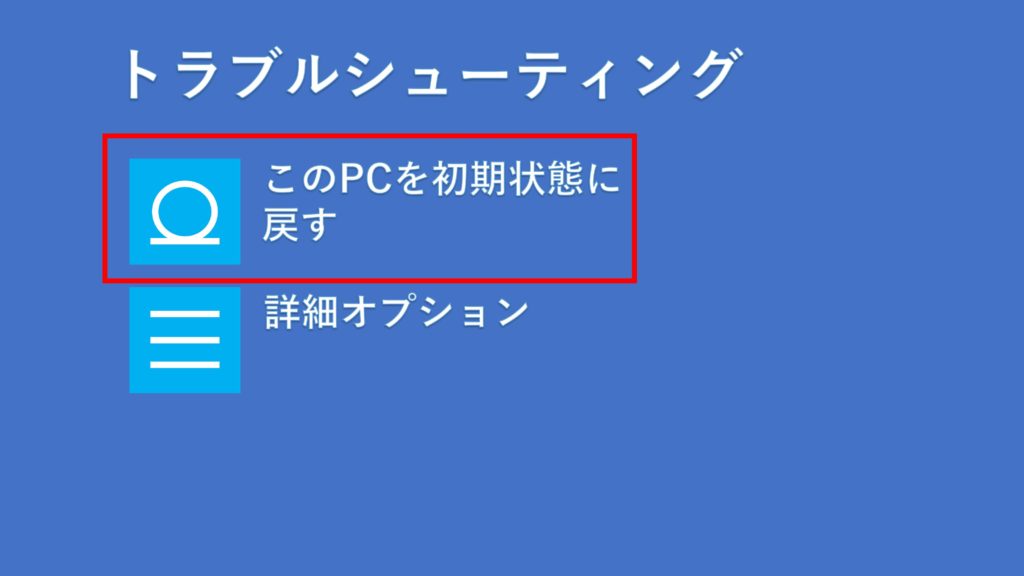
「このPCを初期状態に戻す」画面では、「ファイルの削除のみ行う」を選びました。
パソコンを引き取ってもらう場合は、「ドライブを完全にクリーンアップする」を選びますが、今回は奥様がご利用されるためファイルの削除のみで良いと判断しました。

最終確認
「初期状態に戻す」をクリックしてください
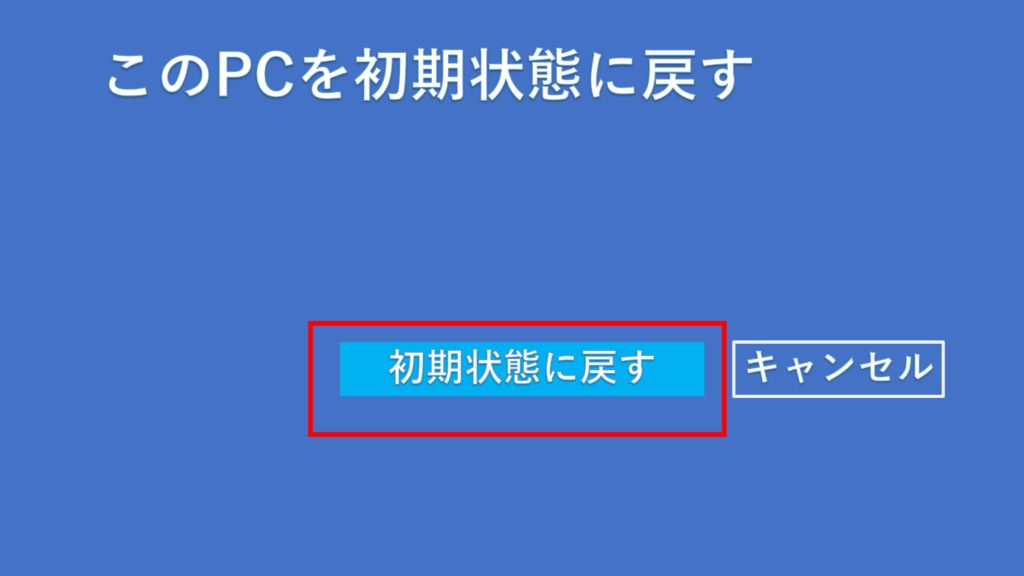
下の画面が表示され、1時間ほどでPC購入時の画面が表示されます。

パソコンの初期設定方法については、以下の記事を合わせてお読みください
今回のように、ご年配の方のご家庭でパスワードがわからないパソコンがそのままになっているケースが他の方でも該当しました。そのまま処分してしまうのこともできますが、初期状態に戻すことで、新たな気持ちでお使いいただくこともできます。
壊れていないパソコンなら、ぜひ少しでも生活に活かせる使い方をしていただくのをお勧めします。

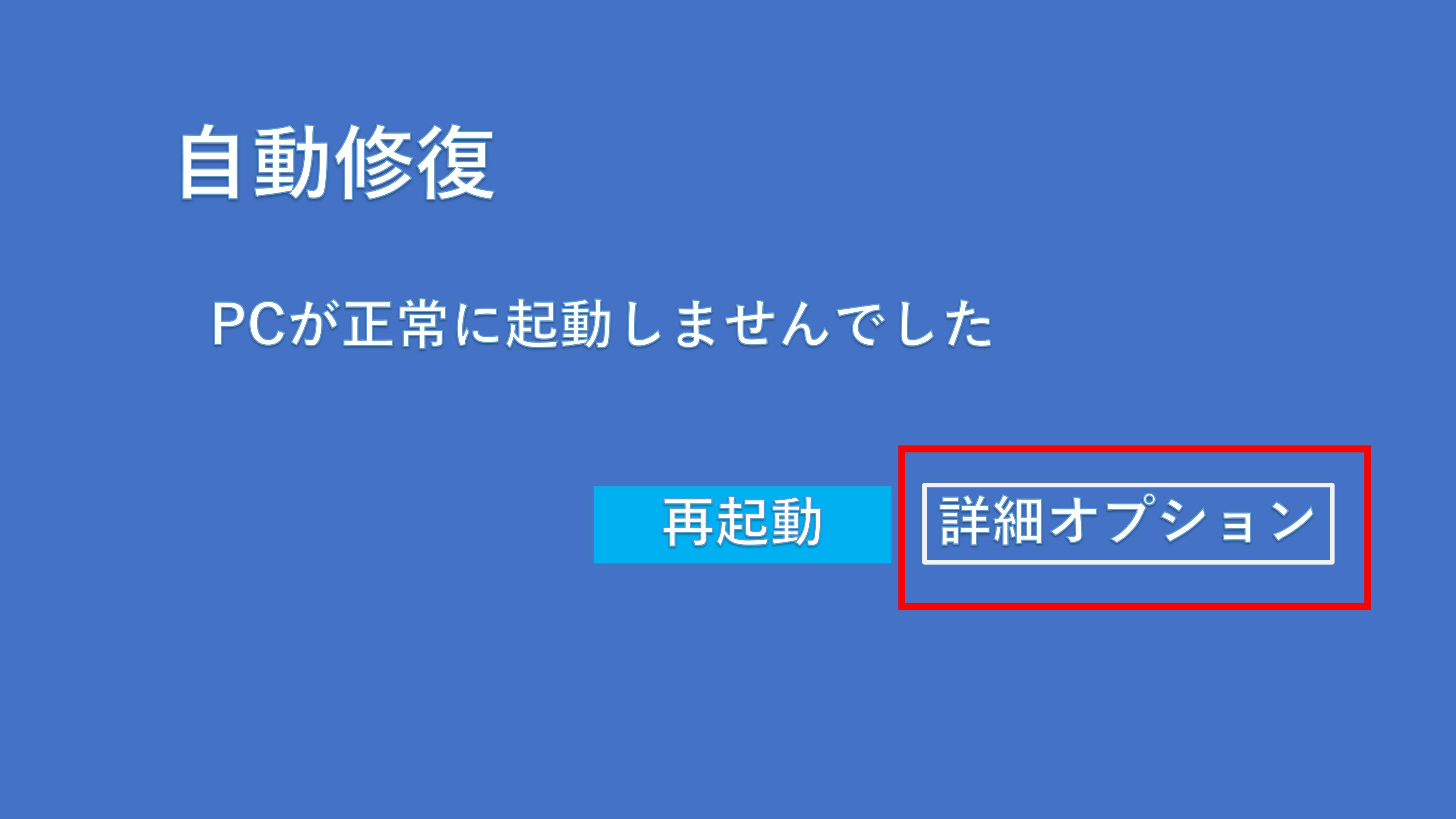


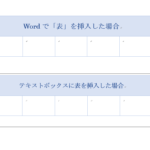
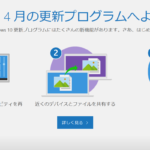

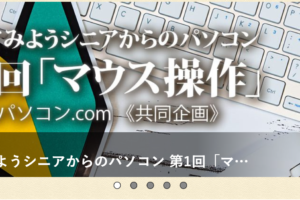

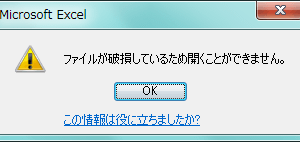
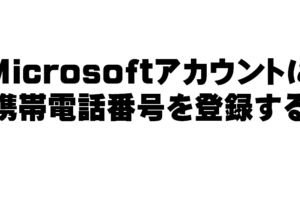
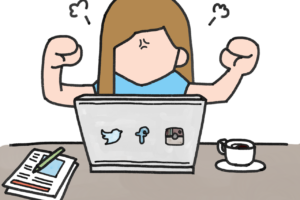










コメントを残す