生徒の方のパソコンにセキュリティソフトをインストールする際、インストールがうまくいかずメーカーのサポートを受けながら作業を進めました。
その際、Windowsをセーフモードで起動する方法を学ぶことができたため、今回はWindows10のセーフモードで起動する方法を写真付きで掲載いたします。
セーフモードというのは、パソコンを必要最低限の機能で動作するモードのことです。
パソコンの調子が悪い時や、トラブルで正常な動作ができない時などにパソコンをセーフモードで起動して原因の究明にあたるというのが一般的な使い方です。
パソコンが正常に起動しない時やスパイウェアの検索、駆除の時でも利用することはありますので、パソコン初心者の方でもセーフモードの起動と解除の方法は、知っておいたほうがいいでしょう。
セーフモードで起動するための操作説明
スタートメニューの設定をクリックしてください
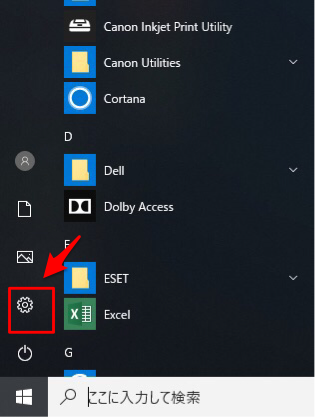
設定メニュー内の更新とセキュリティをクリックします
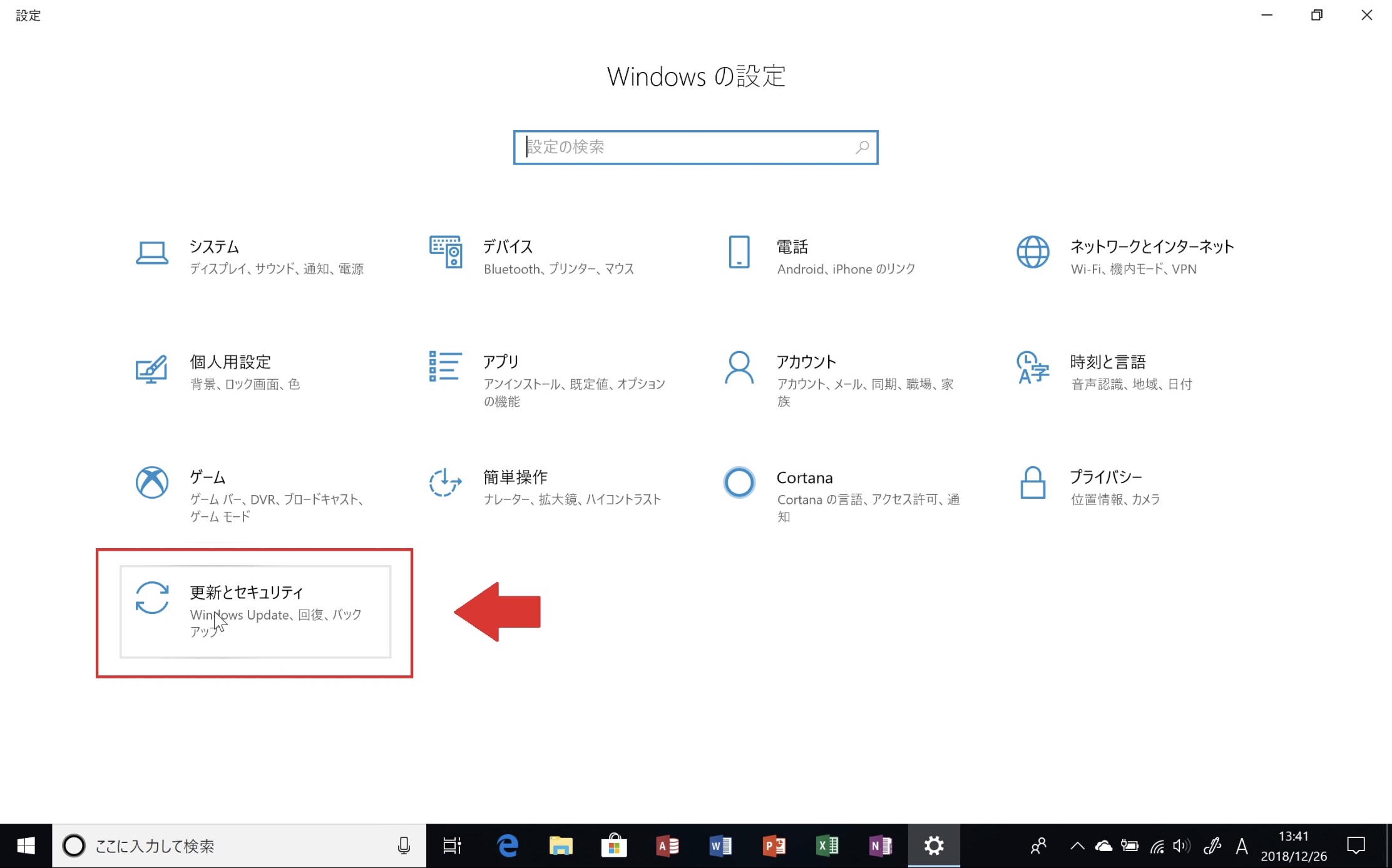
更新とセキュリティ画面が表示されます
左側のメニューから回復をクリックして、回復メニュー内の今すぐ再起動をクリックしましょう。
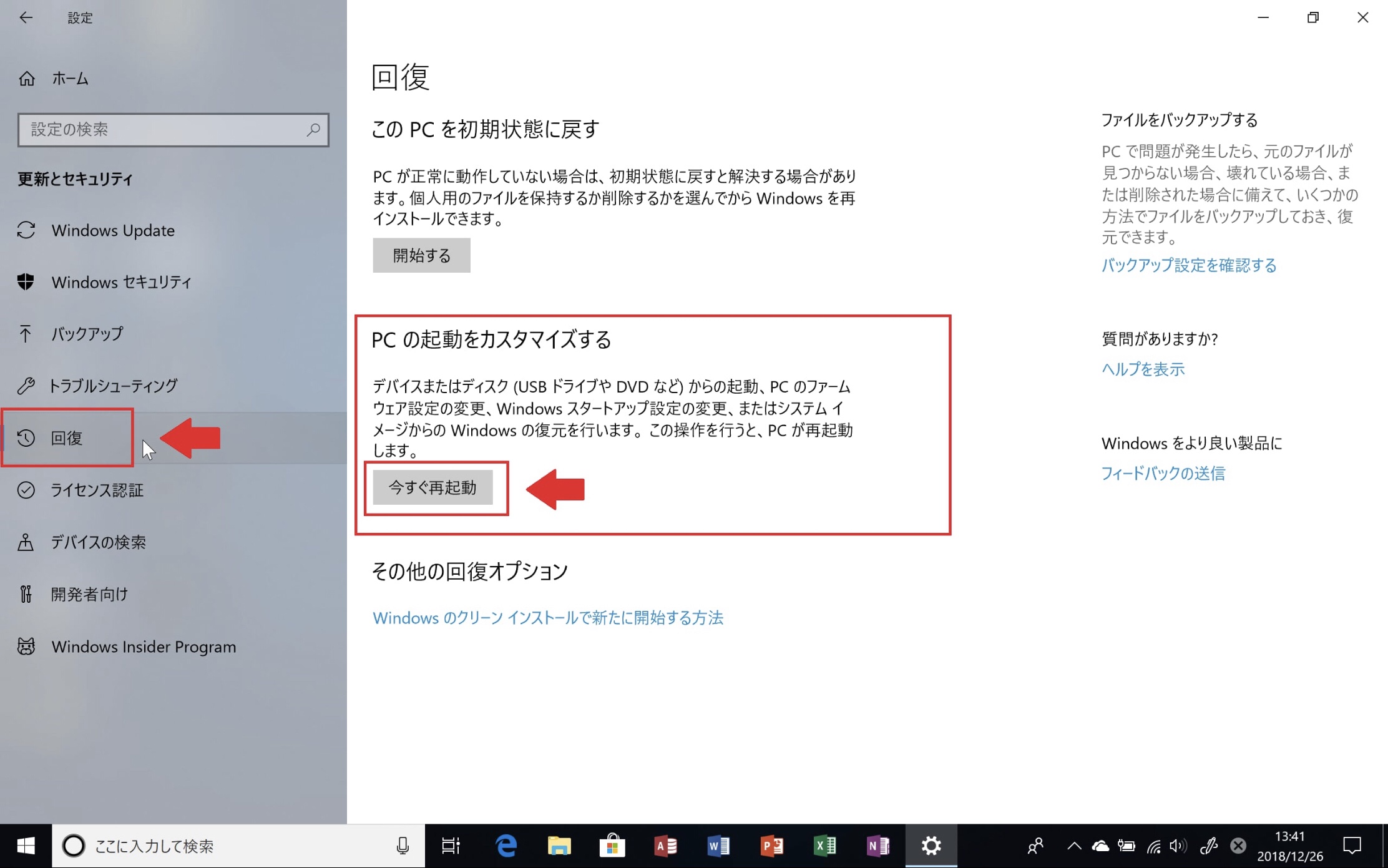
パソコンが再起動されました。
画面全体が青くなり、オプションの選択画面が表示されます
トラブルシューティングをクリックしましょう
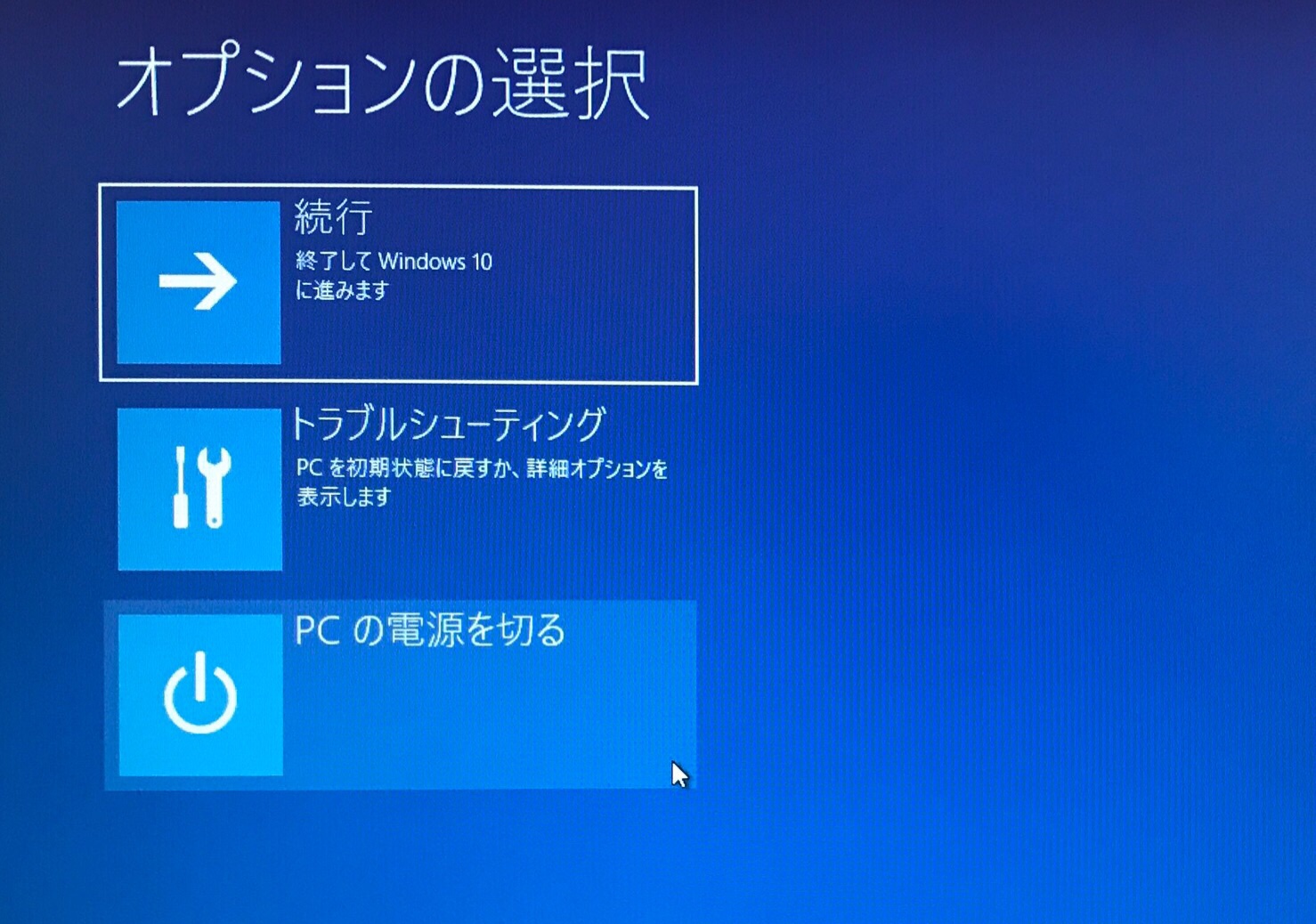
トラブルシューティングのメニューが表示されます
詳細オプションをクリックしましょう
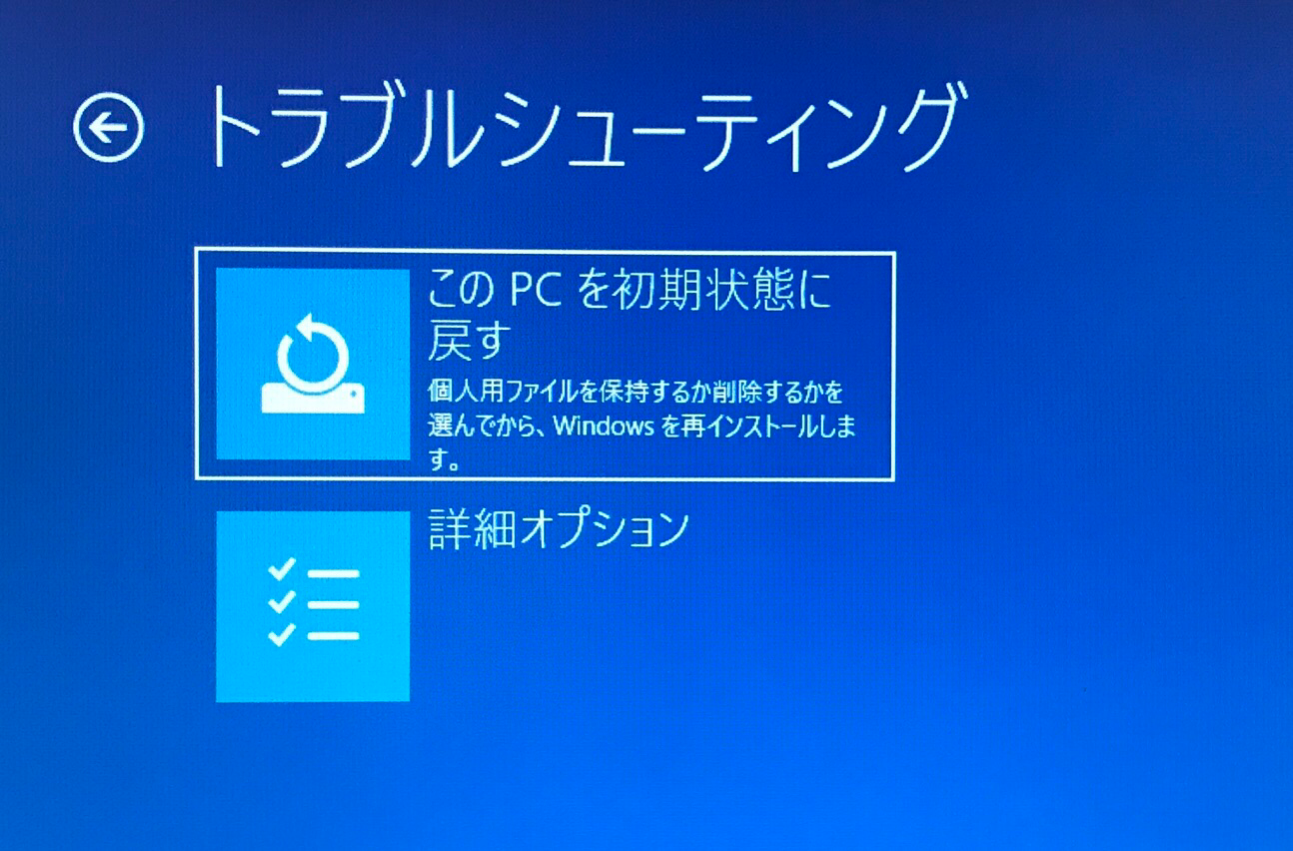
詳細オプションが表示されました。
スタートアップ設定をクリックしてください。
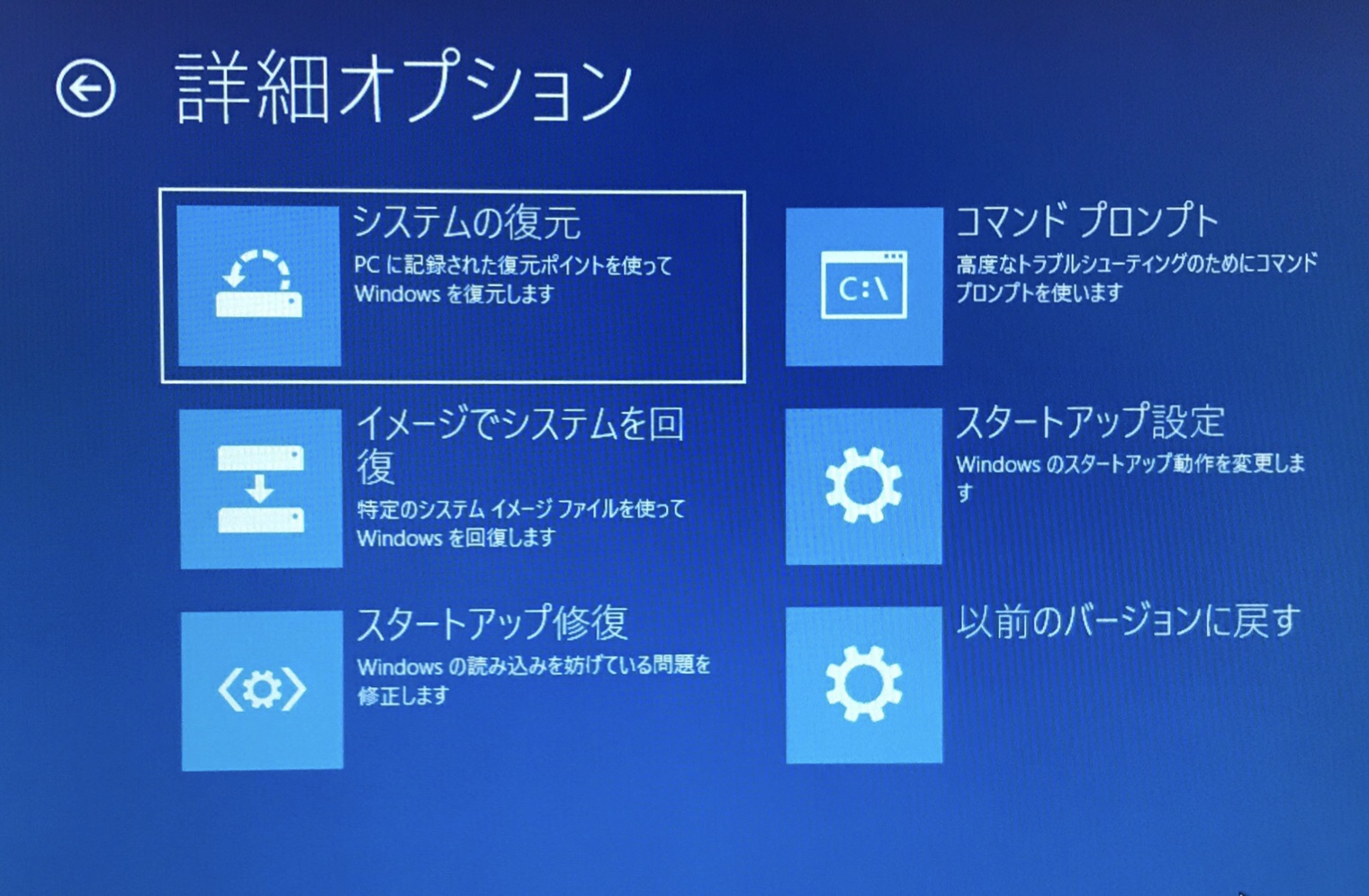
スタートアップ設定が表示されました。再起動をクリックしてパソコンを再起動させます。
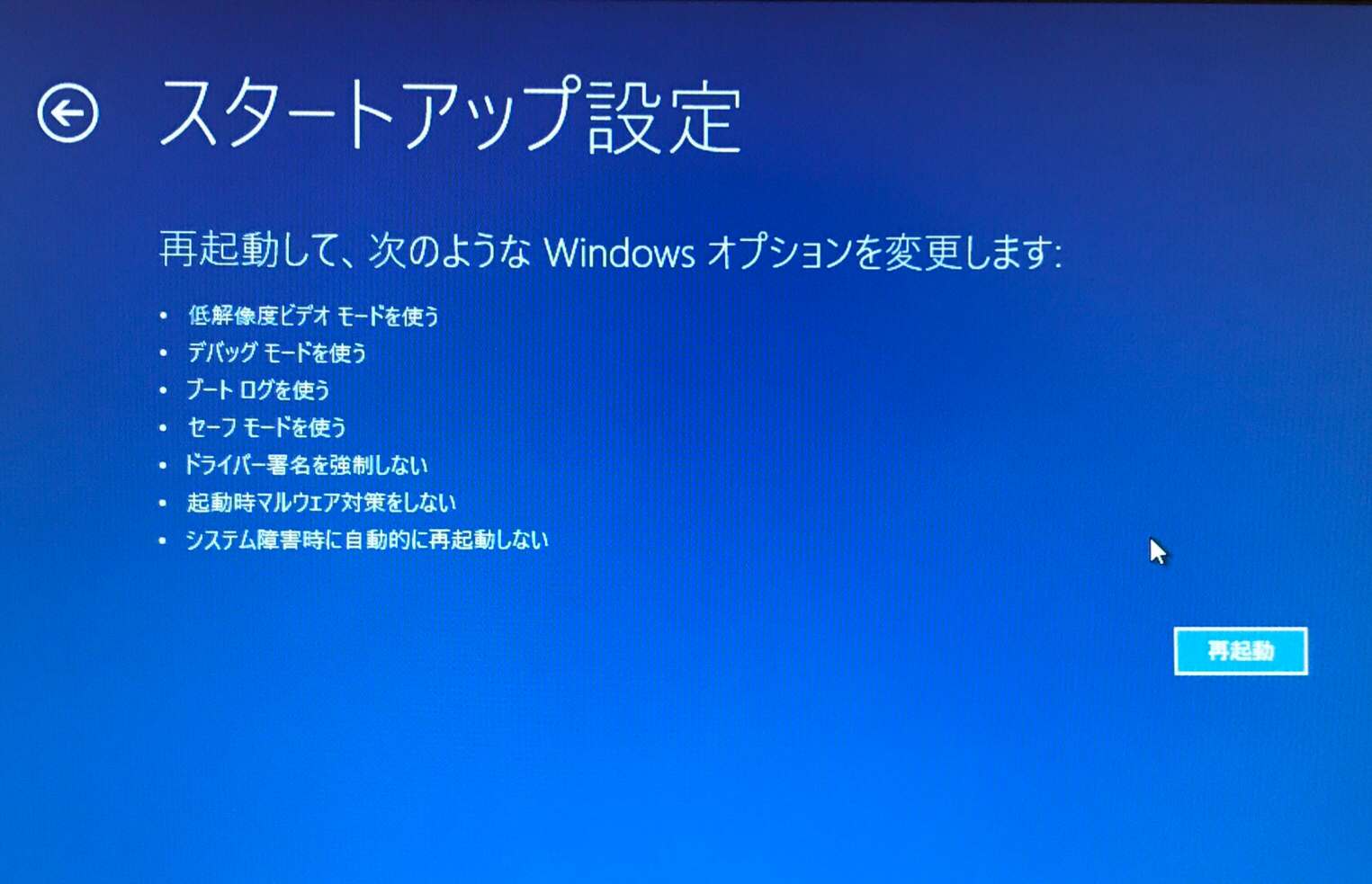
パソコンが再起動すると、スタートアップ設定が再度表示されました。
ここでキーボードの4を押すことでセーフモードで起動することができます。

これでパソコンがセーフモードで起動します。
今回は、この後の操作をサポートを受けながら行い無事にセキュリティソフトをインストールすることができました。
普段滅多に使うことのない機能なので、わたし自身の備忘録として記事に残しておこうと思います。
シニアのパソコン.comはブログ村のランキングに参加しています
この記事が役に立った!と感じてくださったら、ぜひ下のバナーをクリックしてください




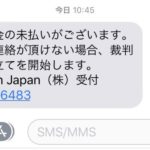



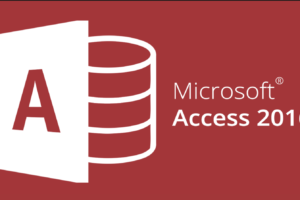












コメントを残す