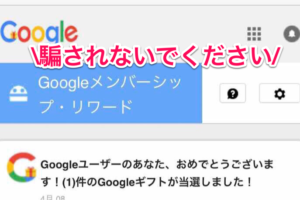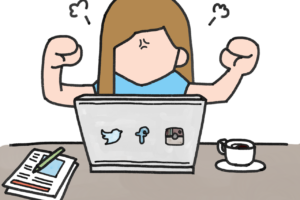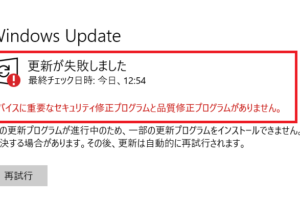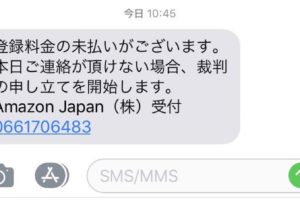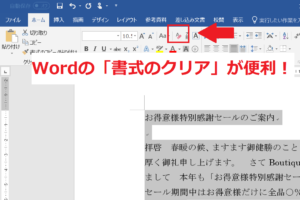動画で解説するコーナー
今回は、シニアのパソコン.comでもお問い合わせの多い「保存ができない場合」の対処方法です。
元の記事はこちら
今回ご説明するのは、Excelの操作中に上書き保存ができないケースです。
追加したシートが原因で上書き保存ができない
上記のケースに当てはまる場合に有効な操作方法です。
Excelのシートを新規ブックに移動する
それでは、操作方法をご説明いたします。
上書き保存ができない原因となっているシートを右クリックします
(説明用のファイルでは追加したシートとしています)
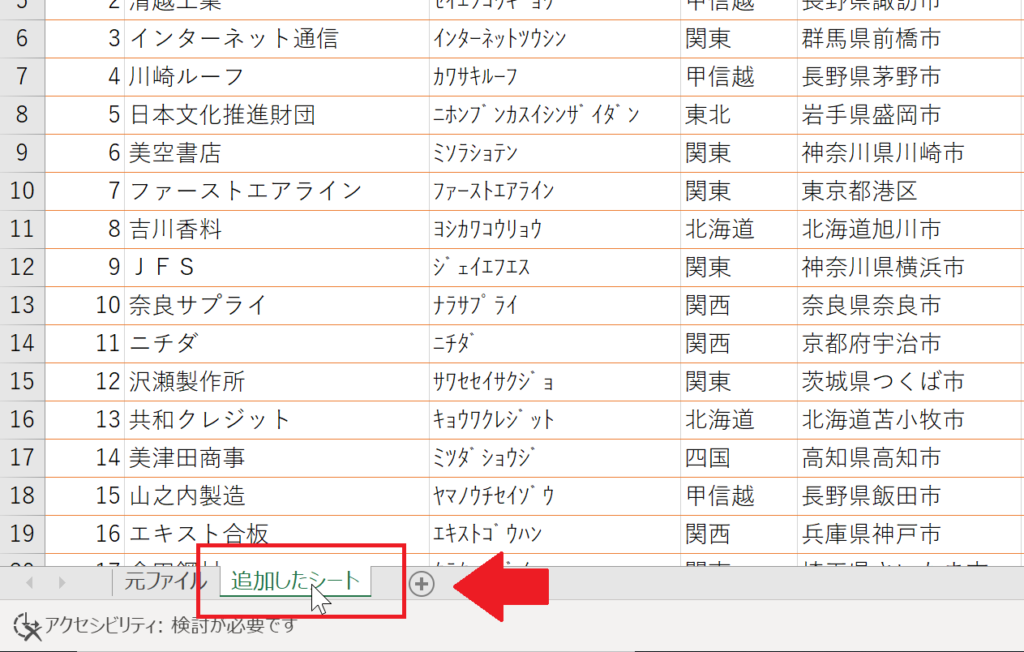
右クリックメニュー内の「移動またはコピー」をクリックします。
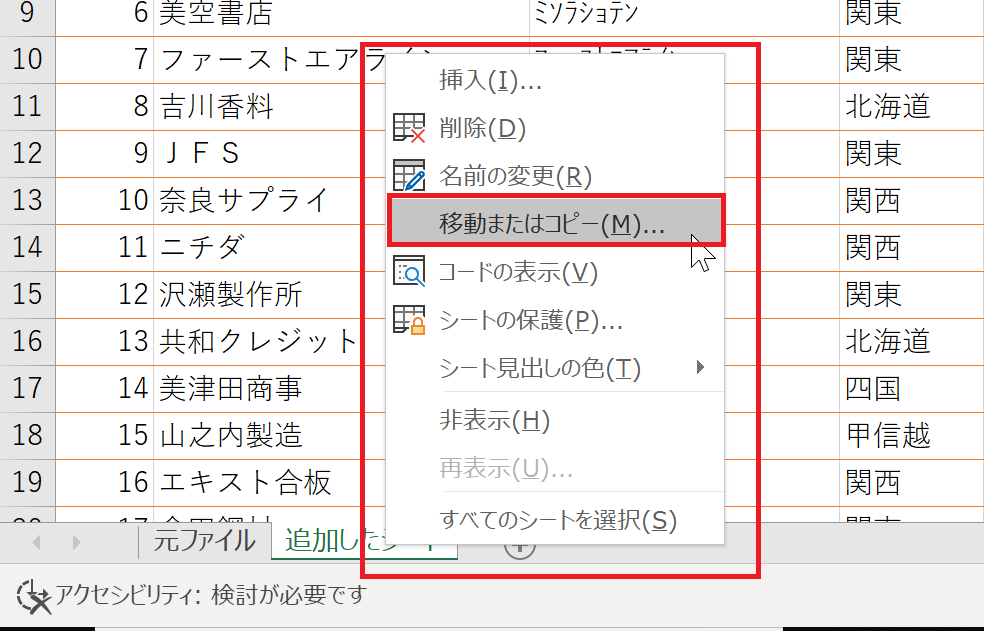
シートの移動またはコピーウインドウが表示されました。
移動先ブック名のドロップダウンリストをクリックして、(新しいブック)をクリックします。
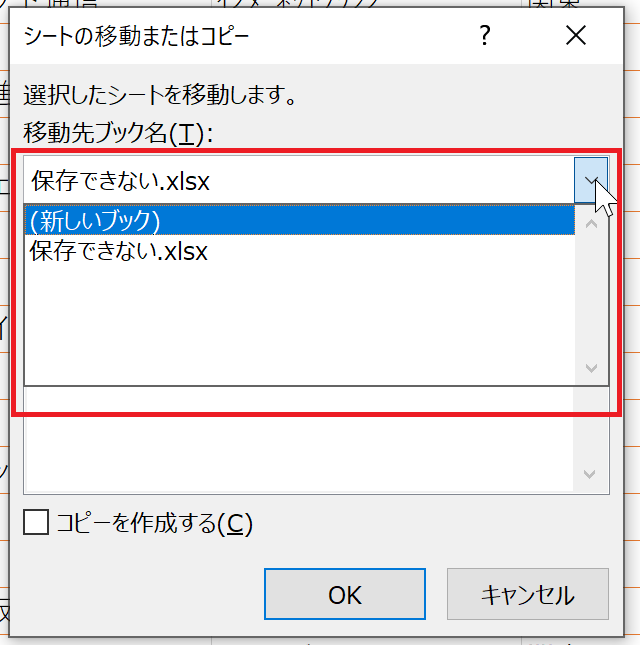
移動先のブック名が(新しいブック)になったことを確認してOKをクリックしてください。
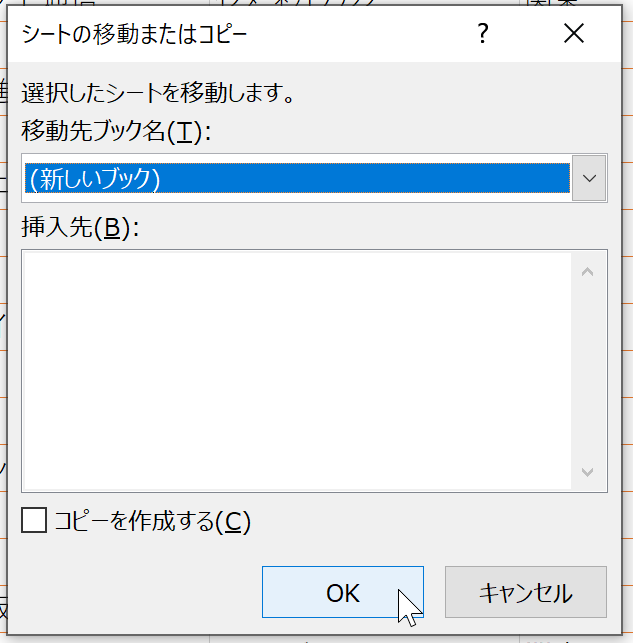
Excelの新規ブックであるBOOK1とファイル名に表示されているのがわかります。
「追加したシート」だけが移動してきました。
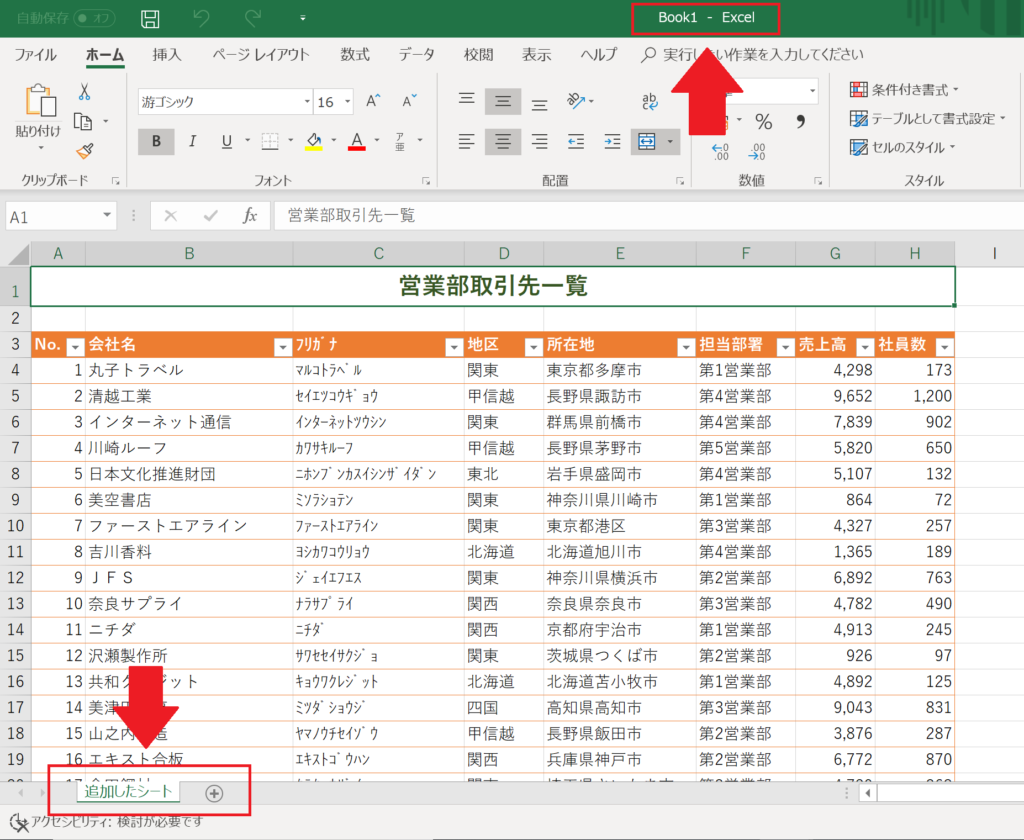
このブックに名前を付けて保存しましょう。
今回はファイル名を「切り離したシート」としました。(ファイル名はお好きな名前で結構です)
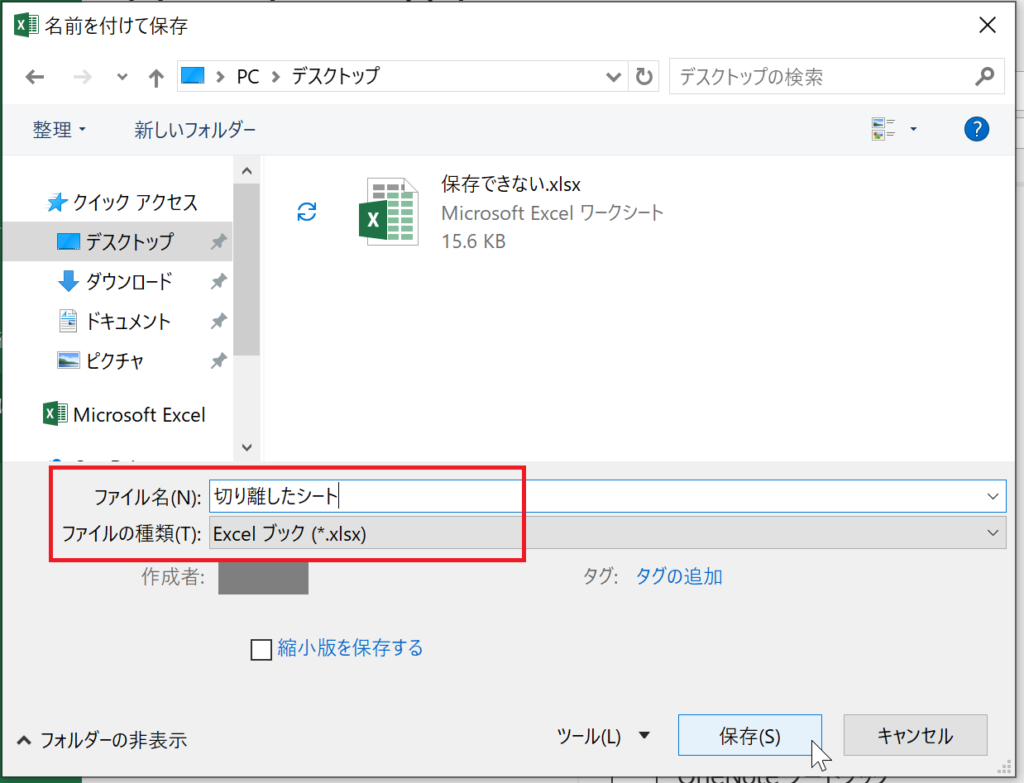
どちらのブックも閉じておきましょう。
(切り離しても保存エラーが出続けてしまうからです)
シートを隔離したため、ファイルが二つになりました。
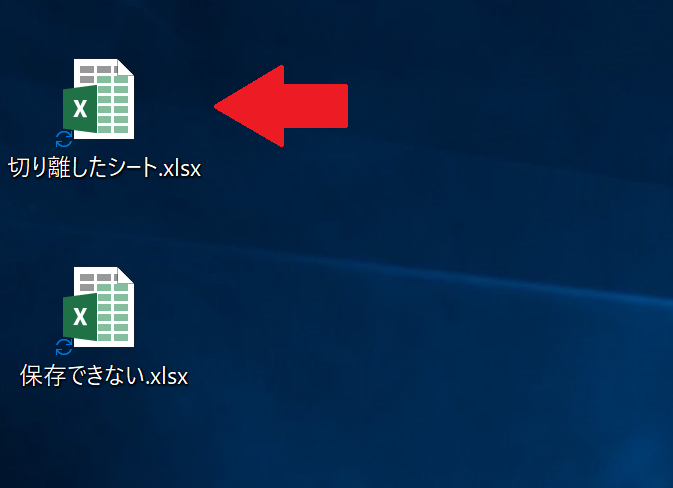
別々のExcelのファイルを結合する
Excelファイル「切り離したシート」とExcelファイル「保存できない」をどちらも開きます
二つのファイルを開いた状態で、ここから操作してください。
Excelブック「切り離したシート」のシート名「追加したシート」を右クリックして、移動またはコピーをクリックしてください。
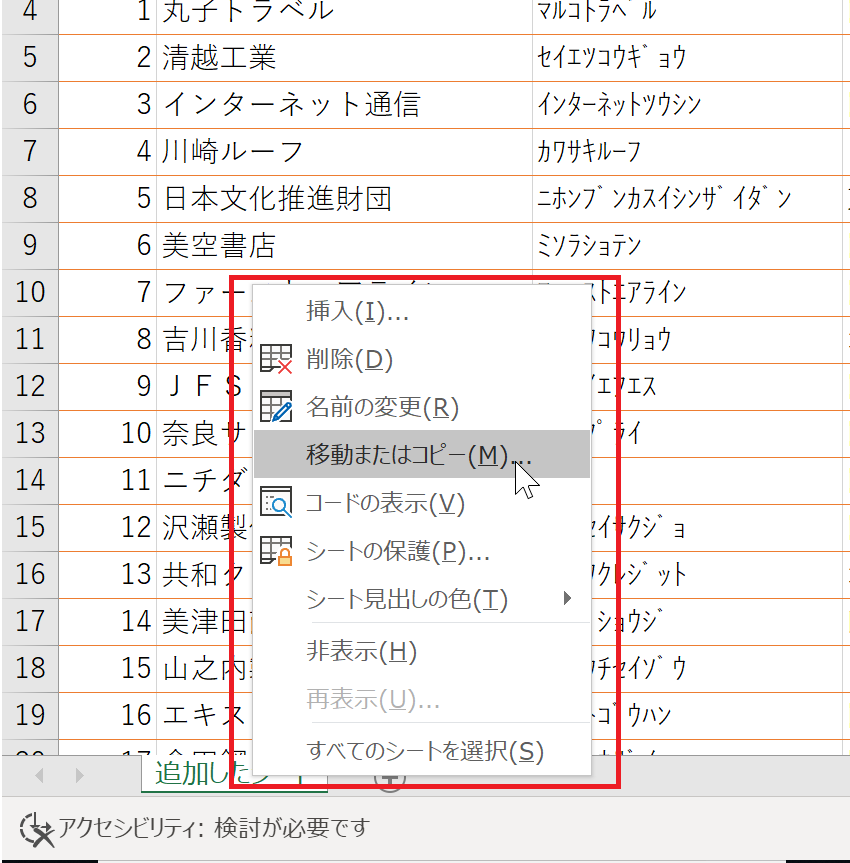
シートの移動またはコピーウインドウが表示されます。
移動先ブック名のプルダウンメニュー内にExcelブック「保存できない」が表示されています。
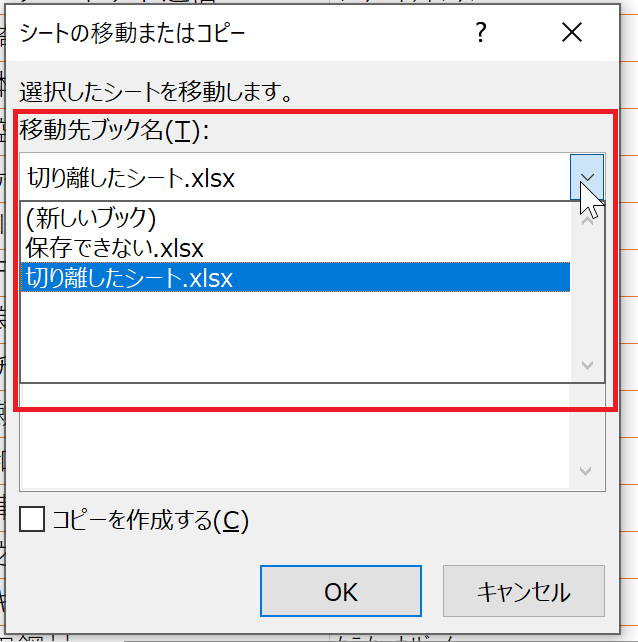
移動元のブック、移動先のブックどちらも開いておく必要があります。
改めて移動先にしたいブックを開いて、移動操作を繰り返してください。
移動先のブック名が「保存できない.xlsx」になっているのを確認して、OKをクリックします。
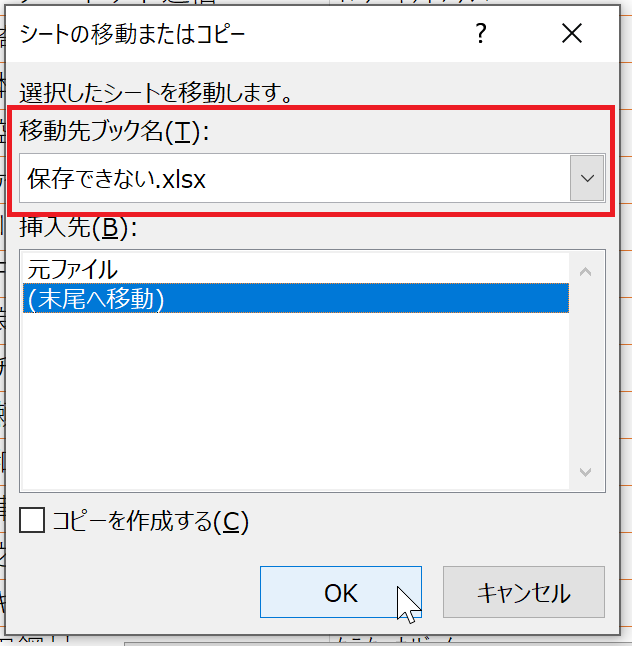
元のブックに、切り離したシートを追加することができました。
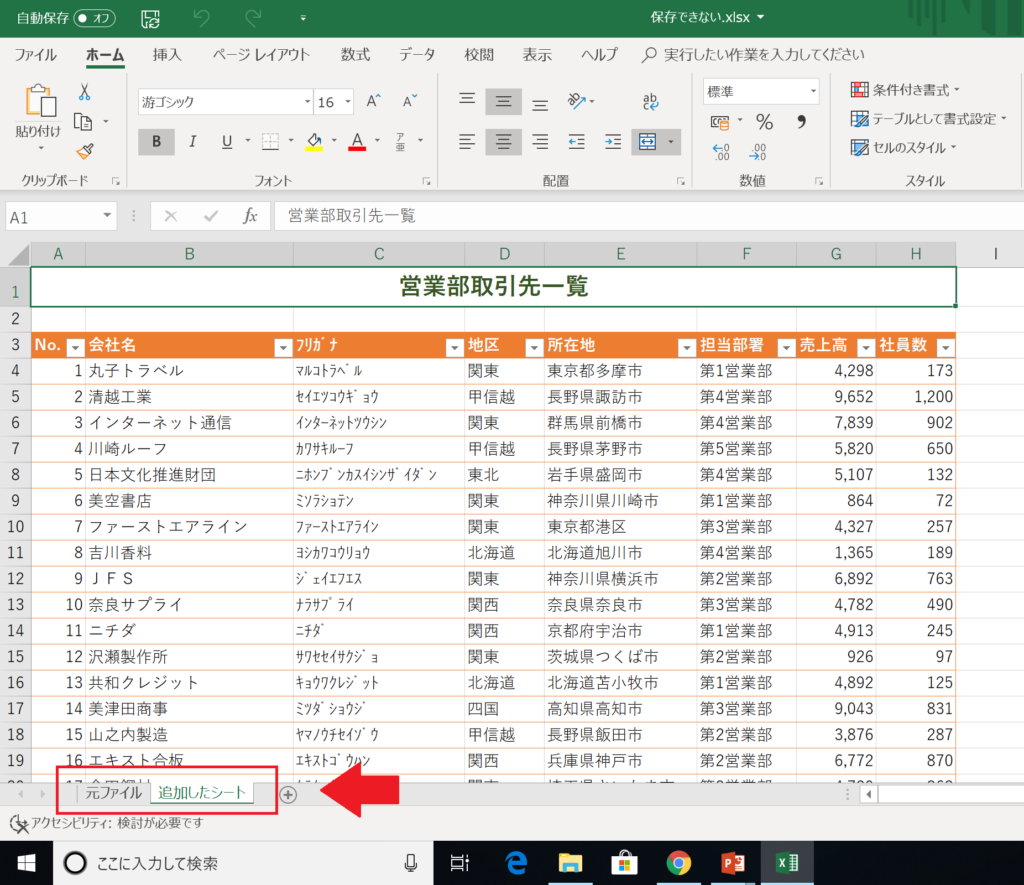
これで、元のファイルが上書き保存できれば問題解決です。
せっかく作成したファイルが保存できない時は、本当にショックを受けますよね。
いざというときに試せるテクニックを知っておくことで必ず役に立ちます。
上記の操作は、YouTubeのシニアのパソコン.comチャンネルで動画配信しております。