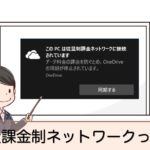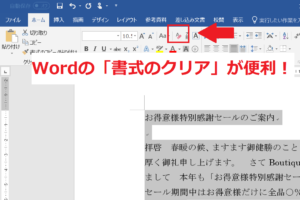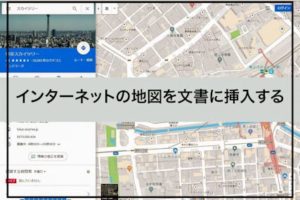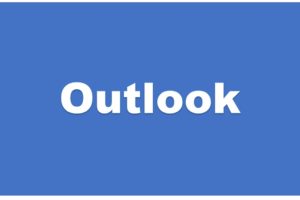Excelをお使いになるうえで、必ず覚えておきたいのが印刷設定です。
Wordでは通常A4用紙1枚のサイズに合わせてページ設定されていますが、Excelではページ設定がされていません。
作成した表やグラフをが、用紙をまたいでしまう
下図のように作成した資料をプレビューすると・・・
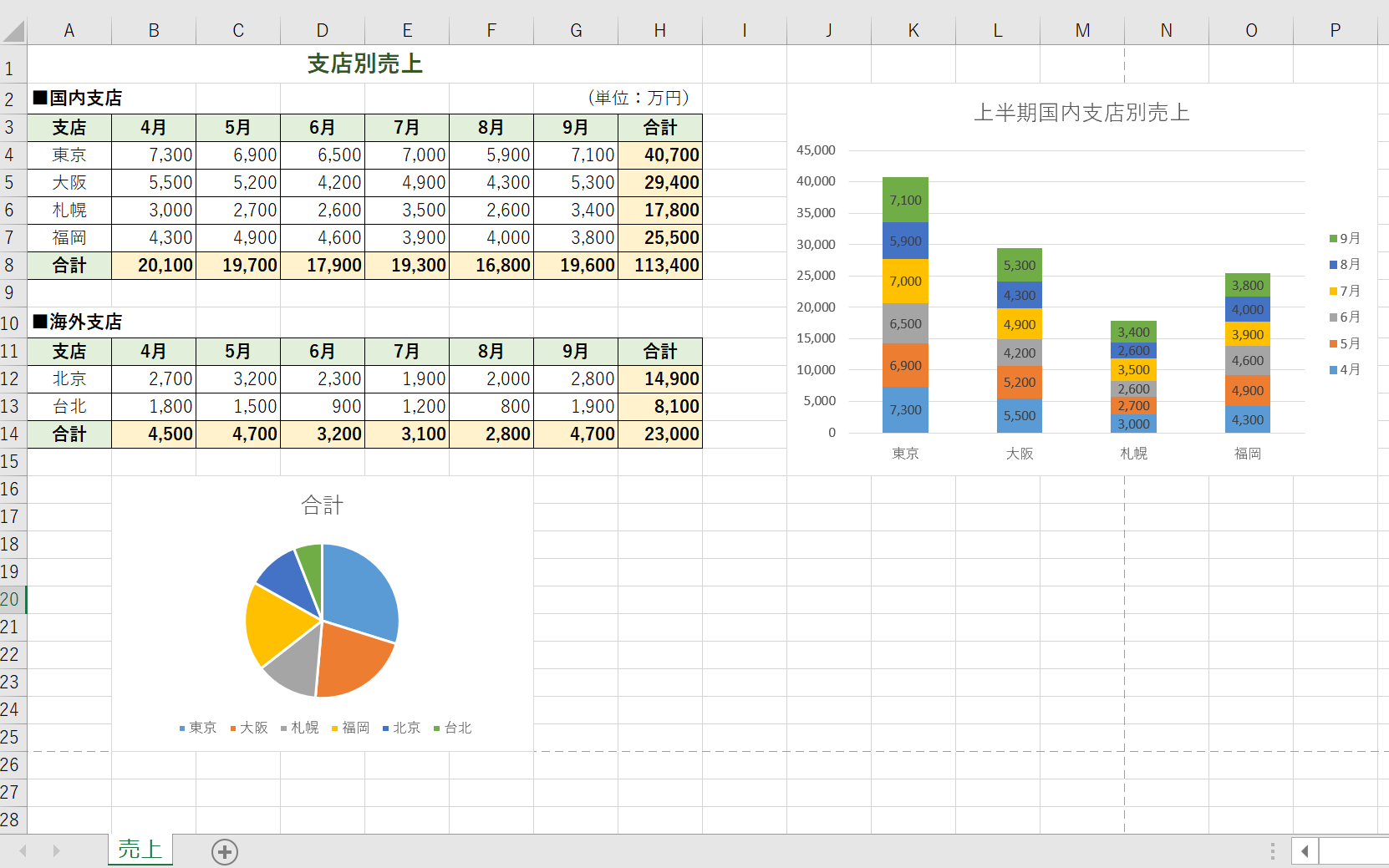
プレビュー画面で「1/3」と表示され、3枚に分かれてしまっています
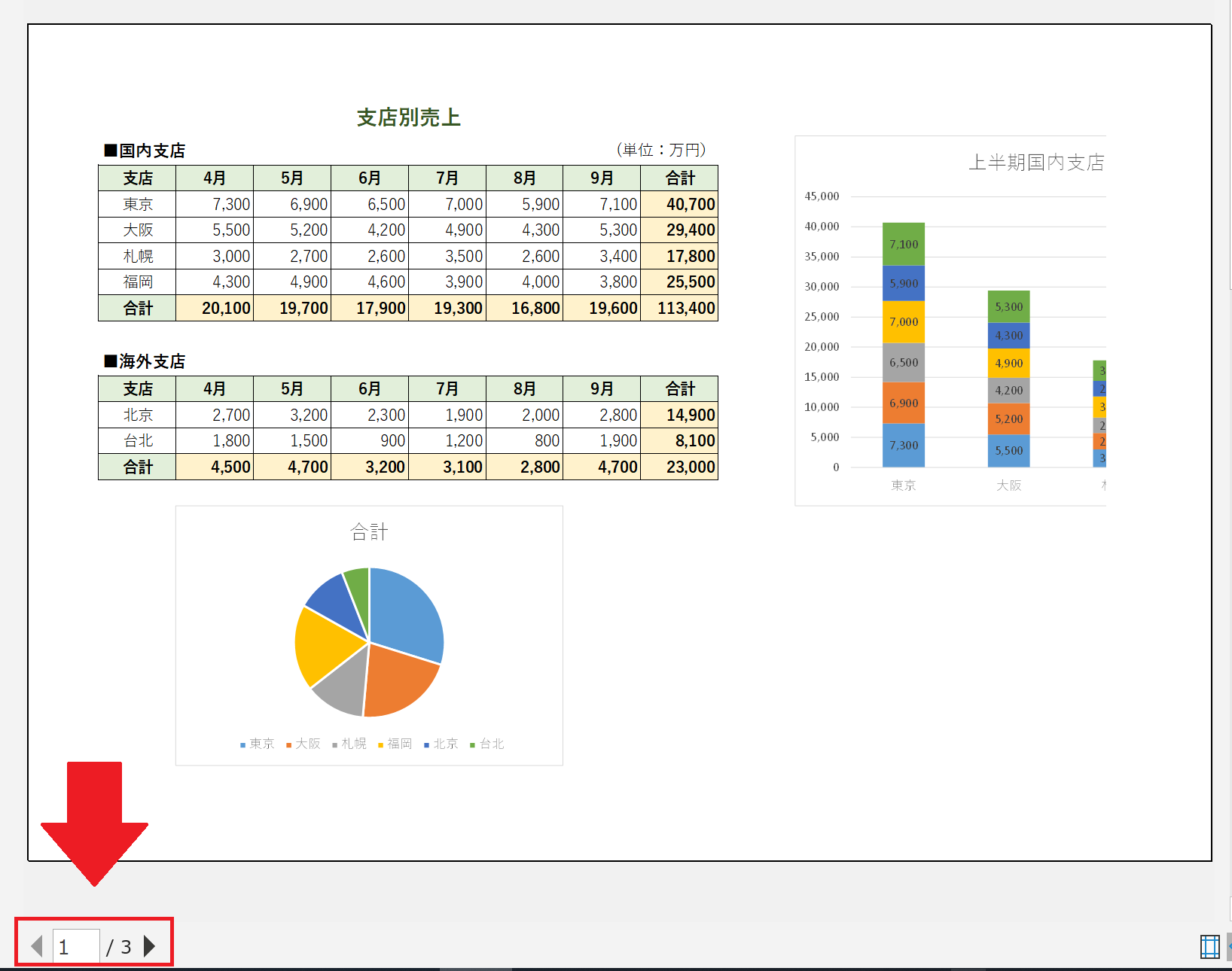
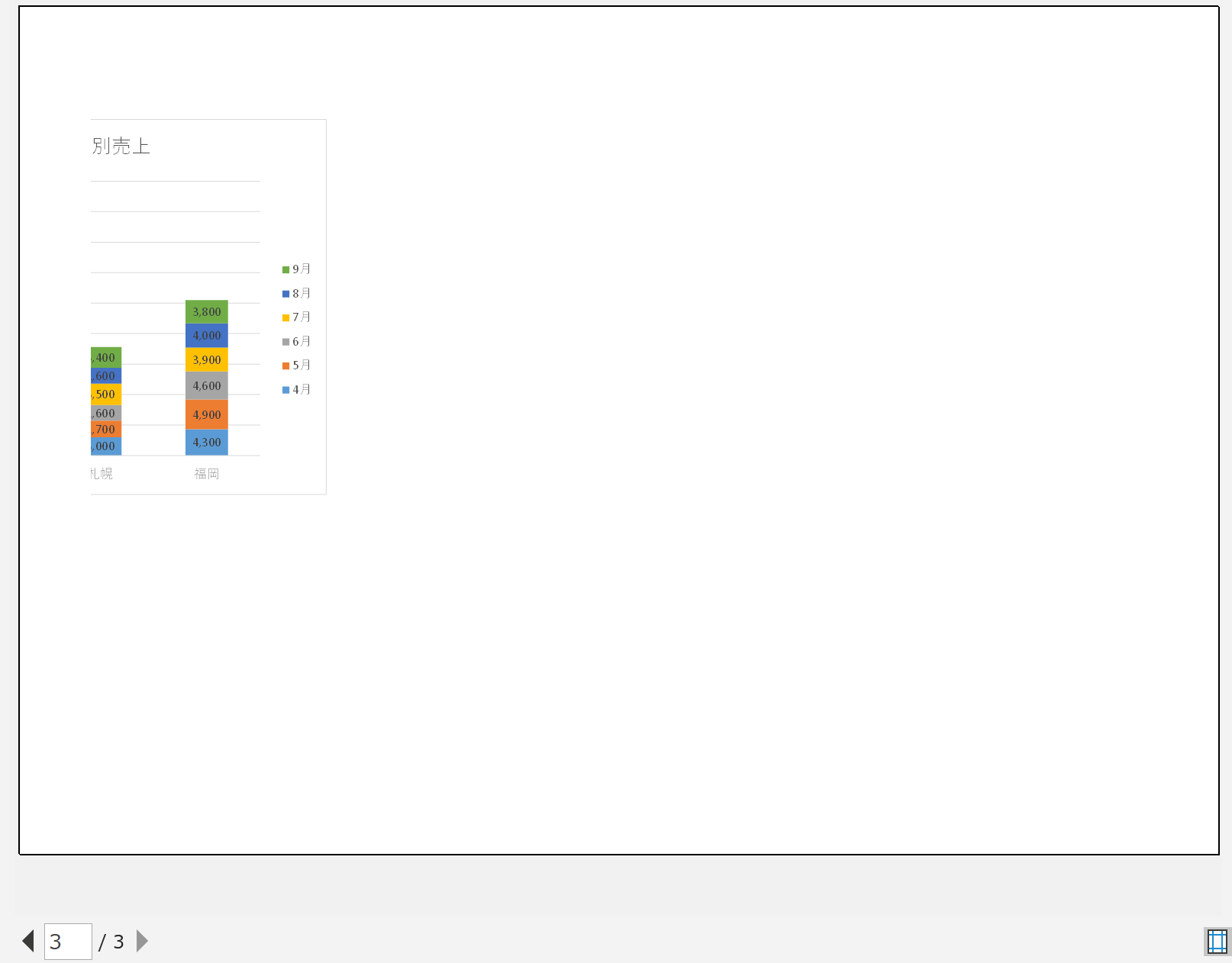
Excelで用紙1枚に合わせて印刷する方法
Excelで用紙1枚に合わせて印刷する方法は、とっても簡単です。ぜひ覚えておいてください。
印刷プレビュー画面で、拡大縮小の設定を行うだけ
印刷プレビューを表示します。
(印刷プレビューは、キーボードのctrlキーとPキーを一緒に押します)
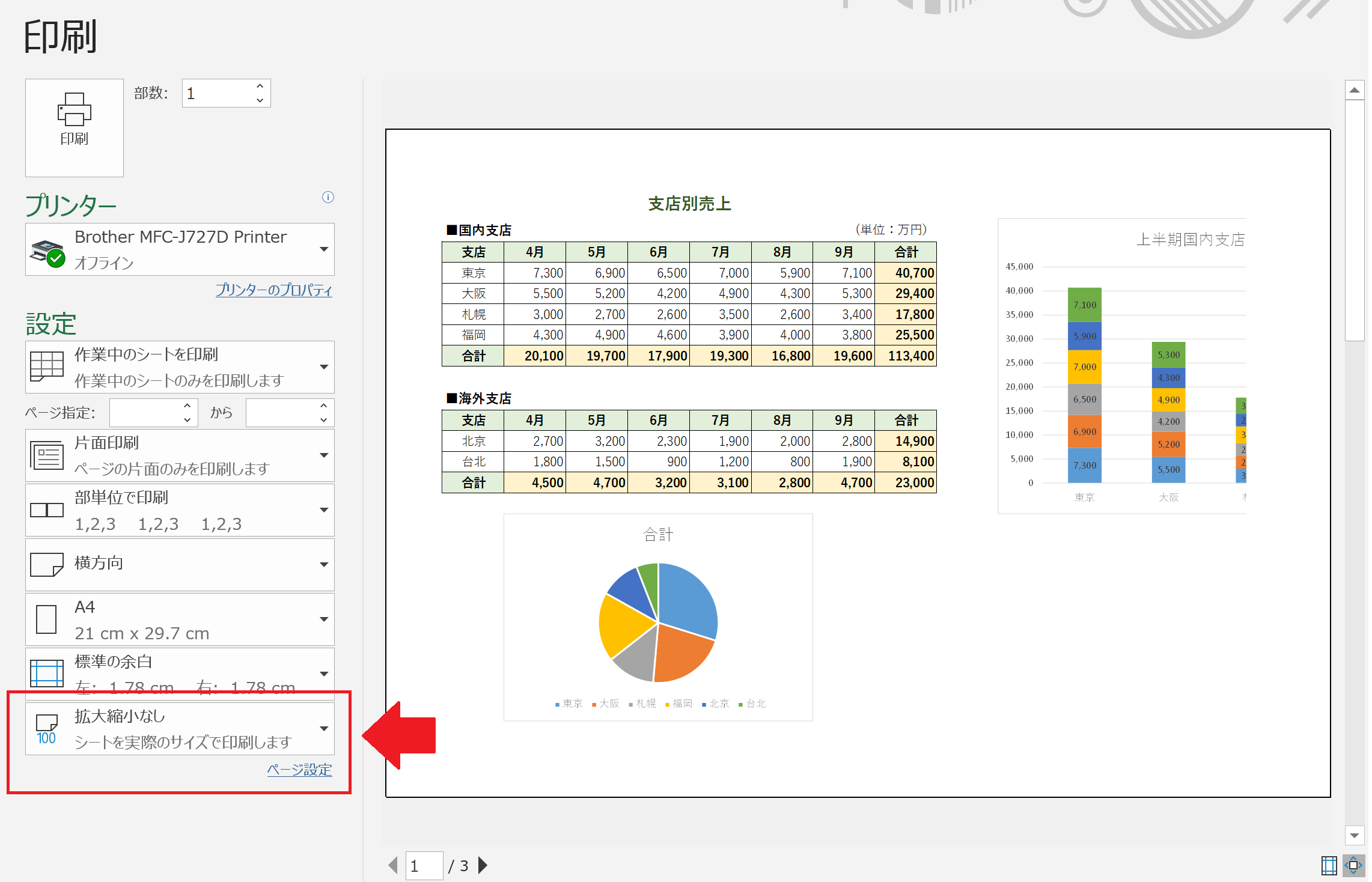
拡大縮小メニュー内の「シートを1ページに印刷」をクリックします。
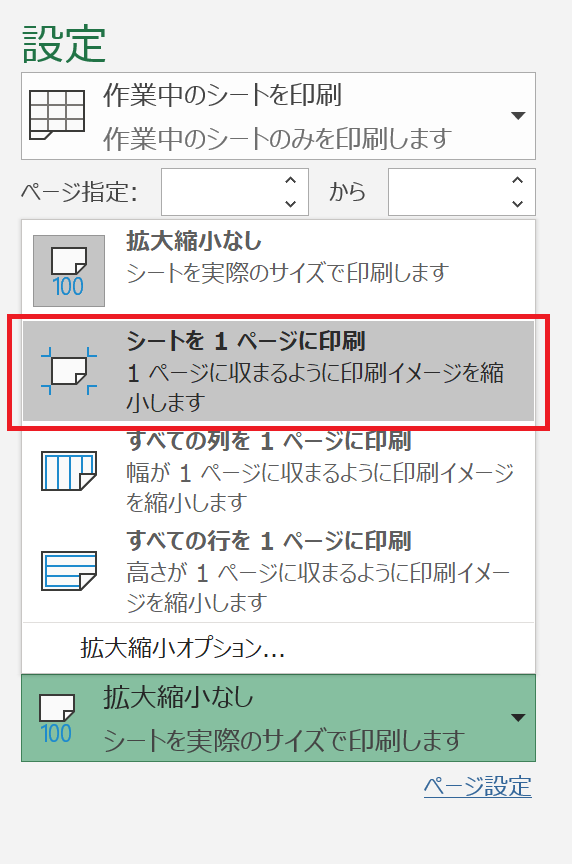
Excelが自動的に用紙サイズに合わせて縮小設定してくれました
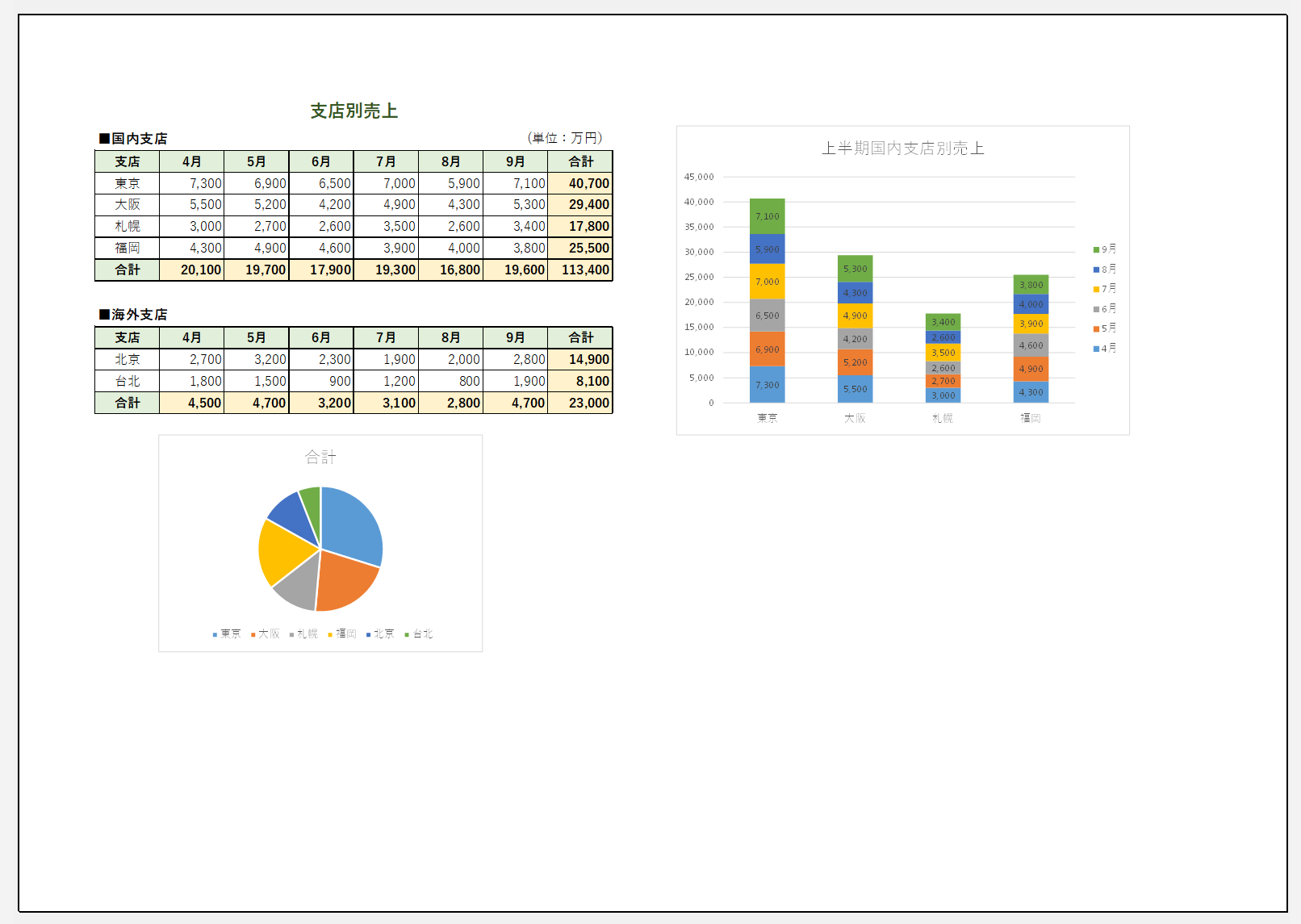
Excelで印刷を行う場合は、印刷プレビュー画面の「●/●」とページ数が表示されますから、必ず確認するようにしておきましょう。
印刷の際、毎回白紙のページがプリンタから出てくる・・・といったケースもあります。
これも印刷プレビューで確認することができます
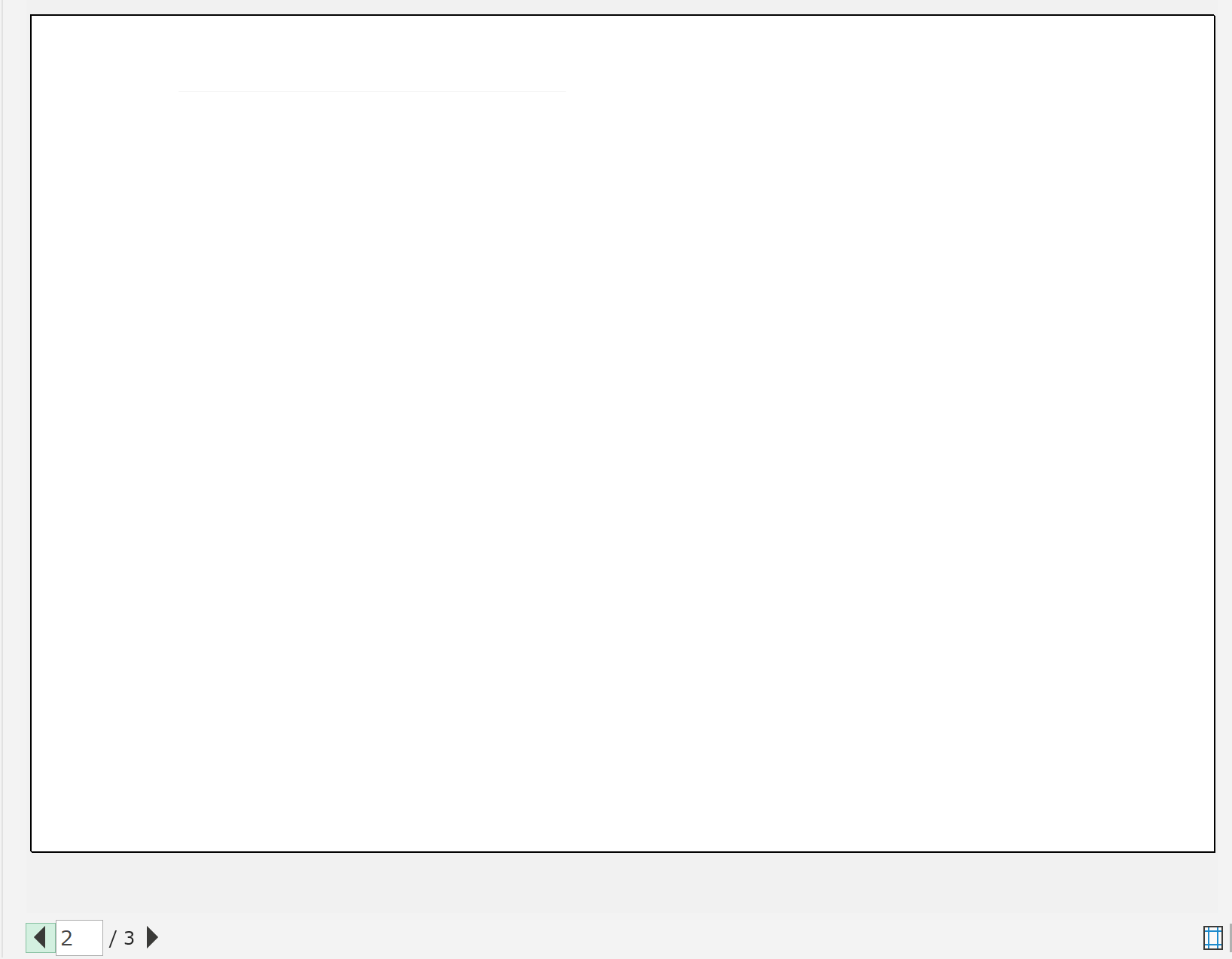
今回は、Excelでの印刷時に拡大縮小設定を行う方法をお伝えいたしました。
作成した資料が、きれいに印刷できるようになるはずですよ。