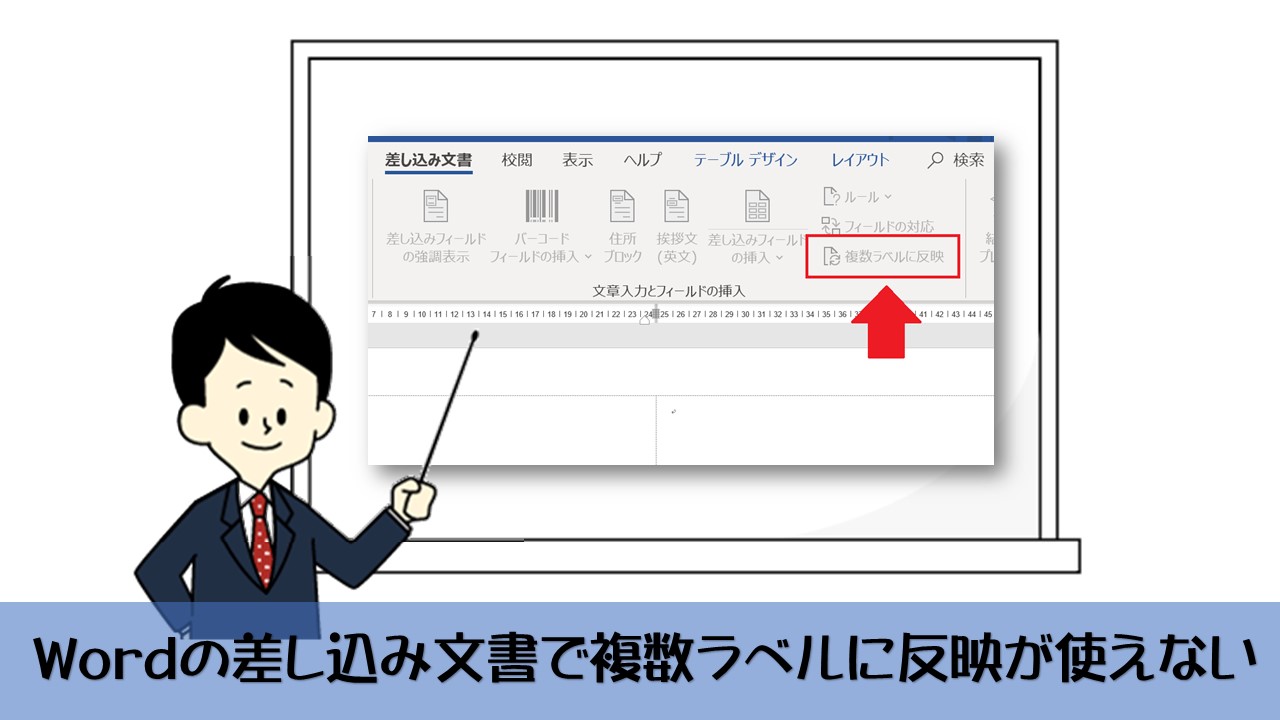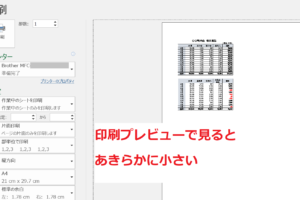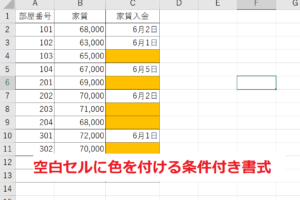今回は生徒の方からご質問いただいた、Wordの差し込み文書について備忘録として残します。
同様のケースでお困りでしたら、こちらをご参考ください。
Wordの差し込み文書で「複数ラベルに反映」ボタンが使えない
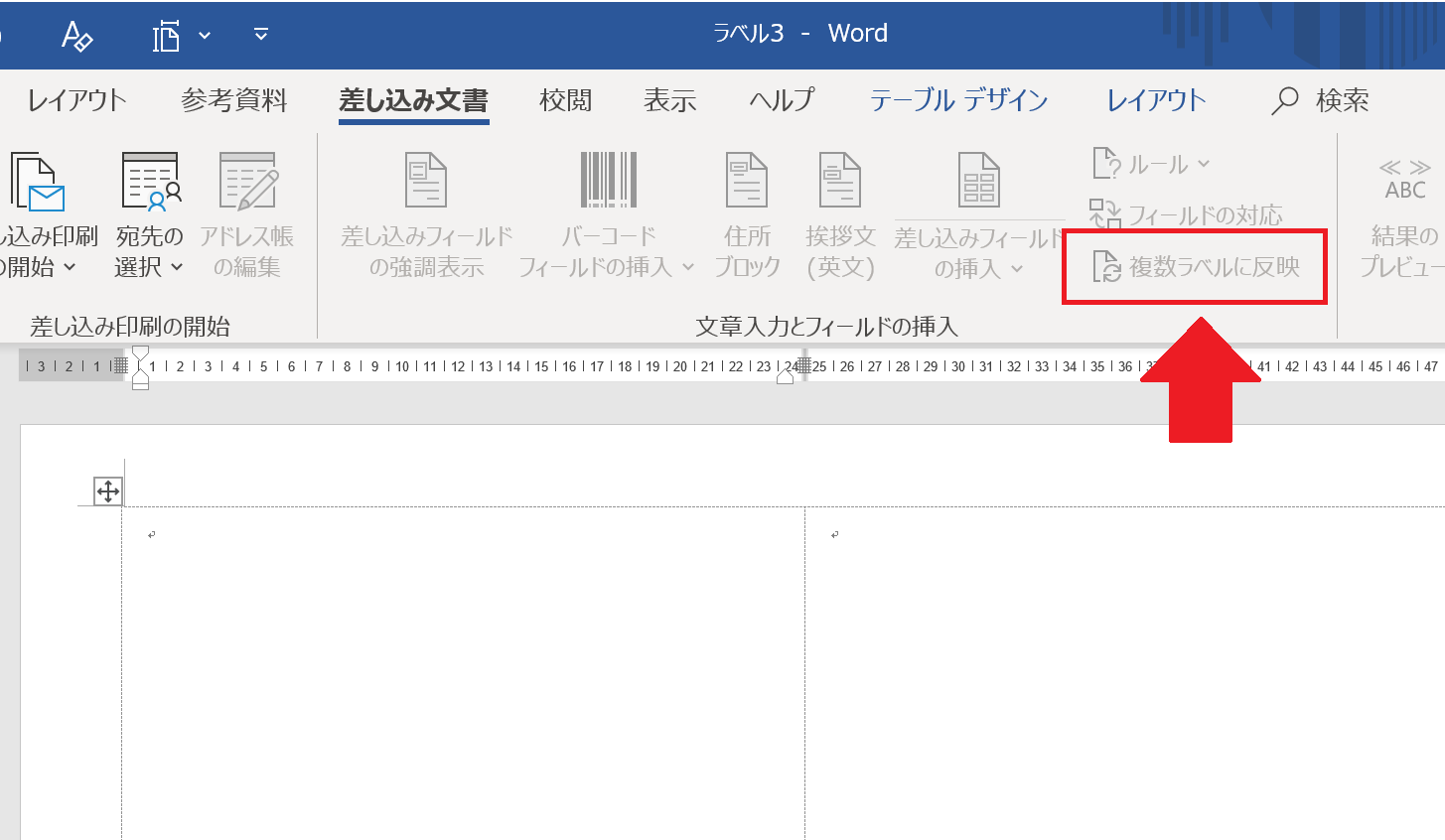
差し込み文書では、予め用意したExcel住所録などを作成したハガキや封筒、ラベルに印刷することができます。
差し込み文書を作成する際には、Wordの差し込み文書タブ内で利用するボタンを理解しておく必要があります。
上記の写真は生徒の方が仕事で利用するラベルシールを作成されましたが、複数ラベルに反映ボタンが使えないとご質問いただいたときのものです。
なぜボタンが利用できなかったのでしょうか。
「ラベル作成」と「差し込み印刷の開始→ラベル」は違う
今回のケースは、差し込み文書タブ内のボタンがわかりづらかったことで起こりました。
※下でご紹介するそれぞれのケースでは、Excel住所録を事前に宛先設定しているものとします。
生徒の方の操作
①差し込み文書→ラベルをクリックします
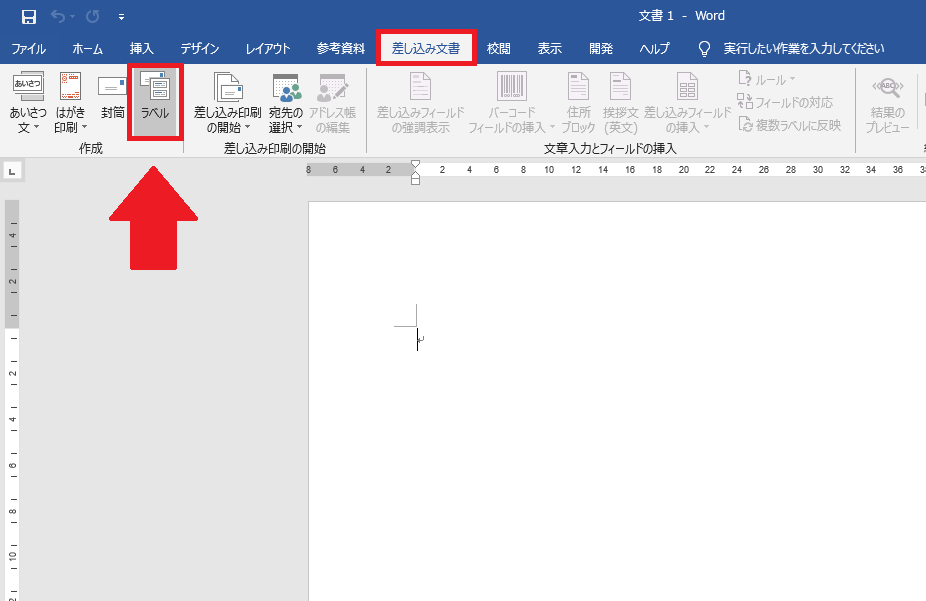
②利用するラベルを選択して、新規文書をクリックします
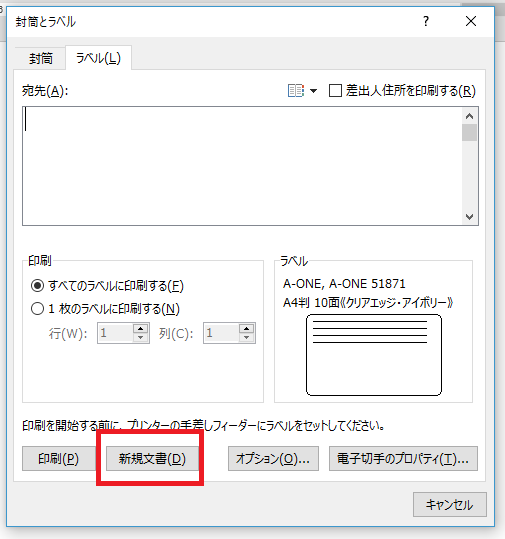
③ラベルが作成されました。
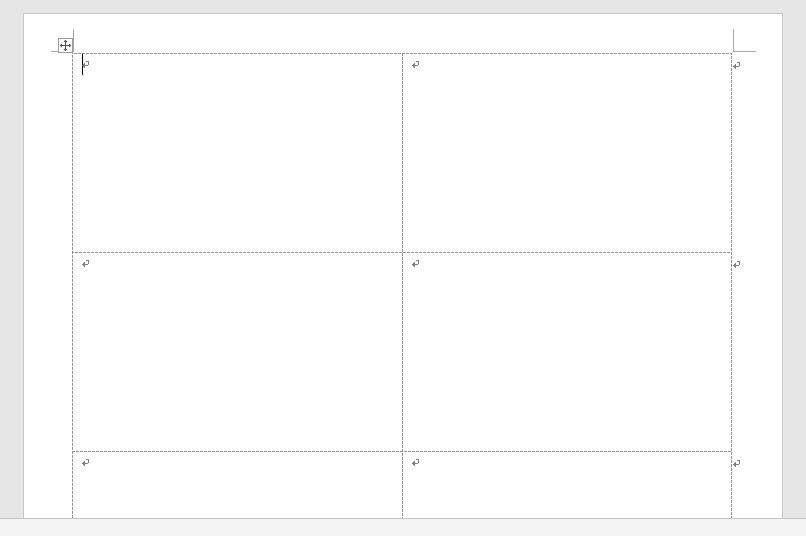
しかしこの方法では、はじめに作成したラベルデータを他のラベルに反映することができません。
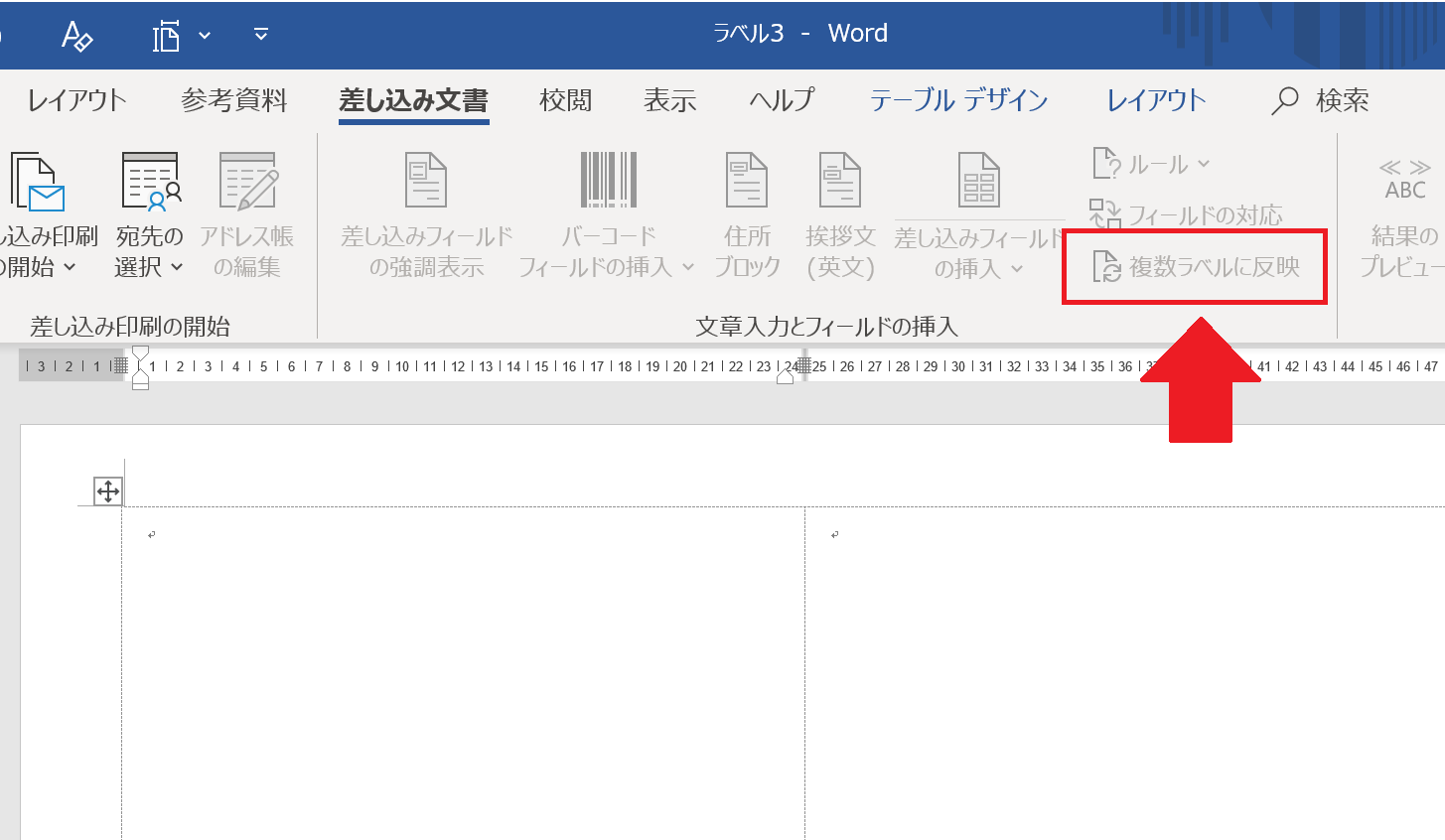
差し込み印刷の開始→ラベル
①差し込み印刷の開始をクリックして、ラベルを選択します。
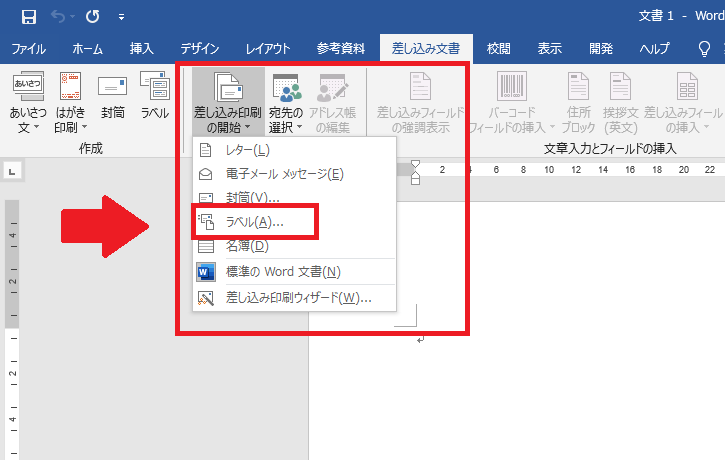
②利用するラベル設定「新しいラベル」で行い、OKをクリックします
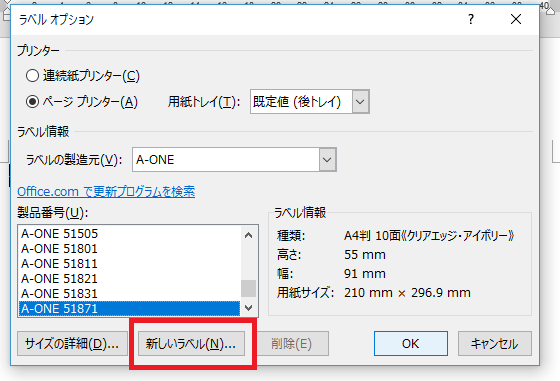
③ラベルが作成されました。先ほどとの違いは改行マークが2行分入っていることです。

この方法で作成したラベルでは、「複数ラベルに反映する」ボタンが有効になっているのがわかりますね。
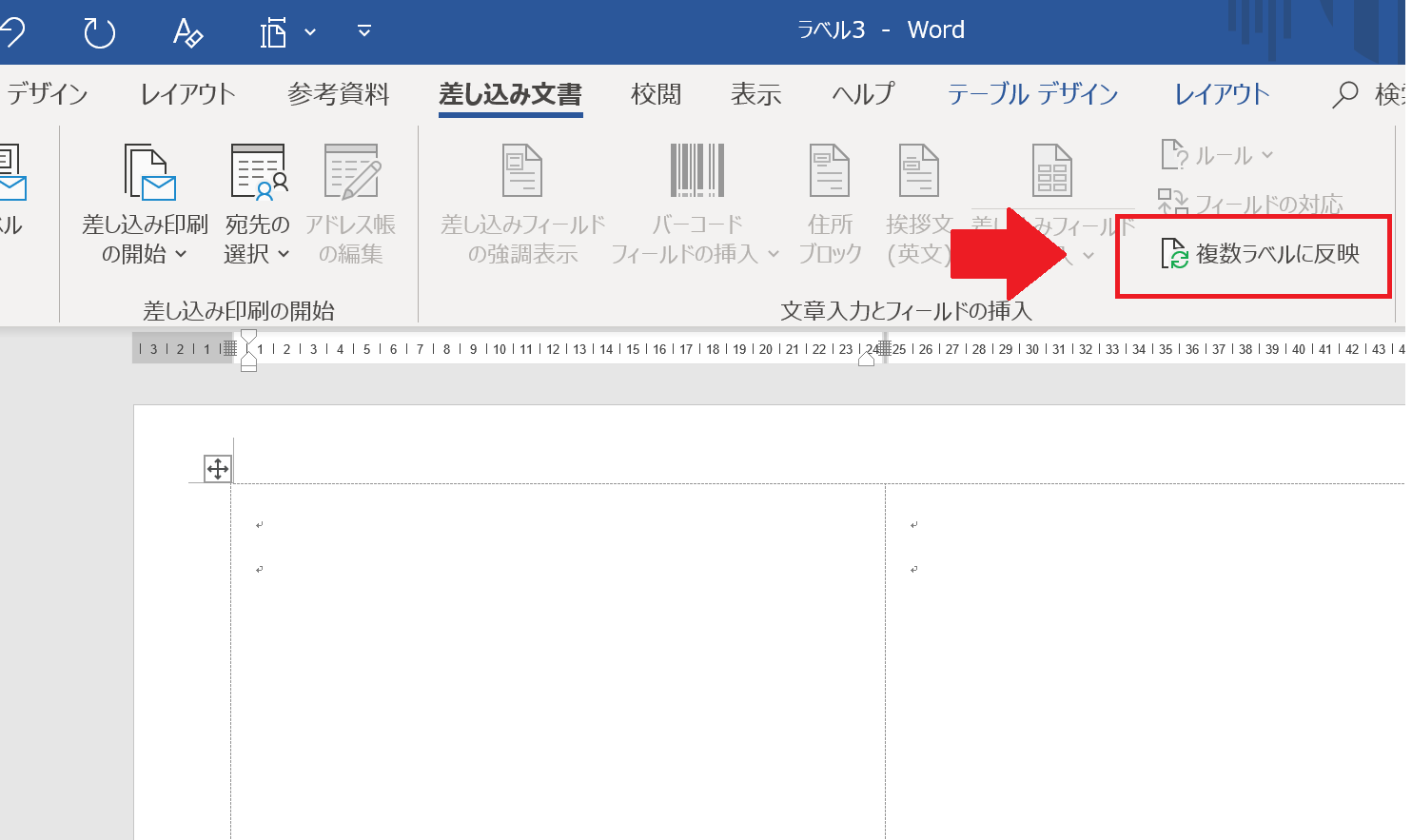
今回は、差し込み文書機能でラベルを作成する際の注意点についてお伝えいたしました。
差し込み印刷は、様々なシーンで活用できる機能です。
1枚1枚封筒に宛名を書くのは大変ですから、ぜひ試してみてください。
「結果のプレビュー」で用意した宛名がすべてのラベルに反映する瞬間は爽快ですよ!