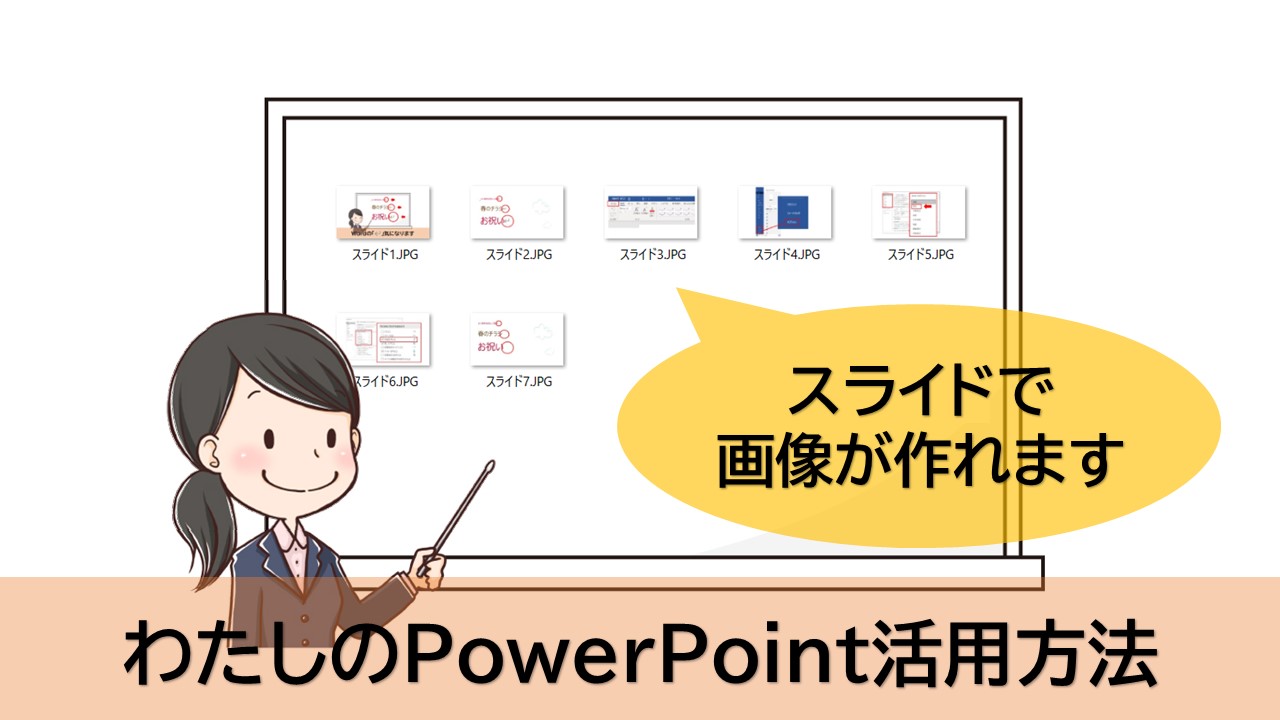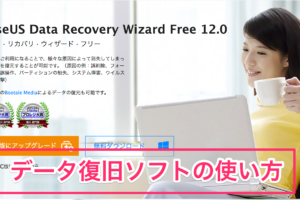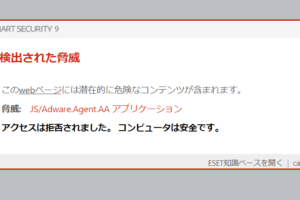PowerPointってどんなアプリでしょう?
生徒の方にうかがうと、ご存じの方は大勢の前で説明するためのプレゼンテーションソフトとおっしゃいます。
その通りなんですが、最近では個人でも便利に使える機能がたくさん追加されました。
WordやExcelの良いとこ取りといったところでしょうかね。
PowerPointについて紹介している動画はこちら
プレゼンテーションとしてではなく、今回は私のPowerPoint活用方法をご紹介いたします。
ホームページやブログ、SNSで使える画像データが作成できる
シニアのパソコン.comでは、パソコン画面のご説明をするためにスクリーンショットという機能を利用しています。
画面保存についてご説明している記事はこちら
スクリーンショットで撮影した画像に吹き出しをいれたり、マーカーを引いたりするのにPowerPointを利用しています。
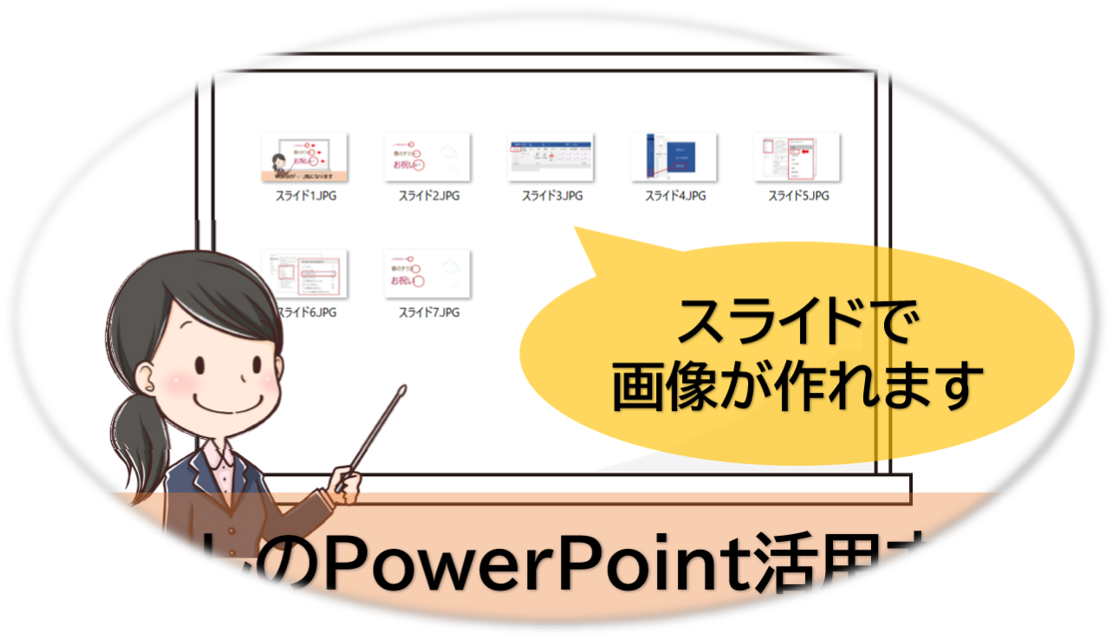
画像をもとに、イラストや吹き出しを追加して画像を作っているのです。
こうして作成した画像は、ホームページやブログ、フェイスブック、TwitterなどのSNSでも利用することができます。
PowerPointで作成したスライドを画像として保存
まずはPowerPointでスライドを作成します。スライドは複数枚あっても大丈夫です。
今回は、「Wordの改行マーク」についての記事を作成した時の様子でご紹介いたします。

複数のスライドでも一回の操作で画像データに変換することができます。
画面左上「ファイル」をクリックし、表示されたファイルメニュー内の「エクスポート」をクリックします。
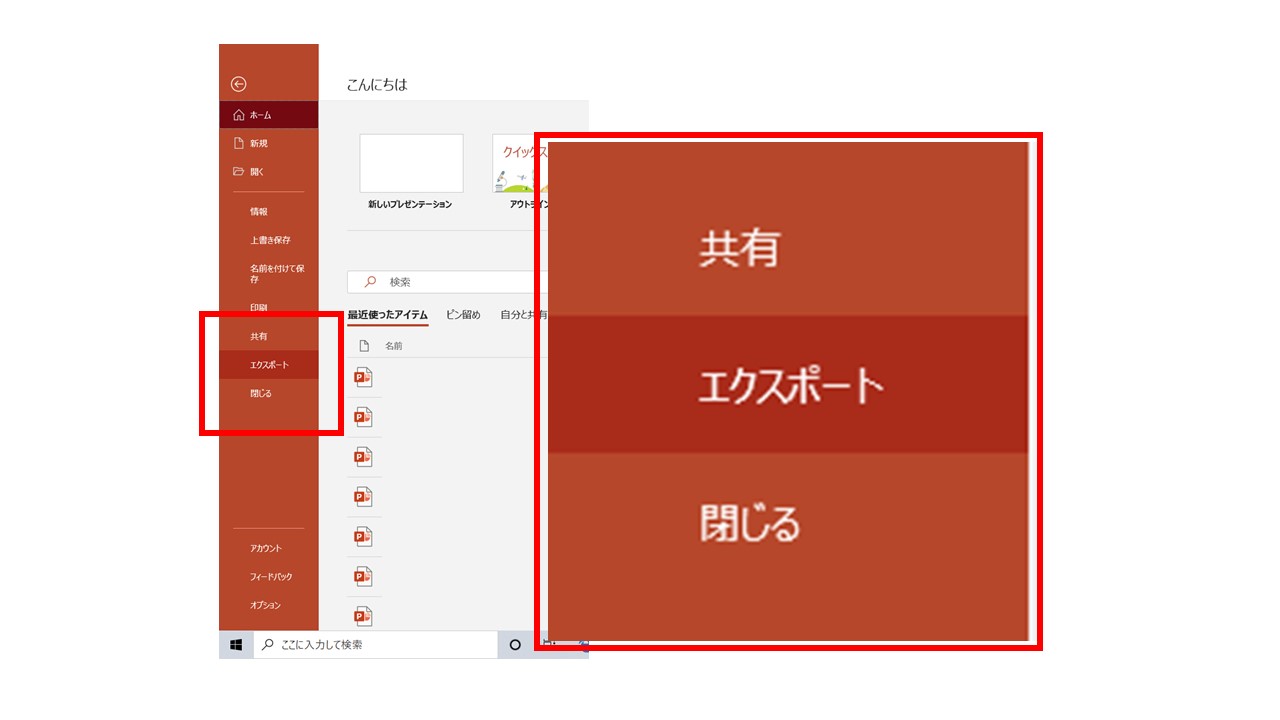
エクスポートの画面に切り替わりました。
①ファイルの種類の変更 ②JPEGファイル交換形式 ③名前を付けて保存と順にクリックしてください。
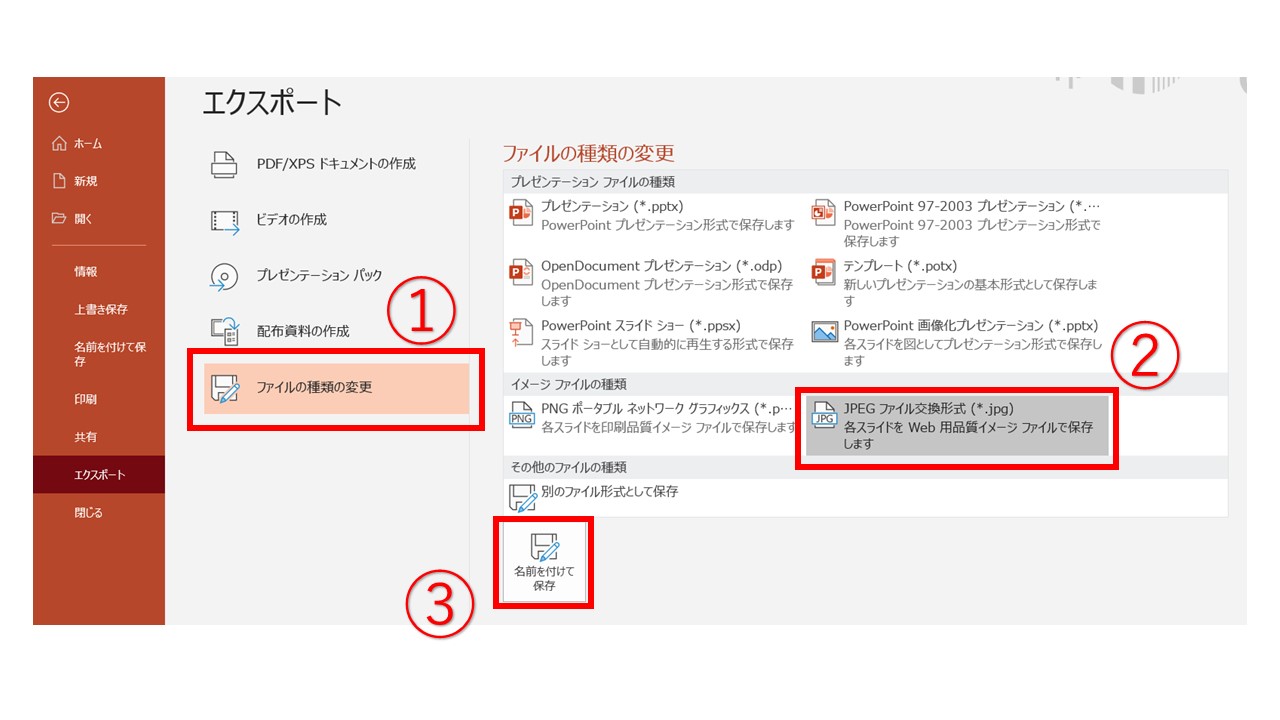
保存先を指定します。私はピクチャ内に保存しています。ファイル名を入力して保存をクリックしましょう。
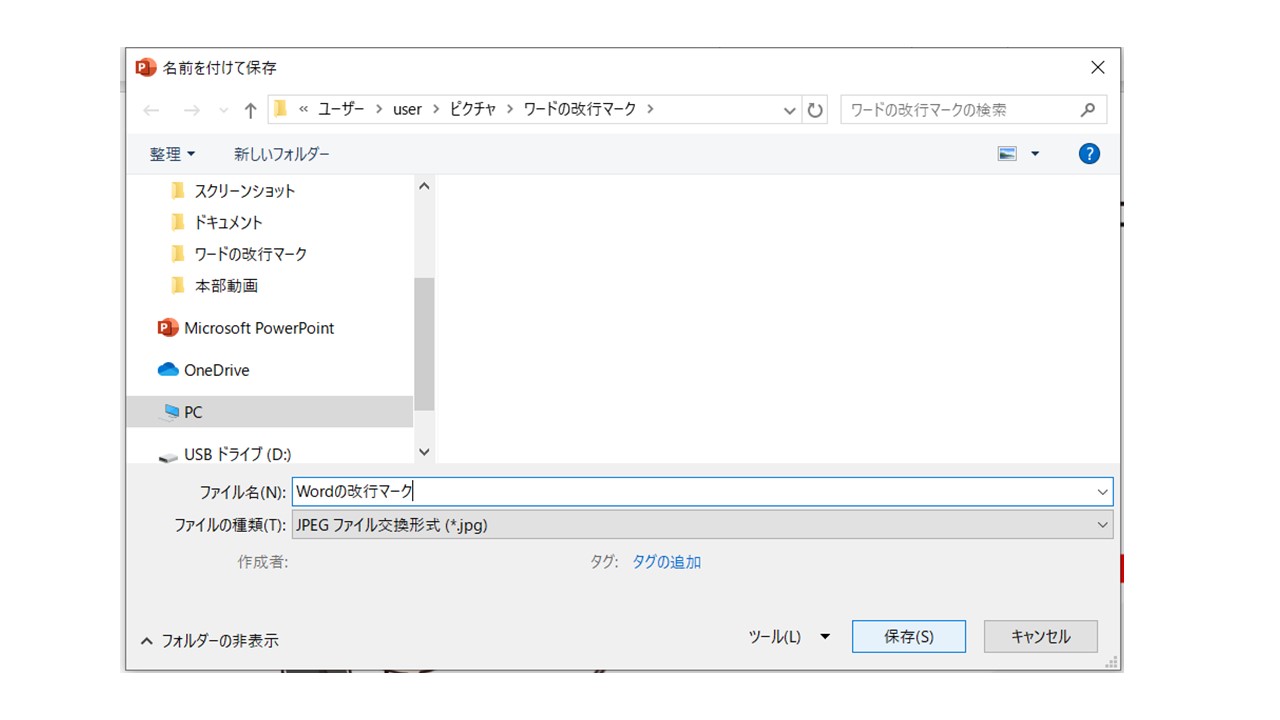
「エクスポートするスライドを指定してください」と表示されます。「すべてのスライド」をクリックしてください。
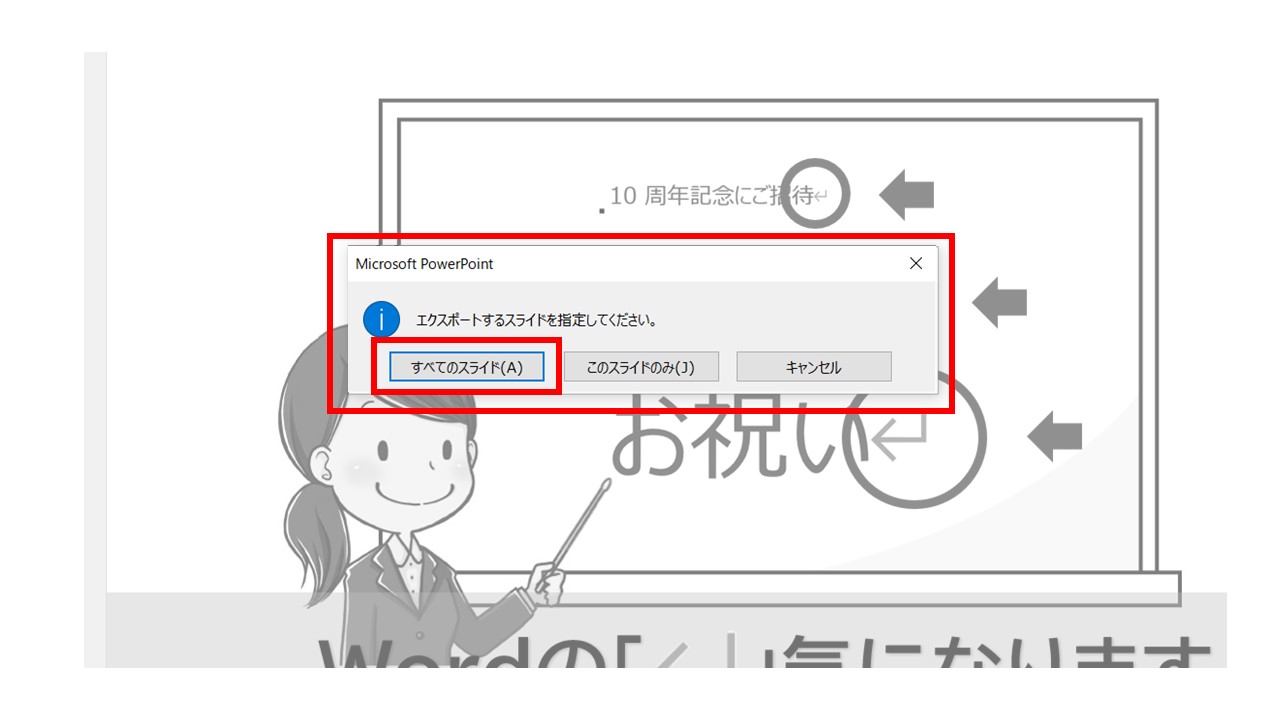
ここまでの操作で、PowerPointのスライドデータをJPEG(画像)データとして保存することができました。
画像データにしておくと、ホームページやブログ、フェイスブックやTwitterで利用できます。
わたしの教室に通う生徒の方の中には、ラインのスタンプを作成している方もいらっしゃいます。
PowerPointでラインスタンプを作成する方法
パソコンを使えば、得意なことを多くの方に発信することができる時代です。
せっかく学んだパソコンです。得意を活かしてみてはいかがでしょうか?