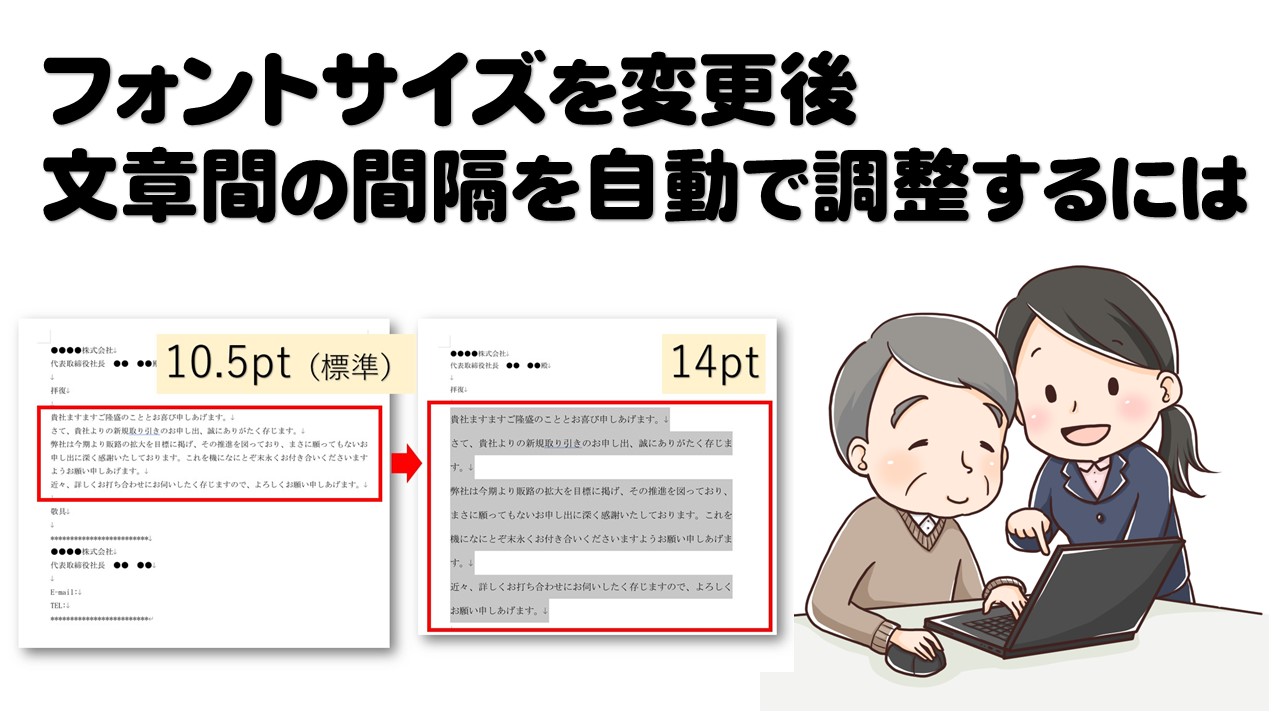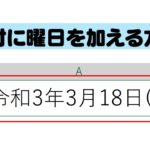今回は、Word文書でフォントサイズ変更後に行間が開きすぎてしまい、どうすればよいか?とご相談いただきました。
Wordの行間設定で、私自身が最も多用する調整方法をお伝えし生徒の方には早速活用していただきましたのでここに綴っておきたいと思います。
Word文書でフォントサイズ変更後の行間設定について
Wordで文書作成をしていると、フォントサイズ変更で行間が開きすぎてしまうことがあります。
下のような文書で、文書内の一部のフォントを大きくします
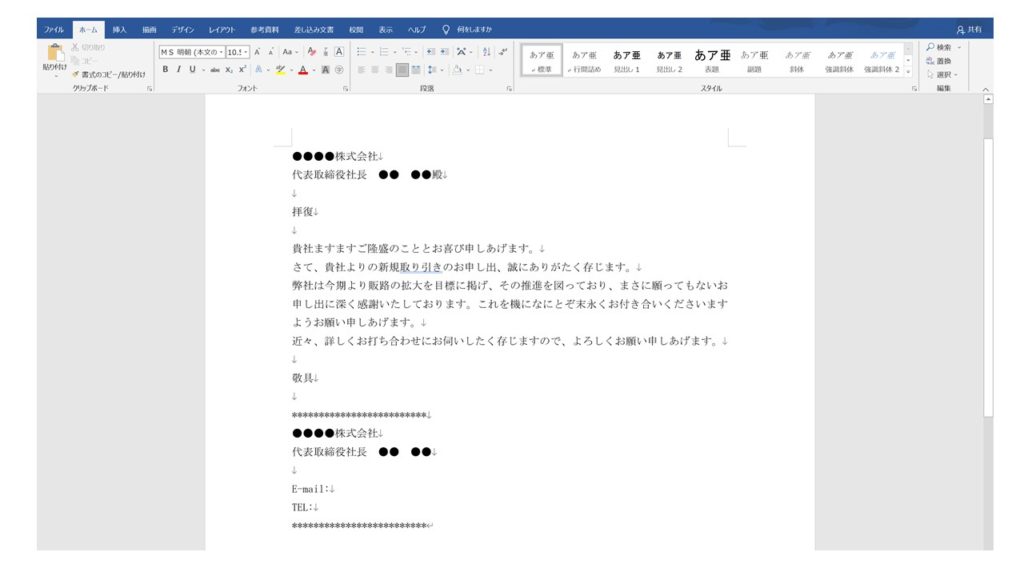
標準のフォントサイズ10.5ptから14ptにしてみました。
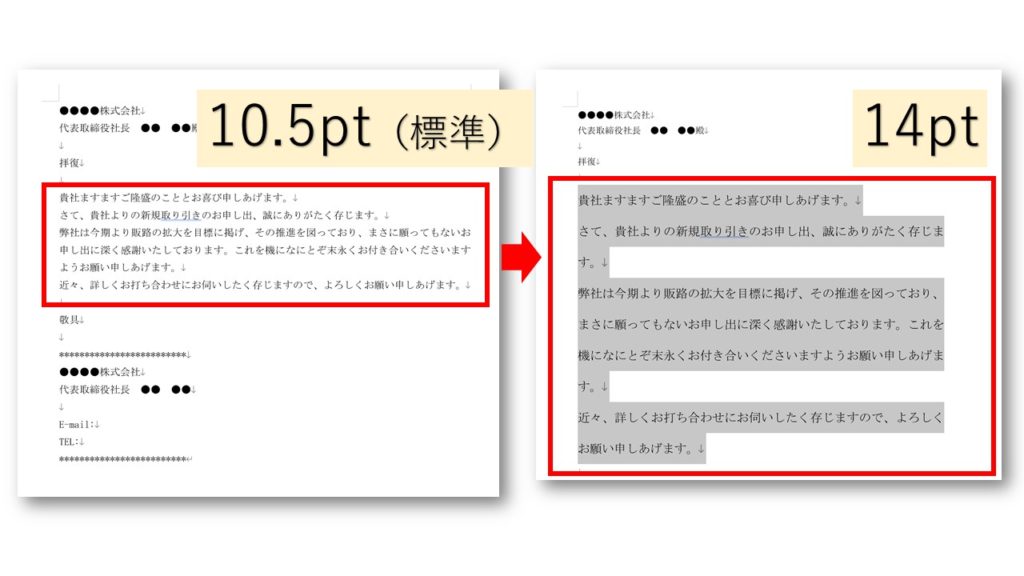
このように行間が開きすぎてしまいました。
Wordには、ページ内の行数が指定されており文書は行内に収まるように設定されています。
フォントサイズを変更することで、サイズに合わせて行間も開くようになってしまうのです。
では、開きすぎてしまった行間を自動で調整できる方法をお伝えします。
1クリックで簡単!行間設定
下の画像を参考にして、ホームタブの段落グループにある「段落の設定」をクリックします。
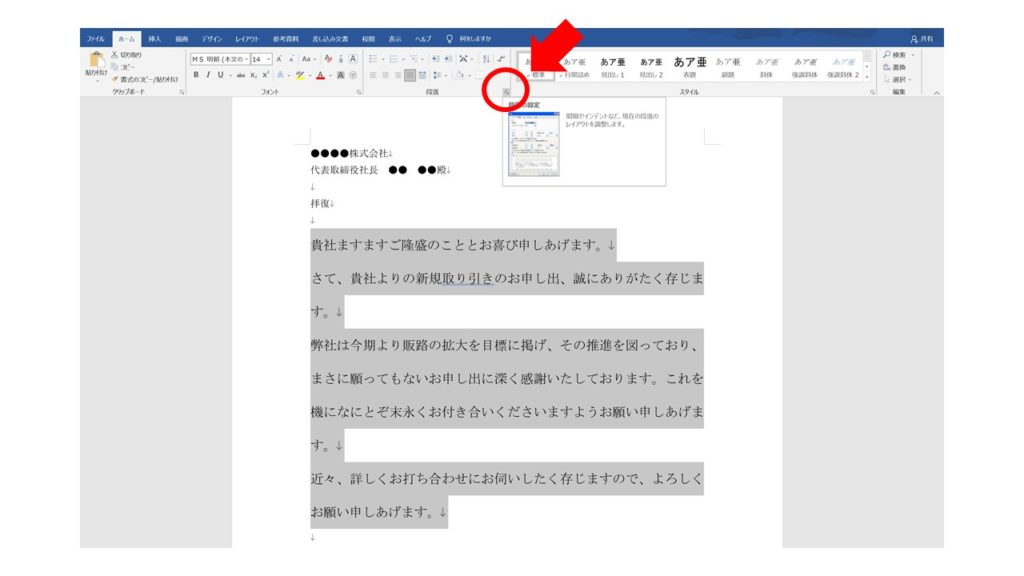
段落ウインドが表示されました。
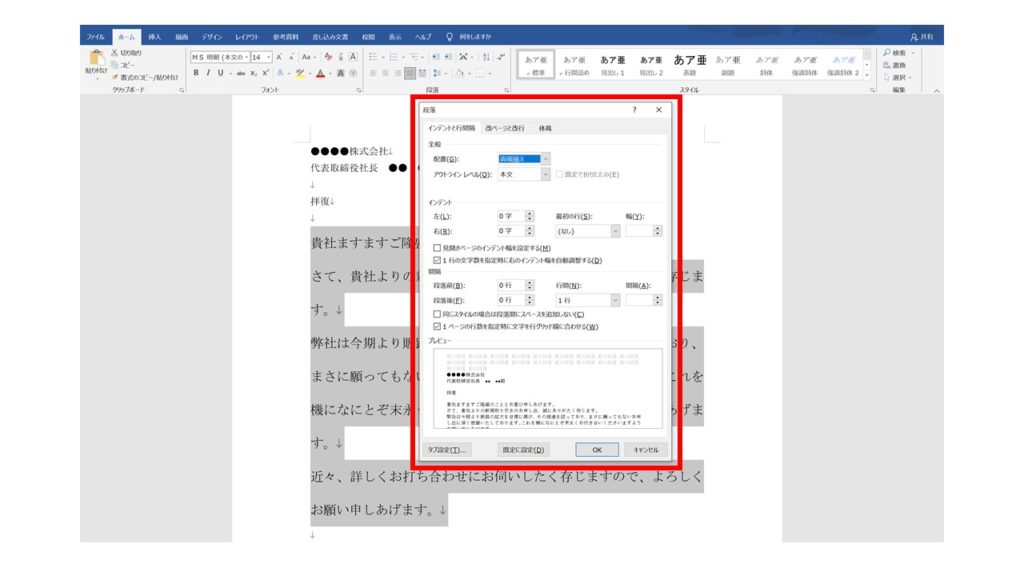
1ページの行数を指定時に文字を行グリッド線に合わせるのチェックマークを外してください。
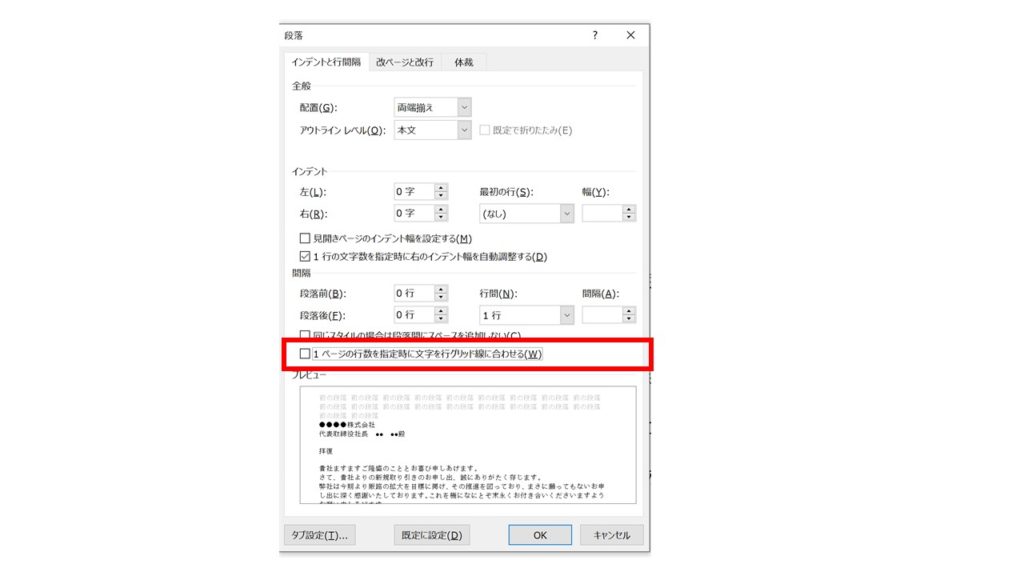
設定はこれだけです。OKをクリックしてみると・・・
14ptに設定した箇所の行間が詰まっているのがわかります。これなら見やすいですよね。
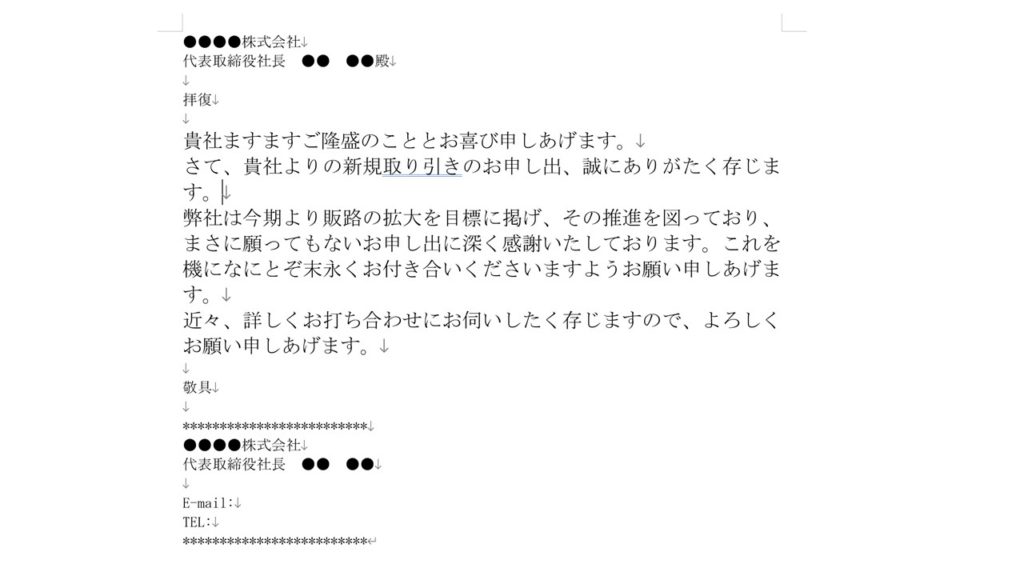
応用操作
下の画像のように、文書内に作成したテキストボックスのみ行間設定することも可能です。
テキストボックス内のフォントサイズを14pt以上に設定すると、先ほどと同じように行間が開きすぎてしまいます。
テキストボックスを選択した状態で、行間設定を行ってください。テキストボックス内の行間のみ調整することができました。
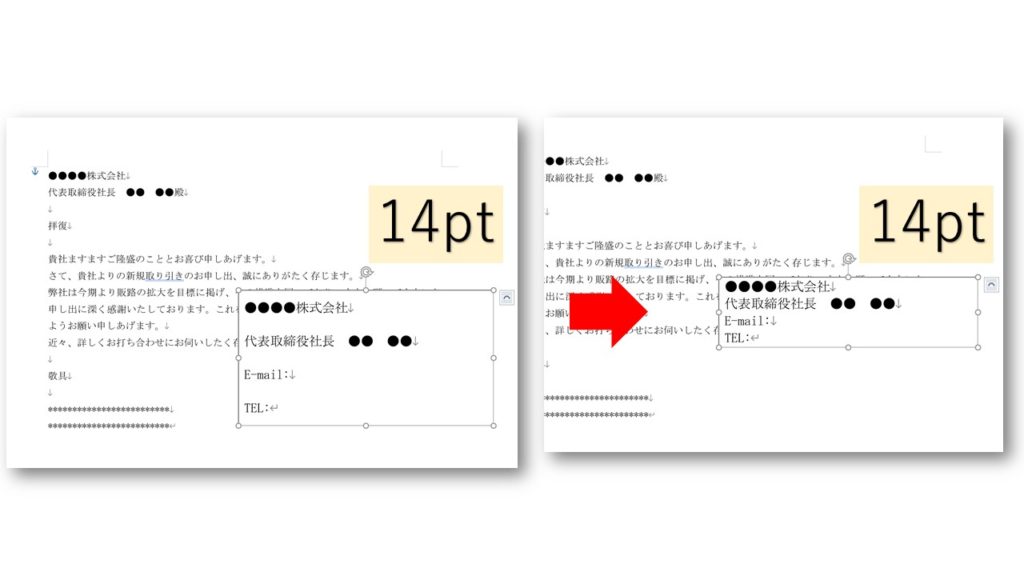
いかがでしたでしょうか?今回はWordでフォントサイズを14pt以上に設定した場合に開きすぎた行間を1クリックで調整する方法をご説明いたしました。
2ページ目に数行はみ出してしまった場合に、1ページに収めるようにする際にも利用できる操作です。
綺麗な文書を作成するにはぜひ知っておきたい機能だと思います。