iPad Proを使うようになってから、パソコンの代わりになるか?を検証しています
外出先でも使う機会が多いiPadです
受け取ったメールの資料や、インターネットの情報を印刷したいと思うことがあります
そんな時に便利なのが、セブンイレブンの「ネットプリント」です
今回は、セブンイレブンのネットプリントの使い方をご紹介します
ネットプリントの使い方
iPadで専用アプリをインストールします

アプリをインストールした後は、ユーザー登録をします
ユーザー登録にはメールアドレスが必要です
ネットプリント用のパスワードも考える必要があります
このようなID・パスワードはごちゃごちゃにならないよう、一覧にして管理しておくのをお勧めします
合わせて読んでいただきたい
>教室で質問の多い「IDとパスワード」について
登録した後のアプリ画面がこちらです
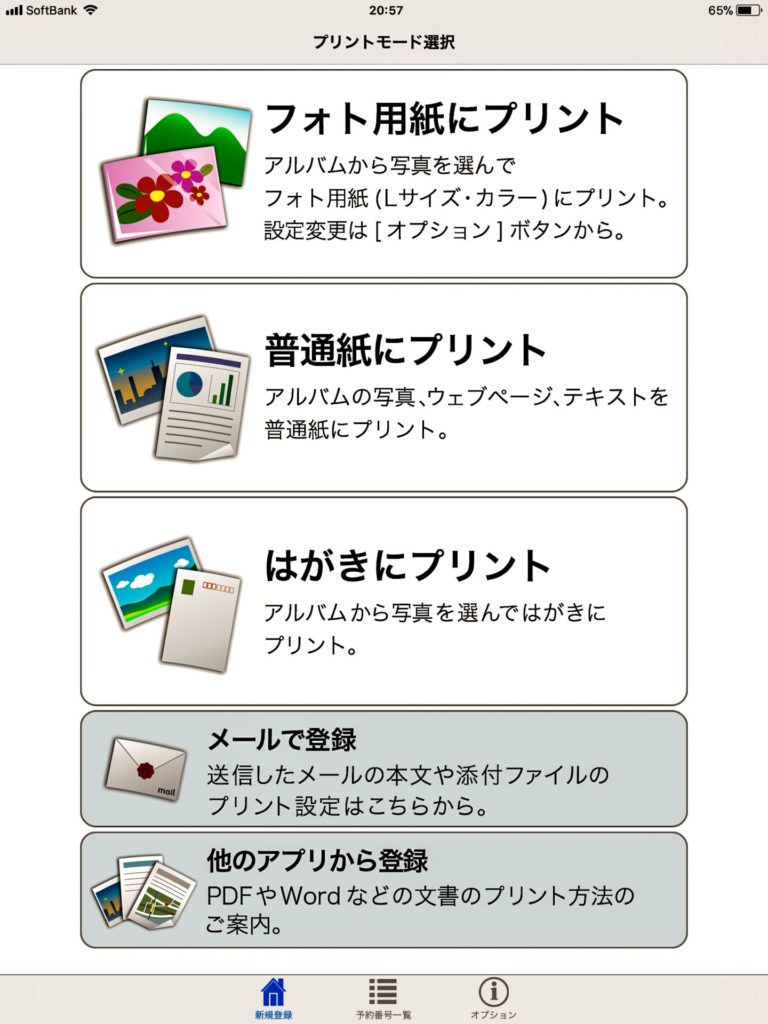
ネットプリントするまでの流れ
iPadで印刷したい文書やWEBページをネットプリントに送信します
ネットプリントのアプリ内に追加した文書やWEBページに「予約番号」がつけられます
セブンイレブンのコピー機に「予約番号」を入力すると印刷されます
印刷料金は20円~行えます
A4のカラーですと60円で印刷できます
パソコンで作成したファイルをiPadからネットプリントへ送信する
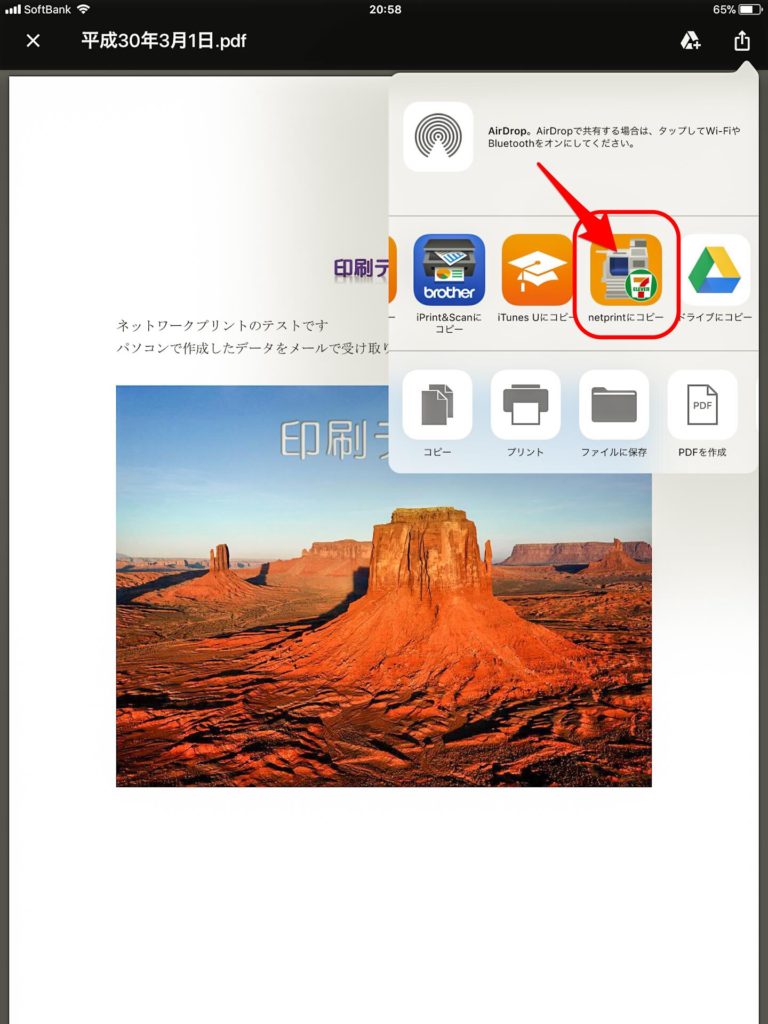
メールで受信したファイル画面です
画面右上のアイコンをタップすると、写真のように「netprintにコピー」が表示されます
ネットプリントに送信すると、下の画像のように「予約番号」がnetprintアプリに表示されます
この予約番号をセブンイレブンのコピー機に入力すれば印刷できます
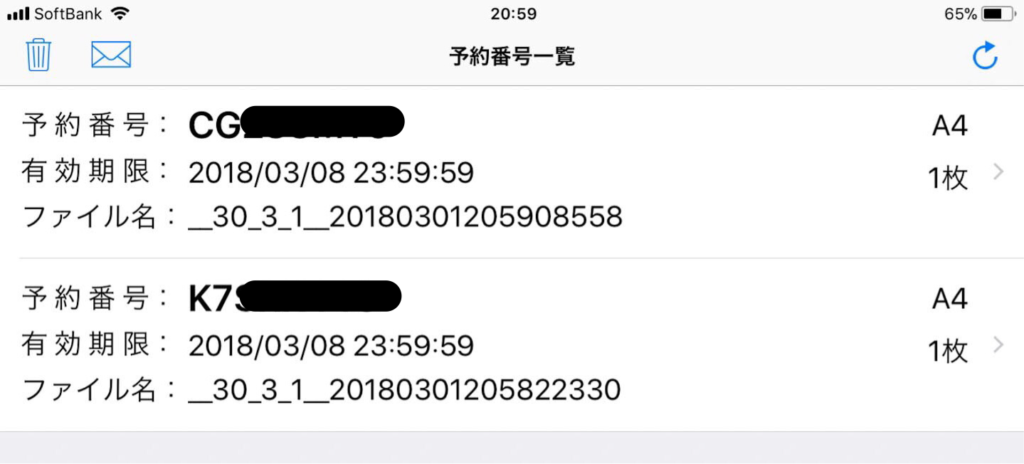
今回は、印刷したプリントの違いを見るために、同じ資料でもWordで作成したものと、PDF形式に変更したものとで2回印刷してみることにしました
それではセブンイレブンに行ってみましょう
セブンイレブンのコピー機で、画面をタッチして予約番号を入力します

予約番号を入力すると、印刷イメージが表示されます
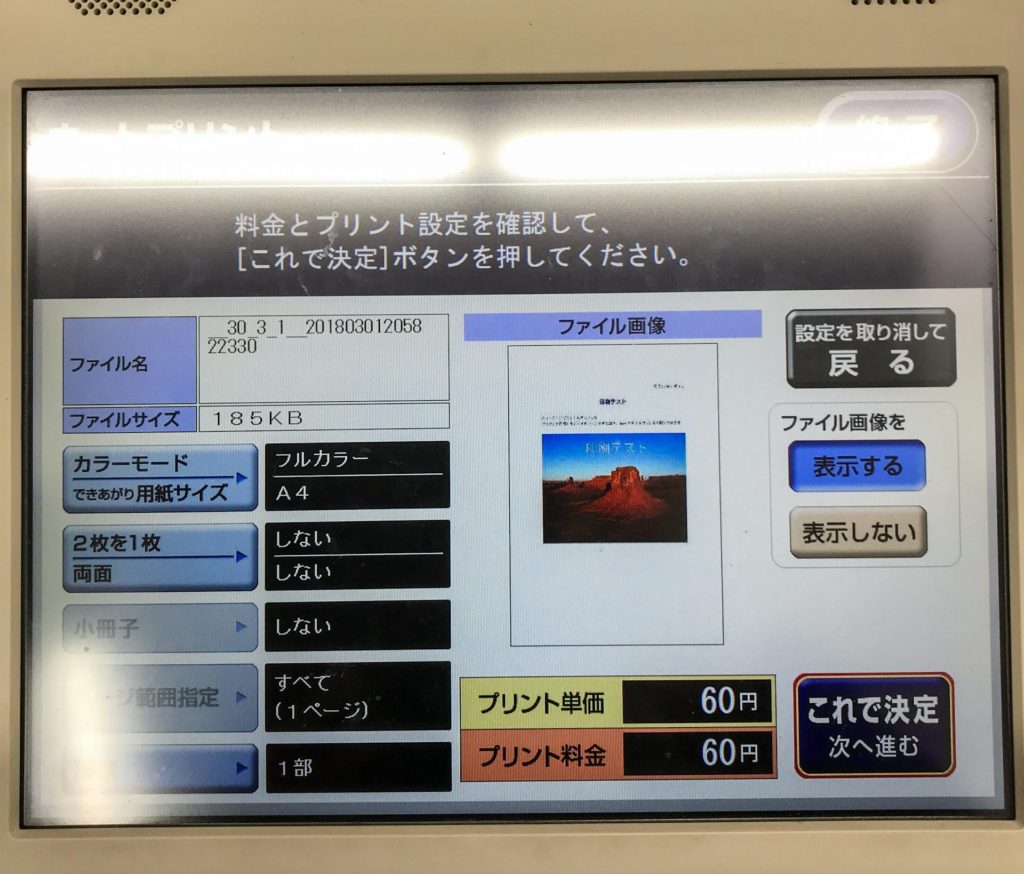
A4フルカラーは60円です
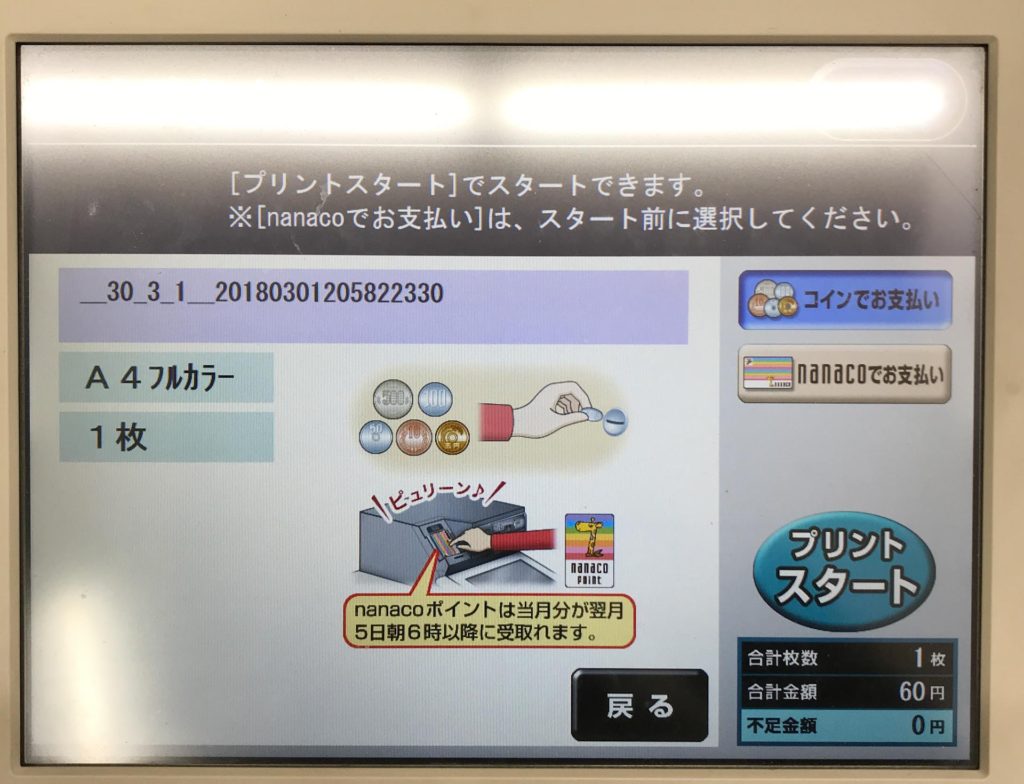
清算方法は、コピー機に現金を入れるか、nanacoカードで行えます
印刷した書類を比べてみました
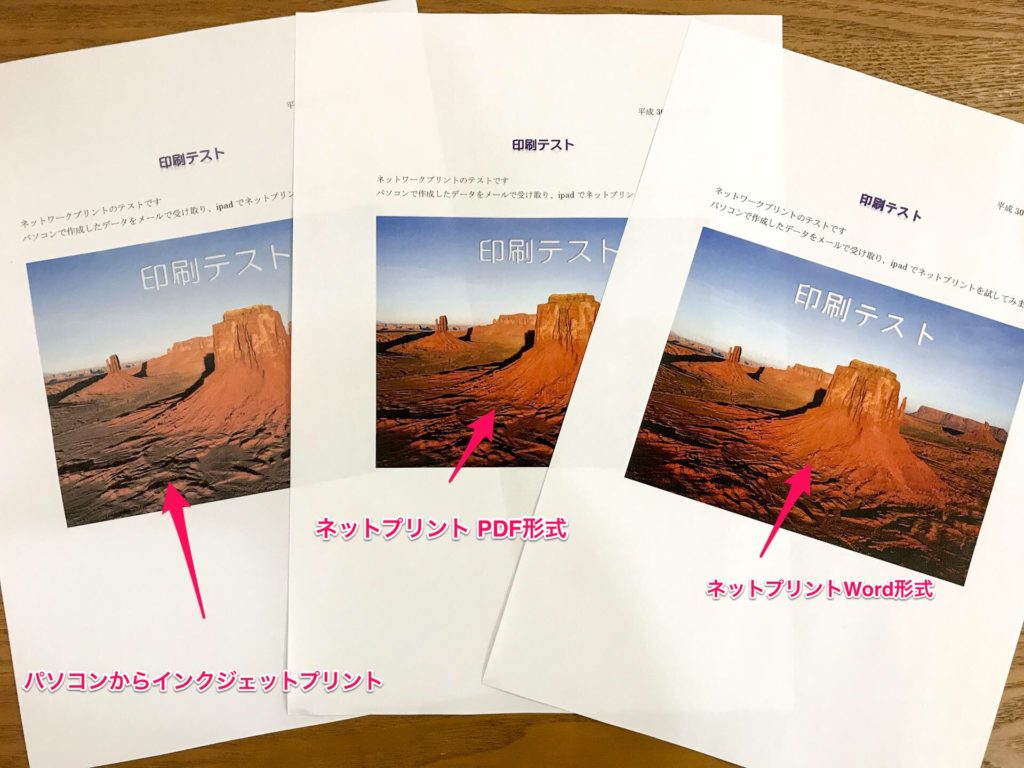
画像の左
パソコンからインクジェットプリンターで印刷したものです
少し色が薄く印刷されます
画像中央
ネットプリントで印刷したPDF形式のファイルです
パソコンで作成した資料とフォント(文字書式)が同じように印刷されました
色もはっきり印刷されていてとても綺麗です
画像右
ネットプリントで印刷したWord形式のファイルです
iPad経由でネットプリントへ送信しているため、文字書式が変わってしまいました
このように、印刷結果が崩れないのがPDF形式の特徴です
→Office3653をインストールしたiPadですと、パソコンのフォントが適用されます
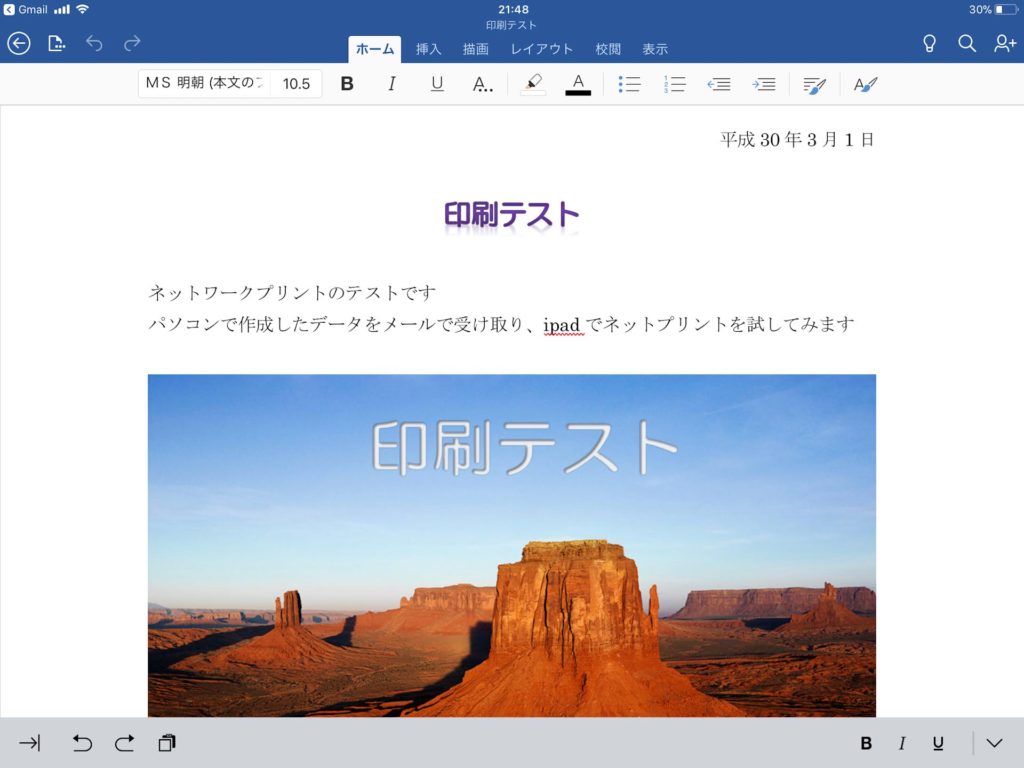
Office365は有料サービスとなります
詳しくはこちらへ
>パソコンインストラクターがiPad Proがパソコン代わりになるか、1ヶ月使ってみました
ネットプリントへの登録だけしておくと便利に
登録しておくのは無料なので、アプリをインストールして登録しておくと
外出先でも印刷した資料を用意できるのでお勧めです
出かけ先の地図を印刷して使うなど、便利になりますね
ipadを使うようになって、様々なサービスや周辺機器を試してみました
ご年配の方も、はじめは使うのも覚えることが多く大変ですが、こうした様々なサービスや周辺機器を知るところから始めていただき、必要なものを試していただければより豊かになると思います











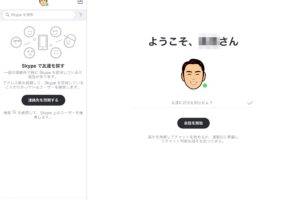









コメントを残す