今回は、新たにパソコンとプリンターを購入された生徒の方からご質問いただいた、「プリンターの活用方法」についてお伝えしたいと思います
自宅のプリンターでポスター印刷する方法
私の教室にはWordで作成したお知らせをポスター印刷して掲示してあります
教室に通う生徒の方から、今回購入したプリンターでポスター印刷をしたいとのご希望を頂き、一緒に操作してみました
通常印刷のサイズ指定をする場合は、WordやExcelのページ設定で操作します
用紙はA4、B5、ハガキなど様々なサイズを選ぶことができます
ただし、A4サイズ以上の印刷を行う場合は、印刷設定をご自分で行う必要があります
今回のポスター印刷設定を行うためには印刷画面の「プリンターのプロパティ」から操作します
実際にWordで作成したお知らせをポスター印刷してみましょう
事前にWordで作ったお知らせを使って印刷してみます
ファイルから印刷をクリックしてください
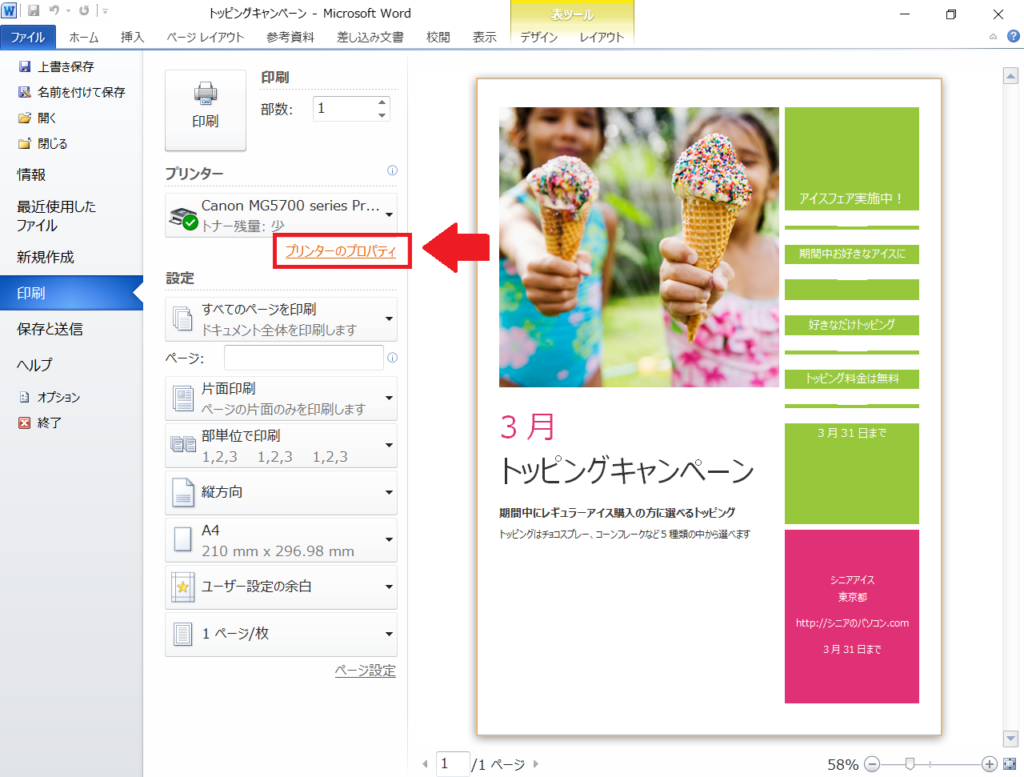
印刷プレビューが表示されました
プリンタボタンの近くに「プリンターのプロパティ」があります
ここでプリンター詳細設定が行えます
①クイック印刷
ここでは、よく使う印刷設定が選べるようになっています
「フチなし全面印刷」を行う場合は、ここでチェックを入れて印刷すればフチなし印刷が行えます
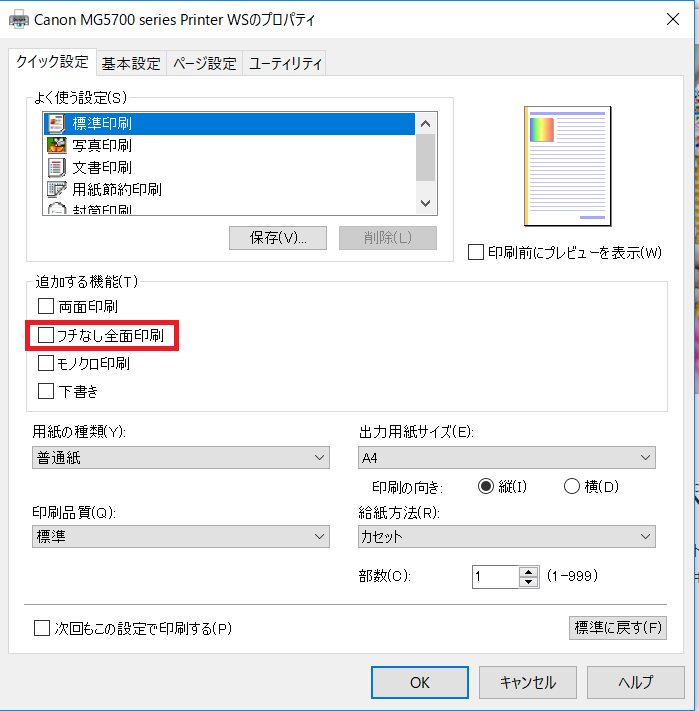
②基本設定
基本設定では印刷の品質やインクの濃度の設定ができます
写真印刷を行う場合は、印刷品質を「きれい」にするととても見栄えが良くなります
ただし、インクの使用量が増えるためインク切れが早く起こるようになります
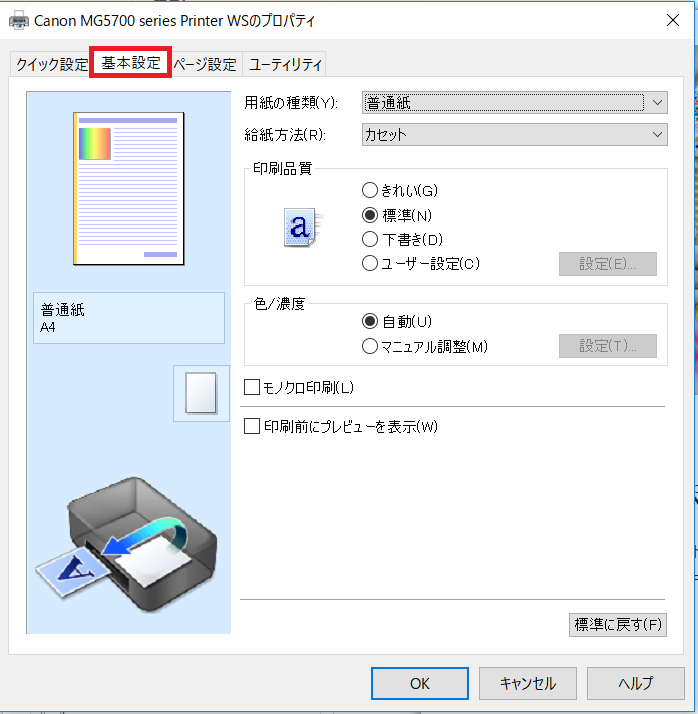
③ページ設定
ページ設定では印刷サイズをしていできます
「ポスター印刷」はここで行います
ページレイアウトの中から「分割/ポスター」を選びます
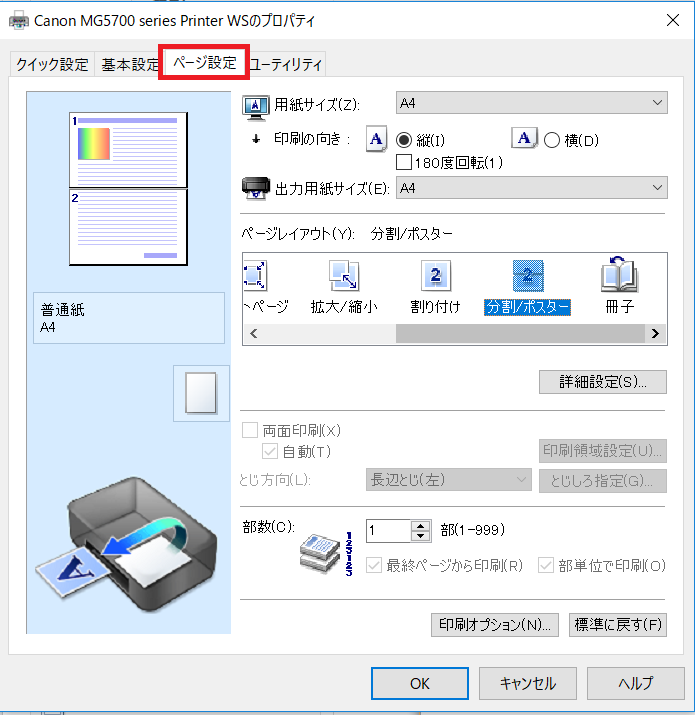
次に「画像の分割数」をクリックして、ポスター印刷のサイズを指定します
MG5730では2分割/4分割/9分割/16分割まで指定できます
オリジナルのポスターを16分割で作ってみると圧巻ですよ
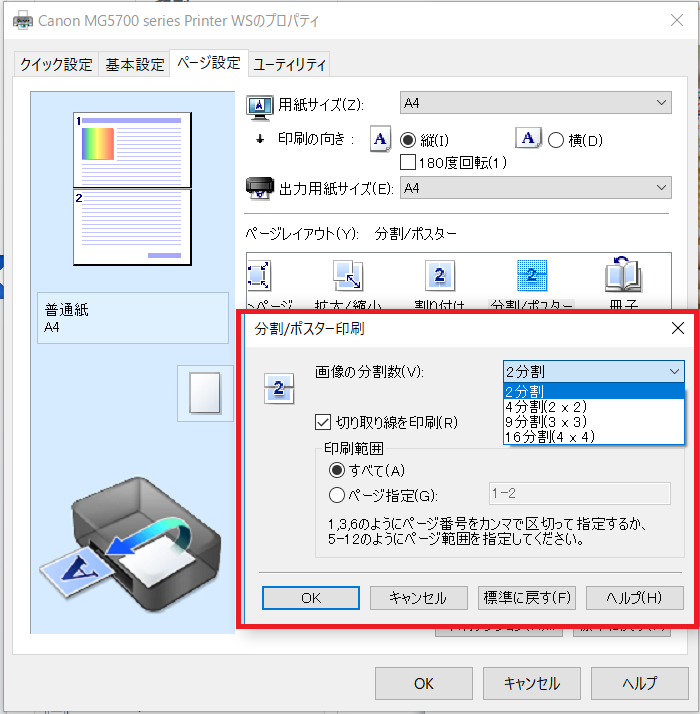
詳細設定の画面はお使いのプリンターによって違ってきます
どのような機能が使えるのかを確認してみてください
今回は、許可を頂いたので生徒の方のプリンターで試してみました
今回使ったCanonMG5730プリンタ

画像をクリックするとAmazonショッピングサイトに移動します
実際にポスター印刷すると、このように印刷されます
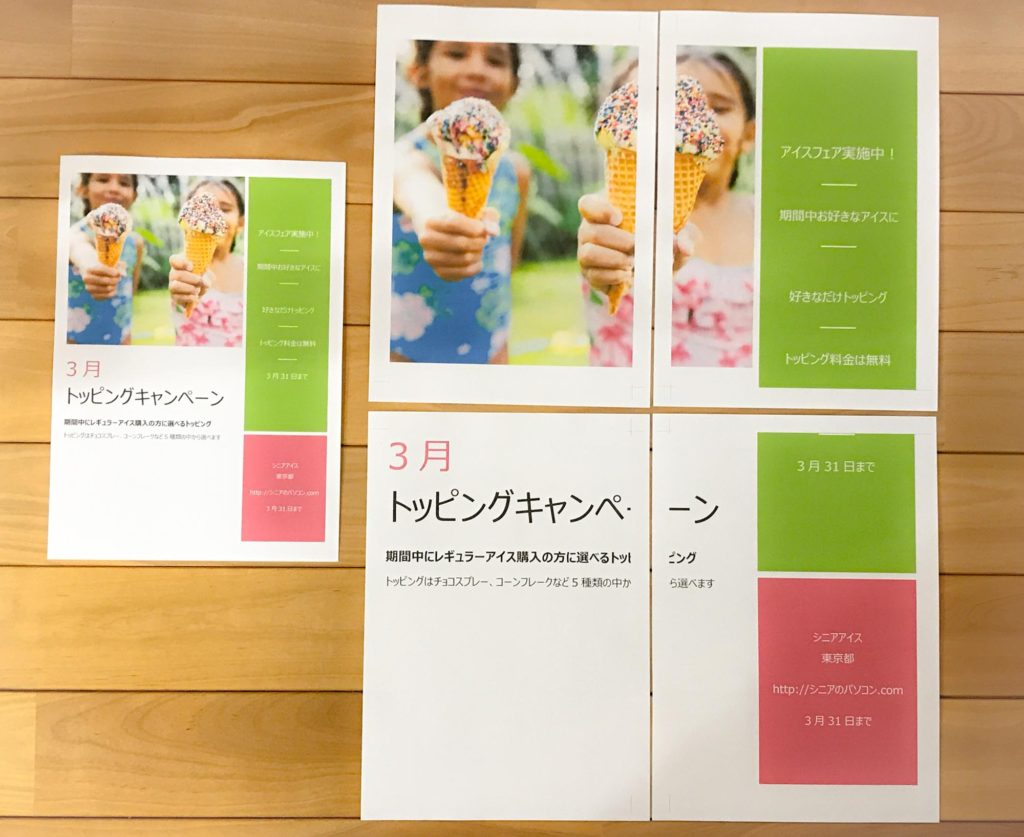
左側が通常のA4サイズで、右側がポスター(4枚)に設定して印刷しました
ハサミとノリを使って貼り合わせればポスターの出来上がりです
プリンターのメンテナンスを行うには
プリンターは定期的にメンテナンスを行うことをお勧めします
ノズルの先でインクが詰まってしまってしまうと思うような色が出なくなります
プリンターのメンテナンスは、先ほどのプロパティから行えます
④ユーティリティ
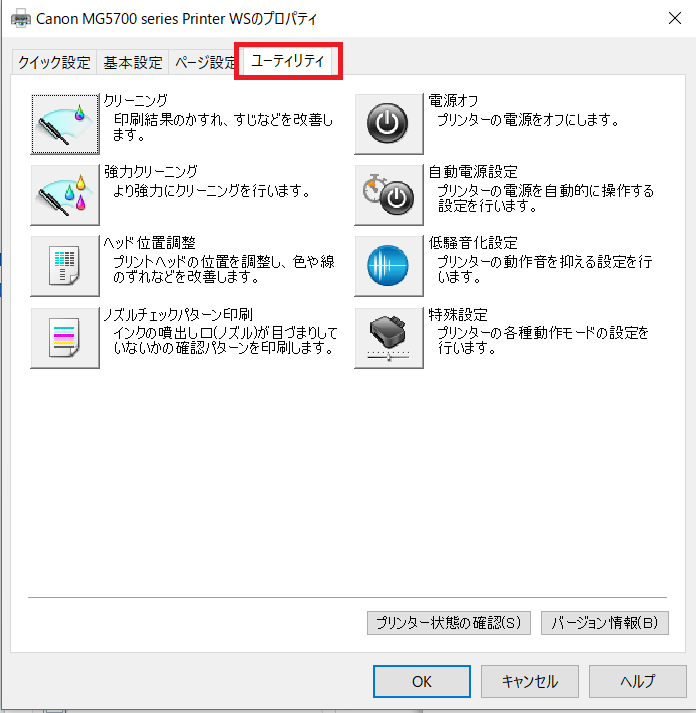
ユーティリティではクリーニングやノズルチェックなどが行えます
定期的に「クリーニング」を行うことをお勧めします
ただしクリーニングはインクを使って行うため、インク残量が減っている場合には替えインクを準備しておいてくださいね
しばらく使っていなかったプリンターで、正しい色が出ない場合は「強力クリーニング」を試してみてください
私の教室の生徒の方の中には、年賀状でしかプリンターを使わない方がいらっしゃいます
パソコンやプリンターを長くお使いになるには、普段からこうしたメンテナンスをご自分で行うことが必要です
交換インクはAmazonがお勧め

交換インクを選ぶ際には
「純正」
を選ぶようにしてください
社外品の安いインクをお使いになるとプリンターが正しく印刷できなくなる場合があります

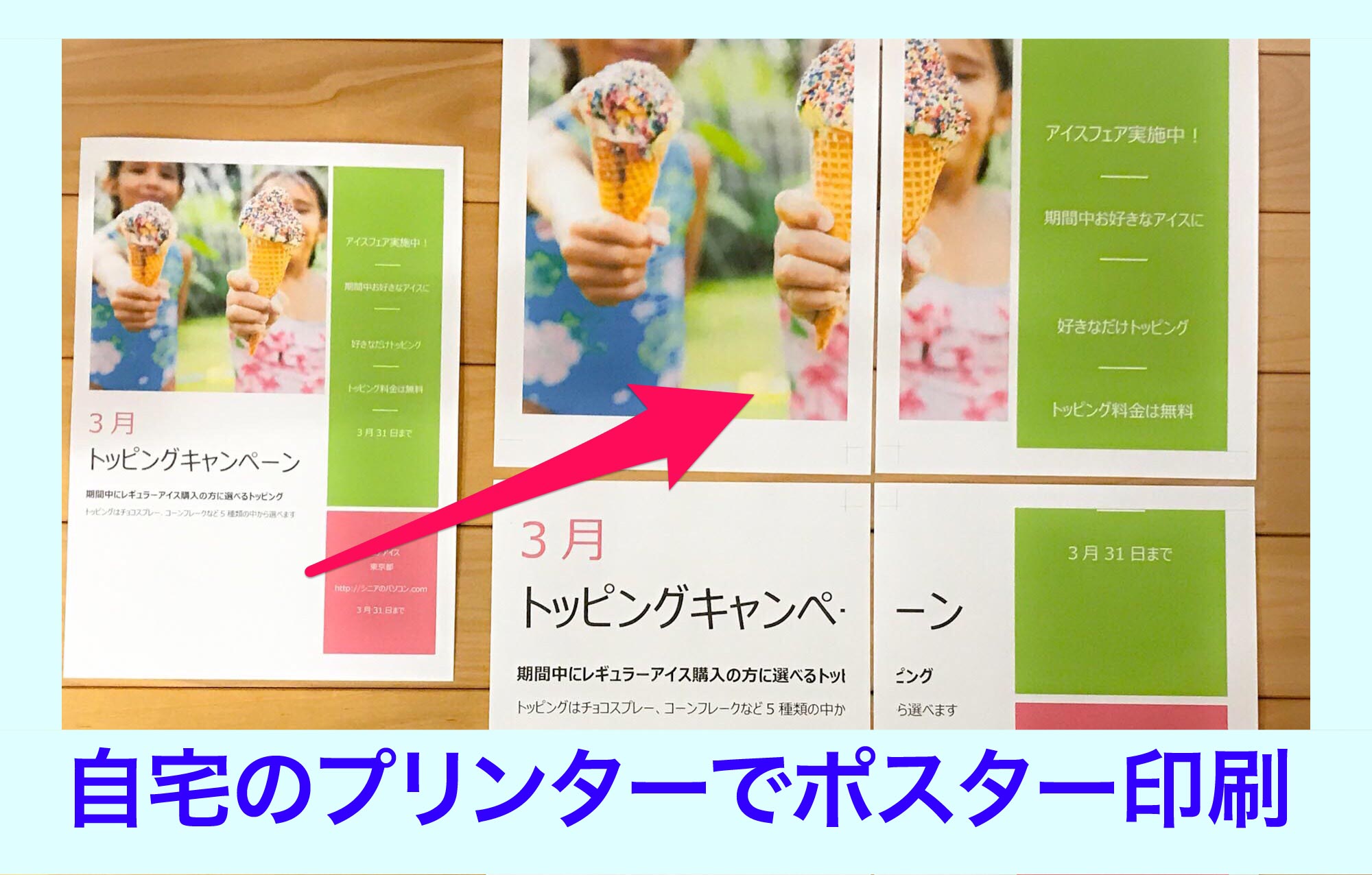






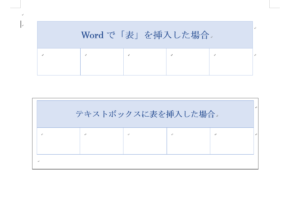












コメントを残す