私はiPhoneとiPadを使っていますが、気になるのが容量不足になってしまう事
今までは、機種変更するたびに容量をサイズアップしてきました
そこで、今回はiPhoneやiPad、Androidスマホ、タブレットのデータをUSBメモリーに保存しておける
「ライトニングUSBメモリー」

を使ってみました
私は、iPadとWindowsパソコンで試してみましたが、アプリの使い方はandroidのスマホも同じだと思うので参考になさってください
使い方の手順
ライトニングUSBメモリーをiPadに差し込みます
専用アプリをインストールする
専用アプリの使い方
パソコンに接続する
パソコンのデータをiPadで確認
1,ライトニングUSBメモリーをiPadに差し込みます
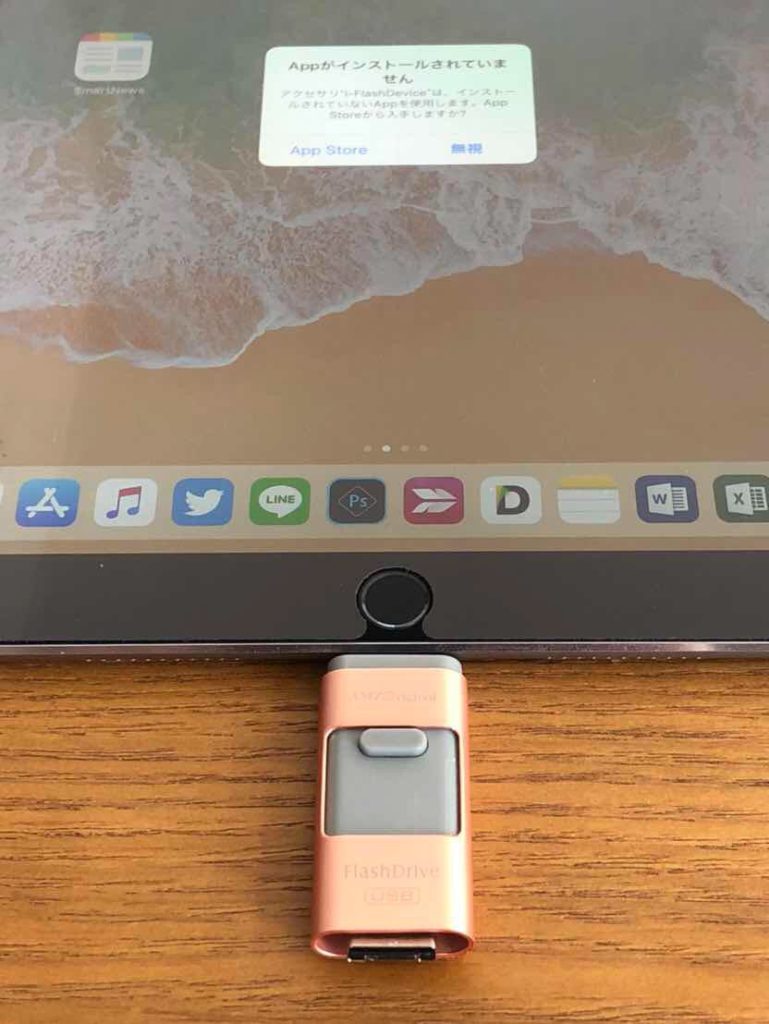
(ケースをつけていると、奥まで刺さらず認識されないためケースを取って使っています)
ライトニングケーブルの延長にはこちらの商品がオススメ
iNTE-E Direct 【Amazon限定・即日出荷】 <10cm> Lightning 延長ケーブル iPhone iPad iPod対応 ライトニングケーブル ライトニング充電 データ転送 iNTE-4084-10 (ホワイト)
2.専用アプリをインストールします
「App Stpre」をタップします
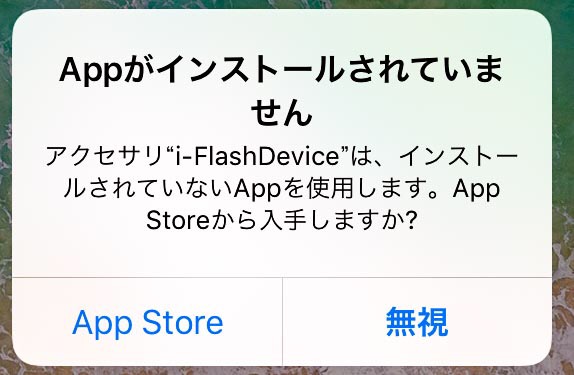
「App Stpre」が開きます。アプリをインストールしてください
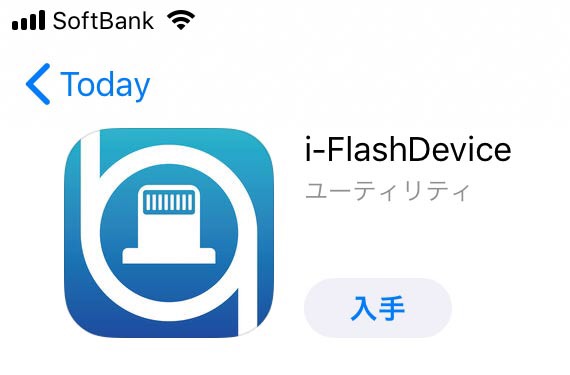
3.専用アプリの使い方
アプリを開くと下の画像のような確認のメッセージが表示されます
「OK」をタップしてください
アクセス許可はUSBメモリーの専用アプリがアプリ内からiPad内のデータにアクセスできるよう求めています
※AppleのiPhoneiやPadは使う人のプライバシーを守るように、常にこうしたアクセス許可を表示します
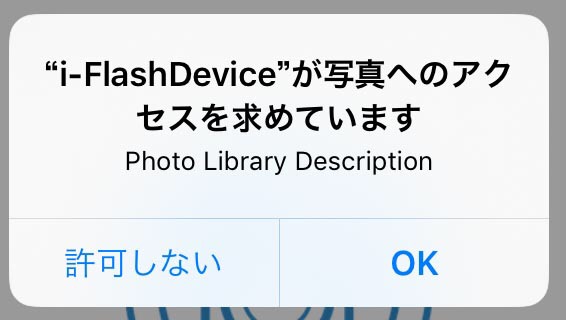
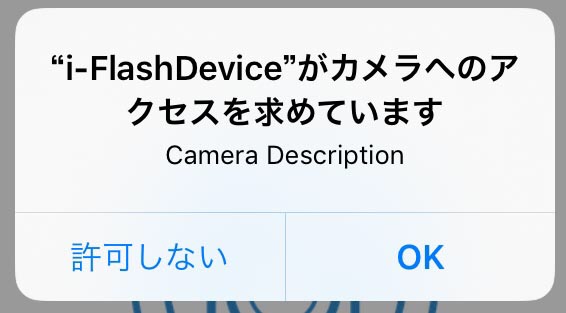
合計5回のアクセス許可が表示されるので、すべて「OK」をタップしてください
メインの画面が表示されました
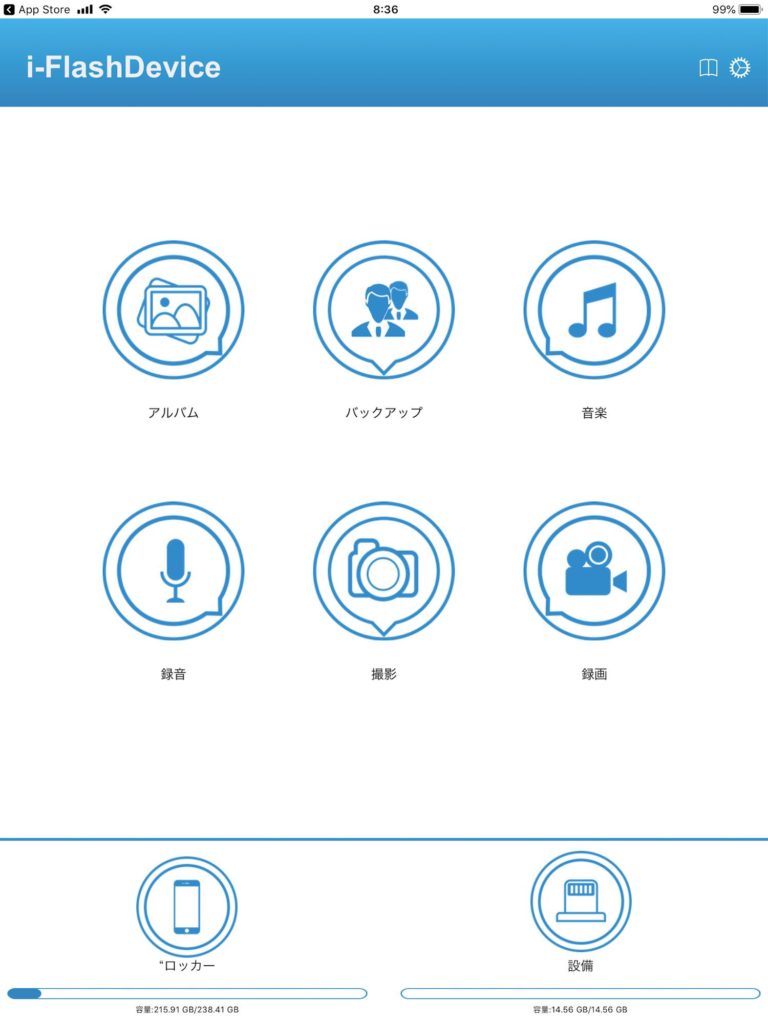
アルバム:お使いのデバイス内の写真アプリに繋がります
バックアップ:お使いのデバイス内のデータをバックアップできます(ライトニングUSBメモリーの容量に注意してください)
音楽:お使いのデバイス内の音楽アプリに繋がります
録音:打ち合わせや会議を録音して、ライトニングUSBメモリー内に保存します
撮影:お使いのデバイス内のカメラで撮影して、USB内に保存します
録画:お使いのデバイス内のカメラで録画して、USB内に保存します
ロッカー:アプリを通じて、お使いのデバイス内に専用の保存場所が用意されます
設備:ライトニングUSBメモリー内を表示します
アルバム内のデータをUSBにコピーしてみましょう
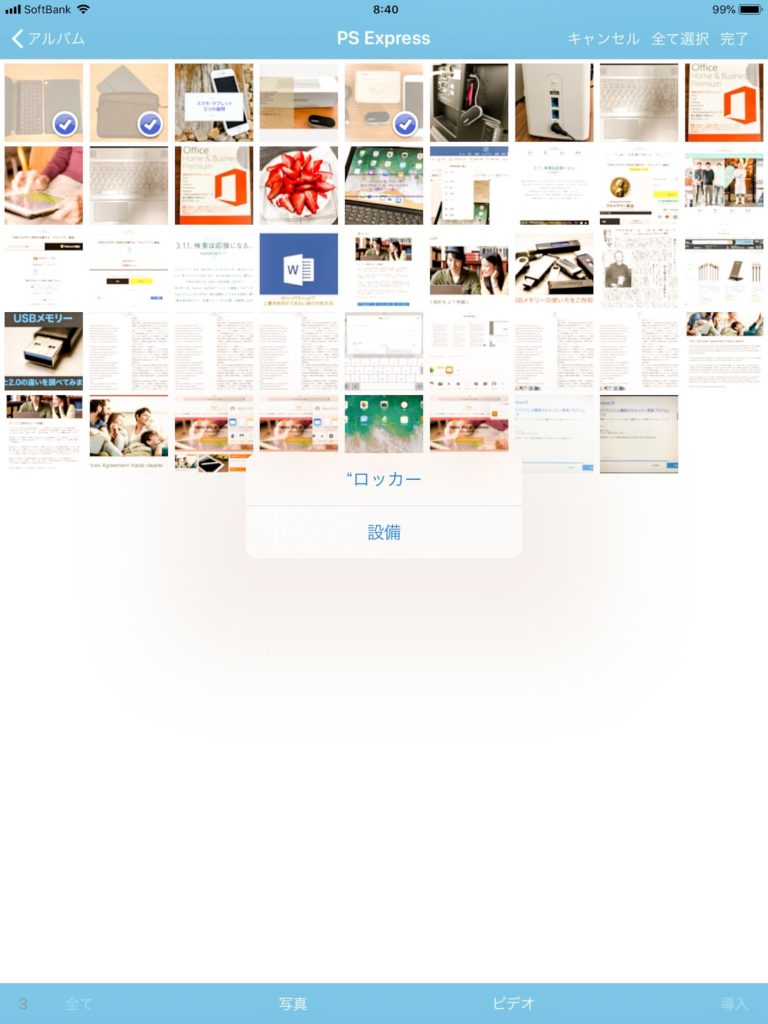
アルバムをタップして、写真を選択し画面右上の「完了」をタップすると
データの移動先を選びます「設備」をタップしてください
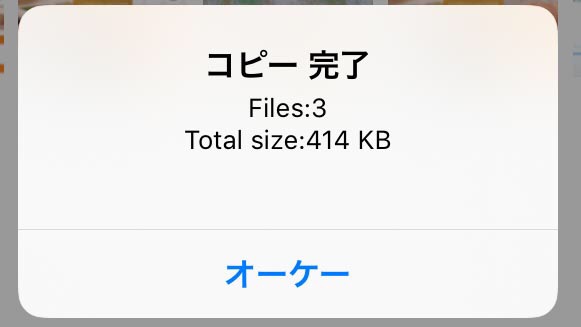
iPadの写真がライトニングUSBメモリーにコピーされました
4.コピーした写真をパソコンで表示してみましょう
パソコンにライトニングUSBメモリーを差し込むと、USBドライブとして認識されます
iPadの写真が入っているのが確認できました
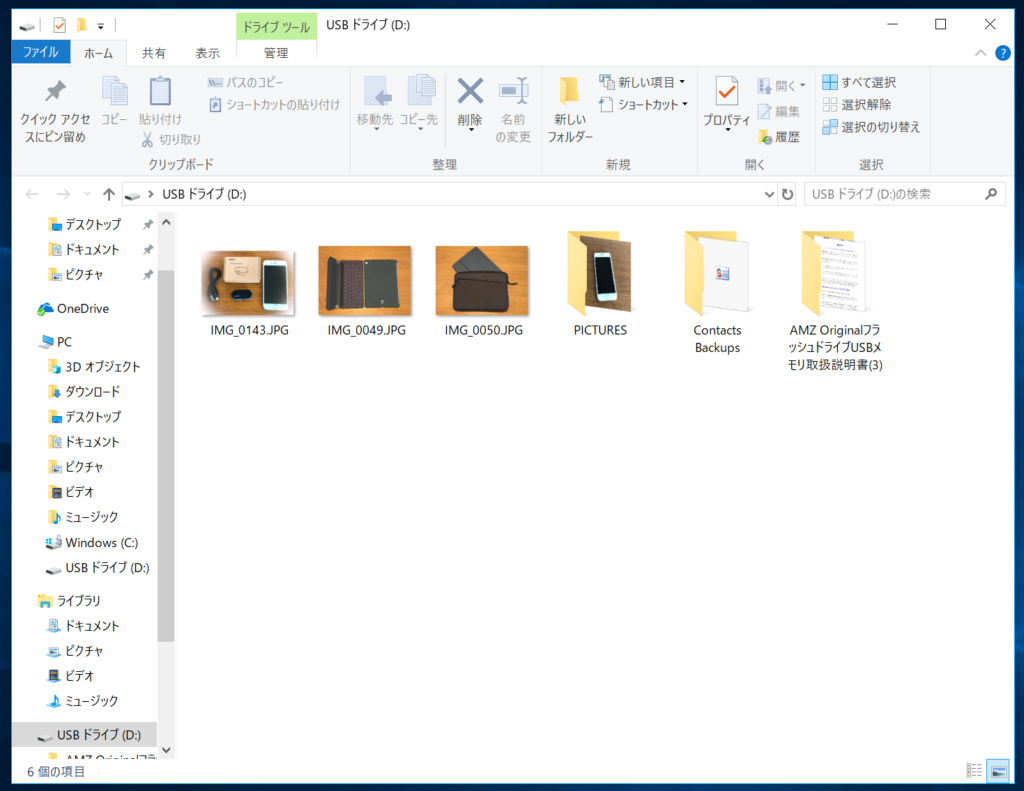
5.パソコンに入っている「Word」のデータをUSBメモリーに入れて、iPadで確認してみましょう
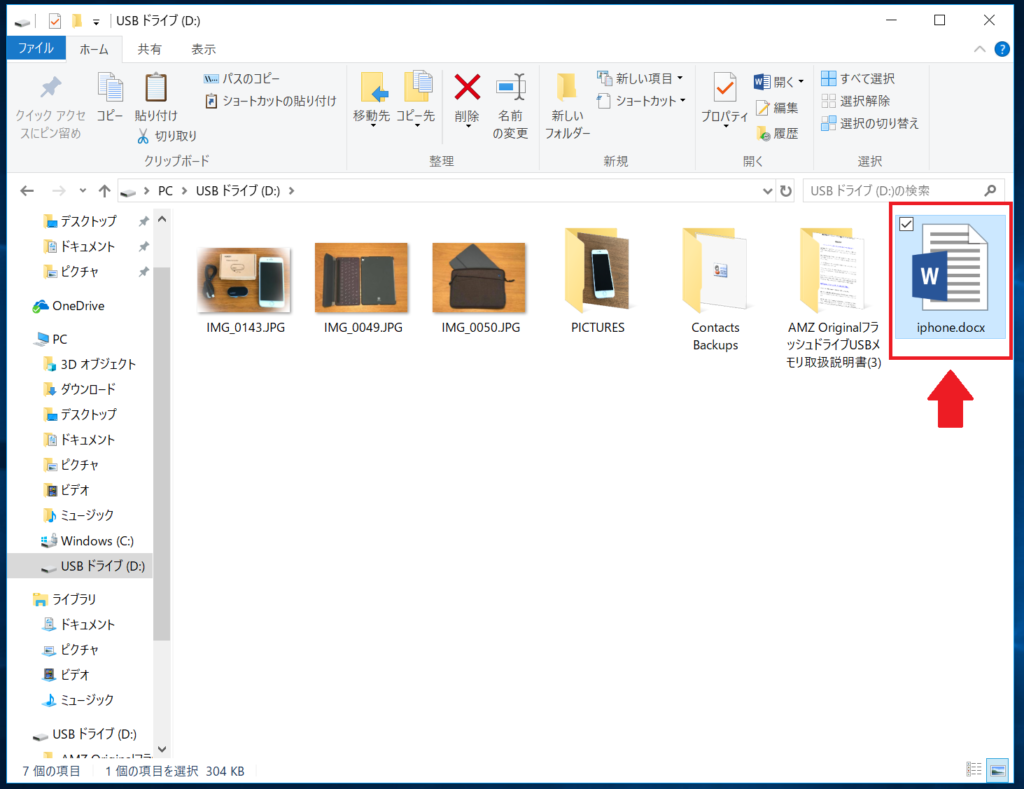
Wordで作ったファイルをメモリーにコピーしました
iPadで確認してみました
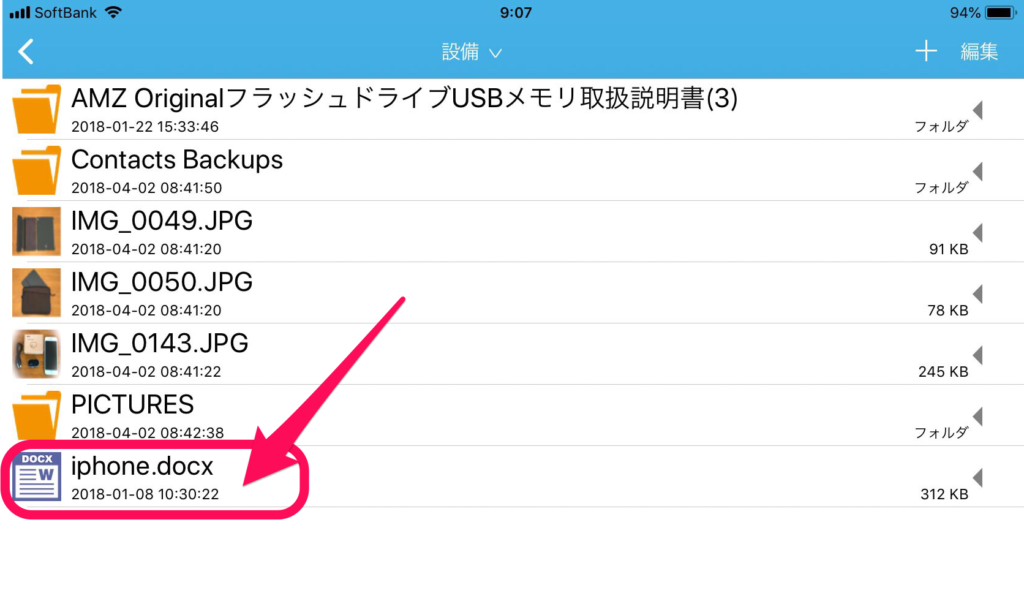
専用アプリで、「設備」内を確認すると、Wordのファイルが入っているのが分かります

正しく表示されていますね
今回は16GBの製品を試していますが、容量の大きな製品を使えば、バックアップを取る際に安心です
ライトニングUSBメモリーはAmazonショッピングサイトでお買い求めいただけます
Made for iPhone Zotoyiフラッシュドライブ USBメモリ 超高速 ライトニングUSBメモリ コネクタ付きiPhone iPad iPod touchの容量不足解消 【iOS/Android/WindowsPC対応】 日本語説明書アプリ内付き (16G)









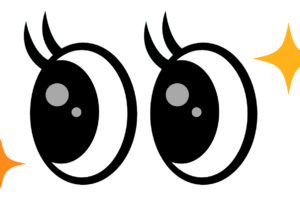
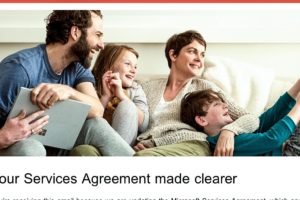











コメントを残す