教室に通う生徒の方が、入力練習をしている時に、誤操作が起きてしまいせっかく入力した文章が消えてしまうことなどがあります
誤操作の原因はタッチパッド
タッチパッド
ノートパソコンを見ると、キーボードより手前の部分に、四角いパネルがあります。指先でふれて操作する、このパネルのことを「タッチパッド」と言います。
タッチパッドは、マウスの代わりに画面上のマウスポインターを動かすことができます
入力中、このタッチパッドに手の甲が触れてしまい、誤操作が起きています
ご年配の方の多くは、タッチパッドを使わずに、ケーブルマウスを使います
そのため、タッチパッドは触れても大丈夫なように無効にしておくことをお勧めします
タッチパッドを無効にする方法
お使いのノートパソコンによってタッチパッドを無効にする方法は違います
最初に確認していただくのは「キーボード」です

お使いのノートパソコンのキーボード上にファンクションキー(F1~F12)があります
このファンクションキーに画像のようなマウスマークがある場合は、このキーを使うことでタッチパッドを無効にすることができます
(この場合は、ケーブルマウスやワイヤレスマウスを接続している間タッチパッドが無効になり、マウスを外すとタッチパッドが有効になります)
上の画像のようなキーボードの場合、マウスマークが「青色」で印字されています
青色で印字されている昨日はFNキー(ファンクションキー)と同時に押すことで機能が使えます
富士通製のノートパソコンの場合
今回タッチパッドを無効にしたノートパソコンが富士通製だったため、富士通製のノートパソコンでの無効方法をお伝えします
(お使いのノートパソコンの機種名とタッチパッド無効とインターネットで検索するとメーカーサイトで方法を見つけることもできます)
タスクバーのアイコンで「隠れているインジゲータを表示する」をクリックして、画像を参考にしてTouch Padアイコンを右クリックしてください

表示されたメニューから、「タッチパッドのプロパティ」をクリックします
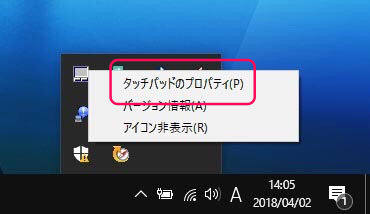
タッチパッドの設定画面が表示されました
タッチパッドのチェックマークを外すと、タッチパッドが無効になります
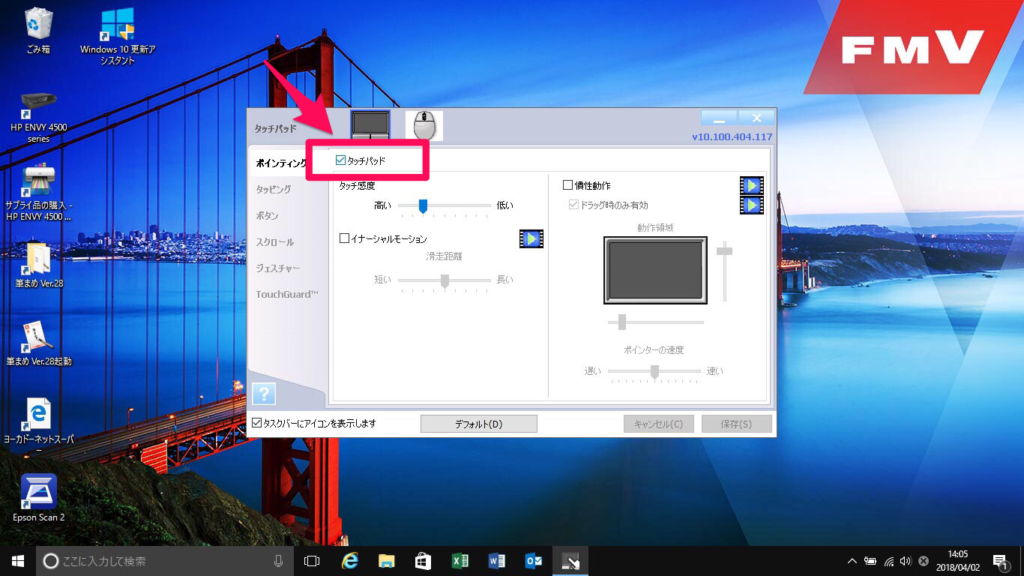
タッチパッドはマウスが使えないような場所ではとても役立ちますが、入力を練習している間はどうしても無意識に触れてしまいます
キーボード操作に慣れるまでは、無効にしておくのをお勧めします
富士通以外のノートパソコンでタッチパッドを無効にするには
各メーカーごとの設定ページのリンクをまとめましたので、ご参考になさってください






















コメントを残す