教室へのお問い合わせで、仕事で使うポスターを作成したいということです。
私が入室説明の際にご紹介したのは、Wordでの作成方法です。
今回の記事でお伝えすること
- Wordで写真を挿入する
- 写真の背景を削除する(背景の削除は、ExcelやPowerPointでも可能)
実際に画面を使ってお話ししたので、とても興味を示してくださりWordの学習をスタートしてくださいました
それでは操作画面をお伝えします
Wordで写真を挿入する
Wordの画面です。画面上部の「タブ」にご注目ください。
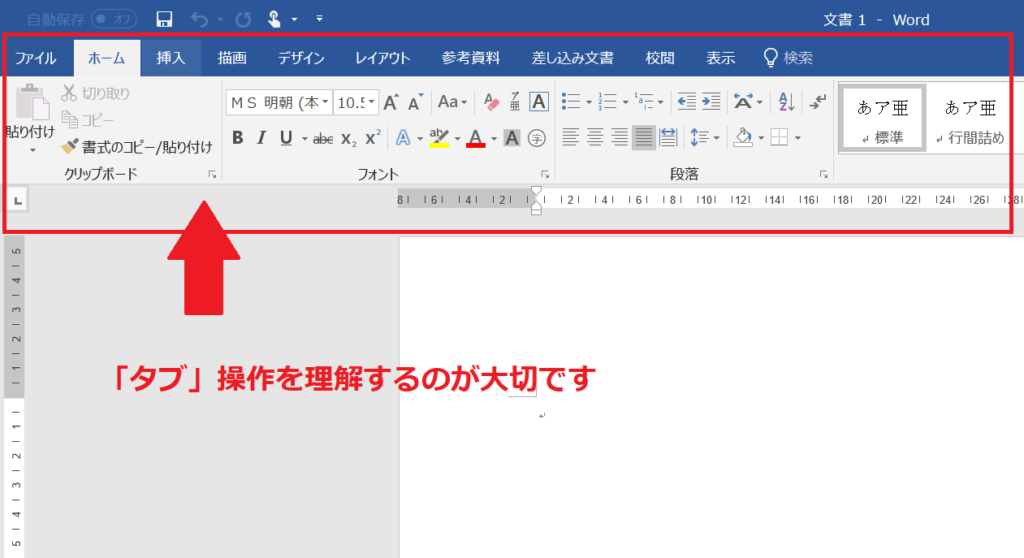
WordやExcelをお使いになる際、最も重要なのが「タブ操作」です
「挿入」タブをクリックして、「画像」をクリックすることでパソコン内の写真を選ぶことができます
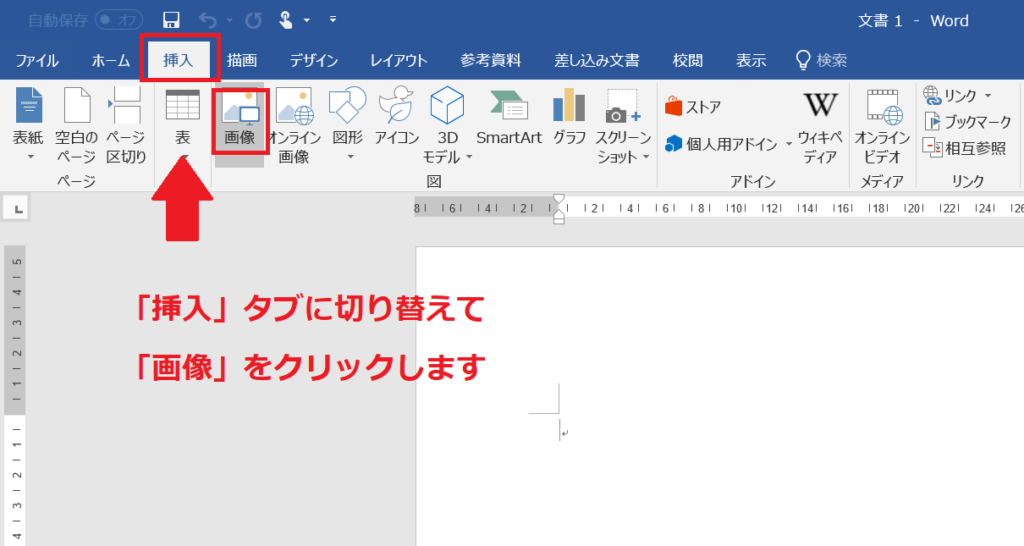
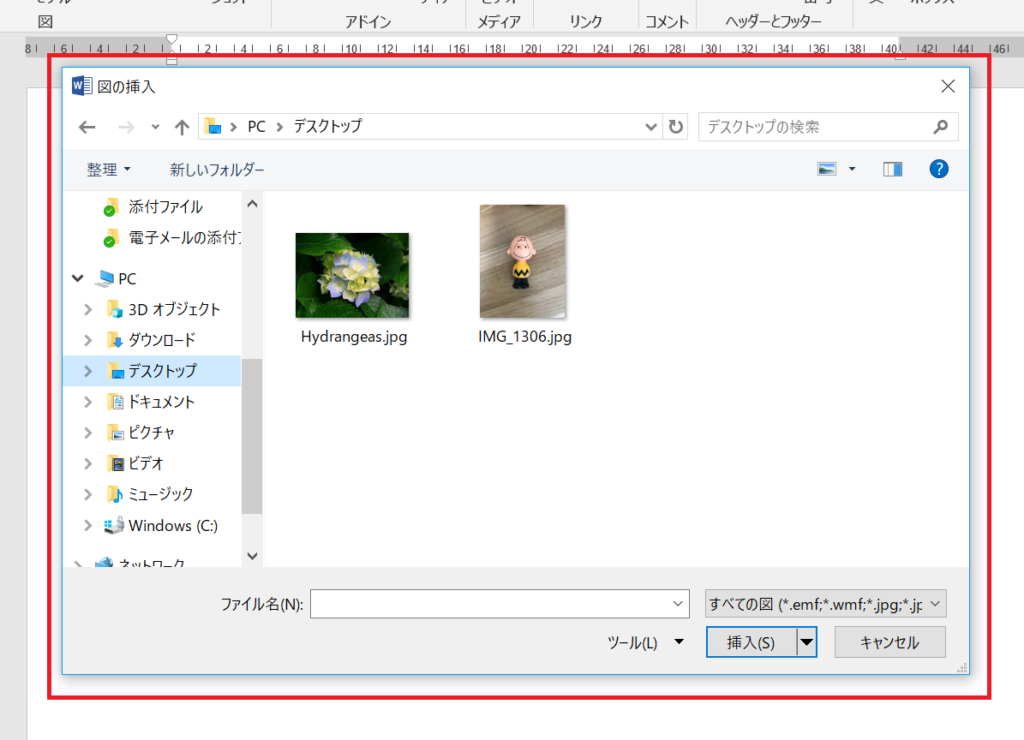
これで写真が挿入できました
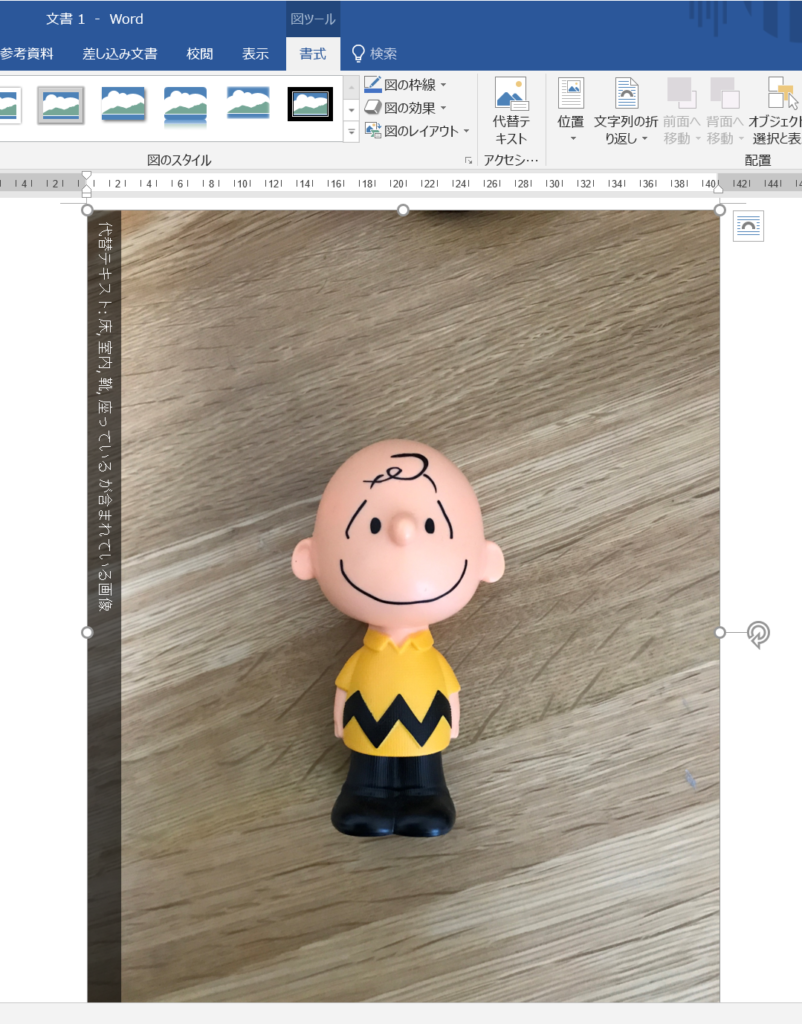
写真が挿入されると、Wordのタブ一覧に「図ツール 書式タブ」が追加されます
書式タブをクリックして、「背景の削除」をクリックしましょう
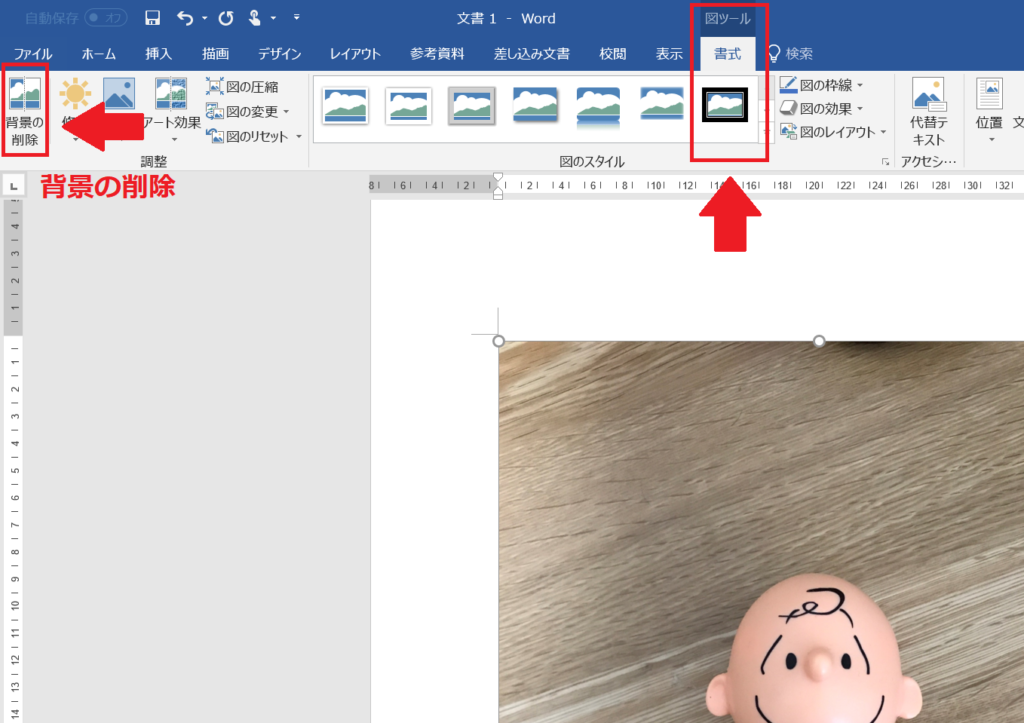
写真内の焦点が合わされている部分がカラーに、それ以外の背景が紫色に変わります
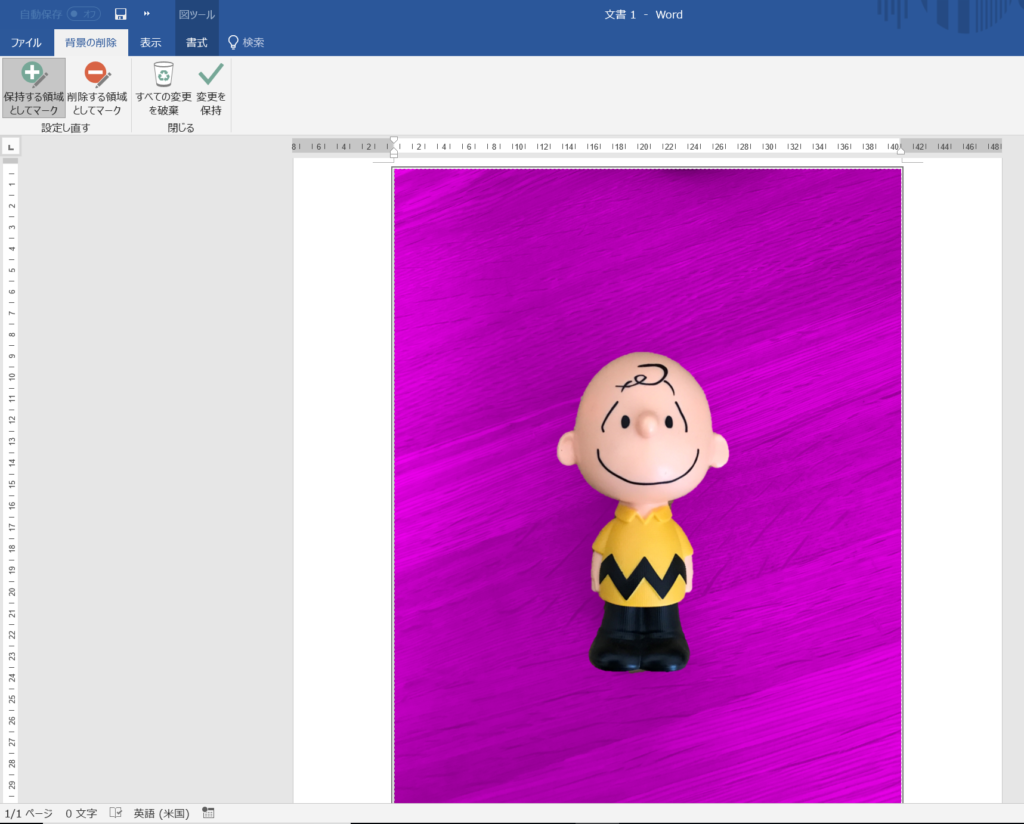
「変更を保持」をクリックすると、焦点の合っている部分だけが切り抜けます

写真を用意する際のポイント
切り抜きをする写真を用意する際に、できるだけ背景を単色で撮影することで切り抜きがスムーズに行えます
ごちゃごちゃした背景の場合、切り抜いた部分がどうしても荒くなってしまいます
写真を用意する時から、準備ははじまっているんです
合成写真を作成する
一緒に使いたい写真を、上の操作と同じようにして挿入してください

作成時の合わせ技
写真の「文字列の折り返し」を設定することで、位置を調整することができます
ワードアートを利用することで、写真に文字を入力することができます
このようにパソコンでは「タブ操作」をしっかり理解すると、考えていることを表現することができるようになります
作成しようとした時点から、何を準備すればよいか?どのように写真を撮影すればよいか?などを考えてみてください。
準備するところから楽しめるようになると一人前ですね。



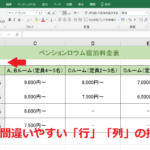



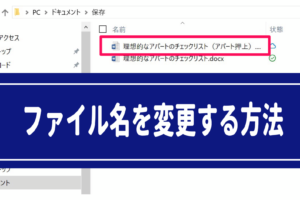













コメントを残す