今回は、Wordで使える「表」を便利に使えるテクニックをご紹介します
Wordでの「表」「テキストボックス」の挿入
※Wordで表の操作ができる方がお読みくださると、Wordがさらに便利になります
操作方法を画像でご説明します
通常、Wordで「表」を挿入する場合、「挿入」タブから「表」を選択して必要なセルの数を決めて作成します
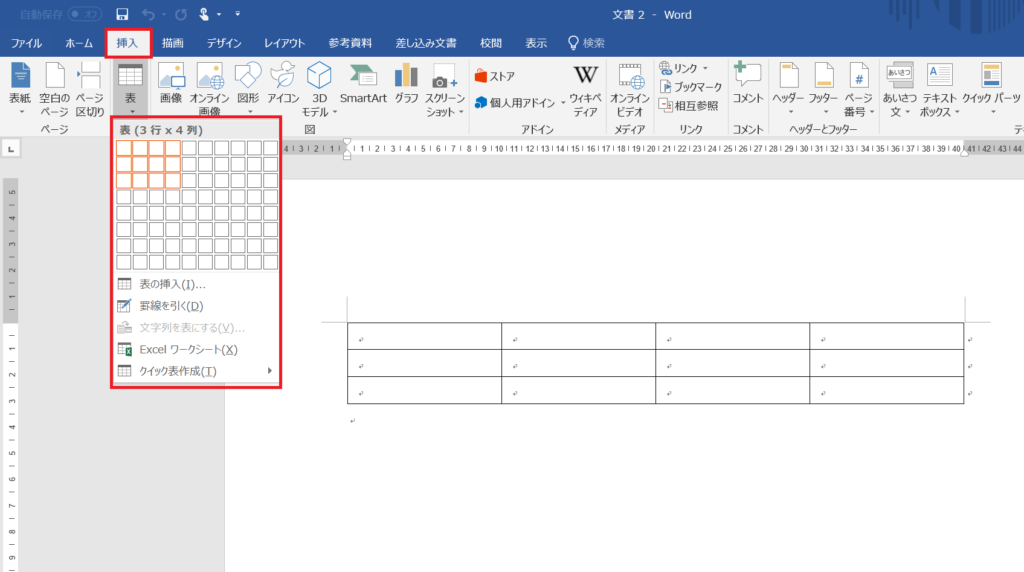
この操作で挿入した「表」は自由に動かすことができません(位置を固定して使う)
「表の選択」ボタンをドラッグすることで、移動することはできますが、希望の場所に収めることが難しいのです
テキストボックスに表を挿入することで自由に動かすことができます
「テキストボックス」を応用する
あらかじめテキストボックスを挿入しておくと、ボックス内に表を挿入することで文書内で表を自由に動かすことができるのです
「挿入」タブから「テキストボックス(横書き)」を挿入します
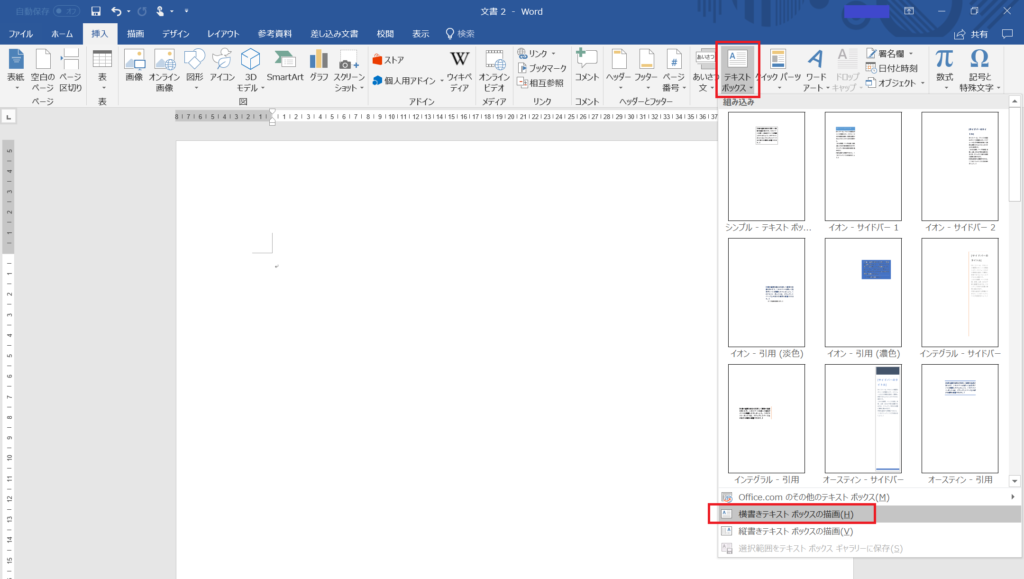
テキストボックス内にカーソルがある状態で、
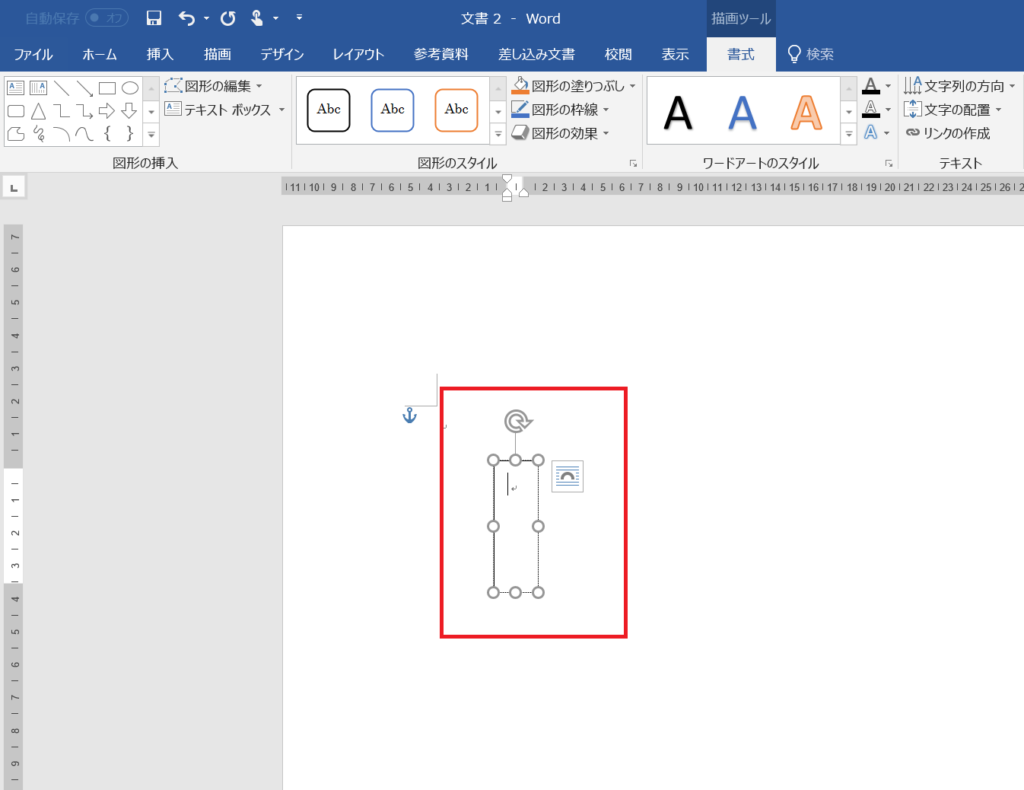
「挿入」タブから「表」を挿入します
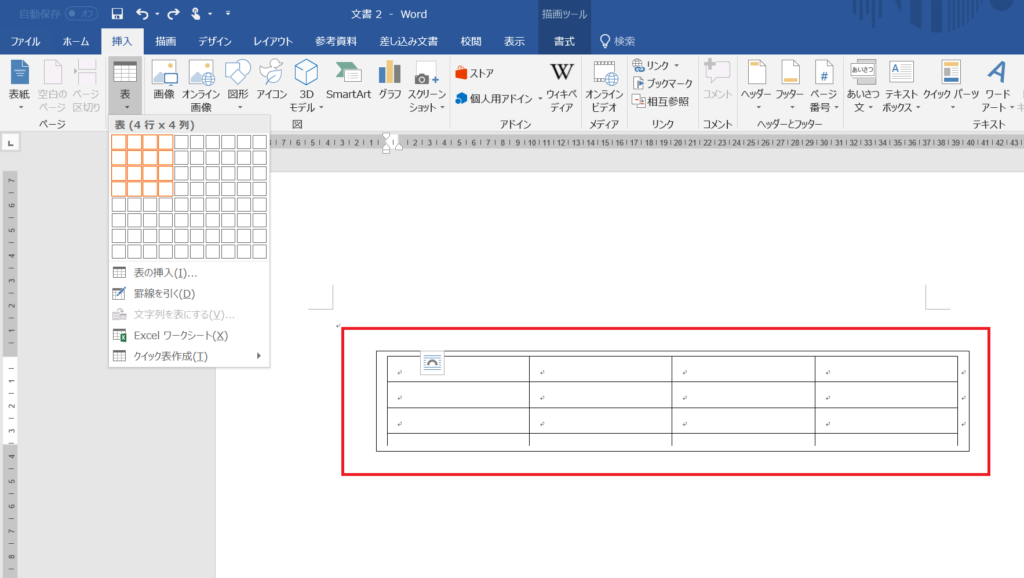
通常の操作で挿入した表と比べても「枠線」以外は出来上がりに差がありませんね
テキストボックスには「枠線」が表示されているため、「枠線」を非表示にすればよいのです
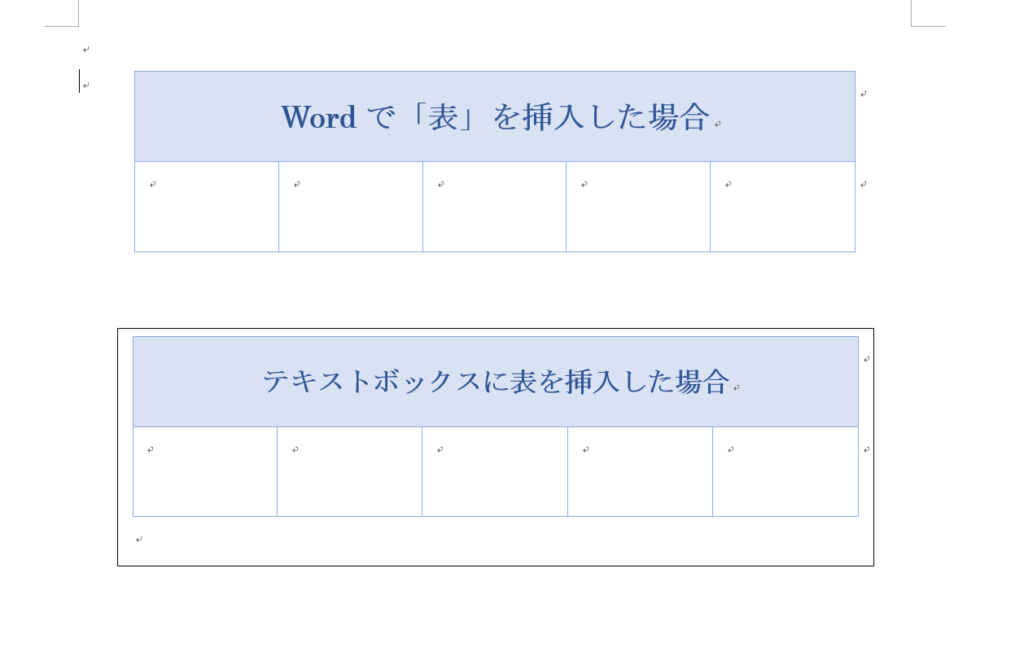
テキストボックスの「枠線」を非表示にする
テキストボックスを選択してある状態にして(クリックしてある事)「図」ツール「書式」タブから「図形の塗りつぶし」→「枠線なし」を選択します
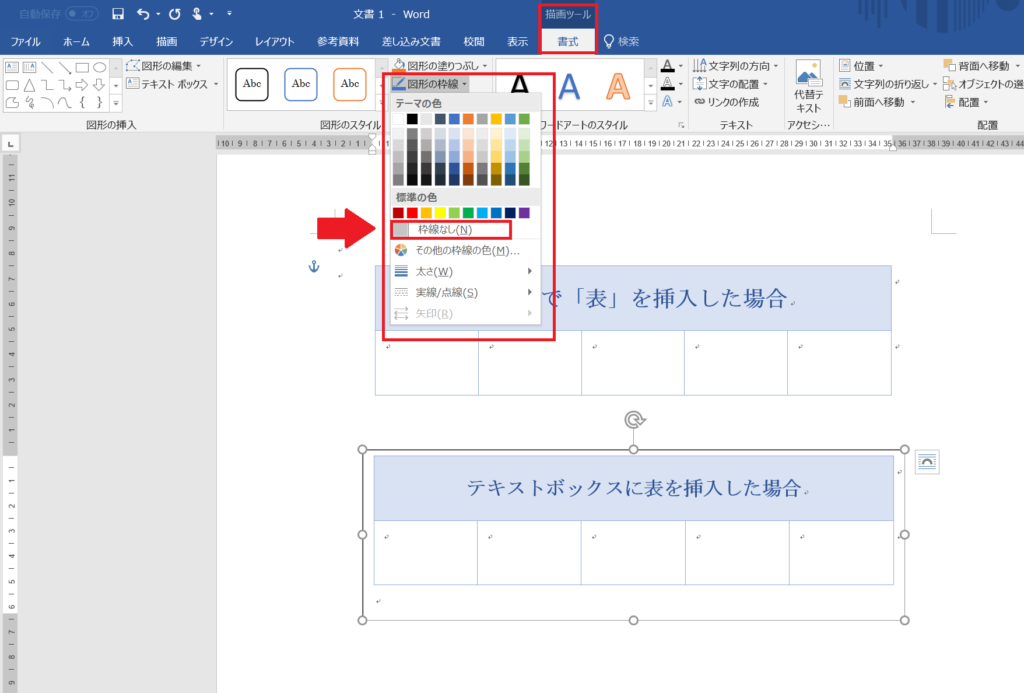
これで、見た目がまったく同じで自由に動かすことができる表が完成しました
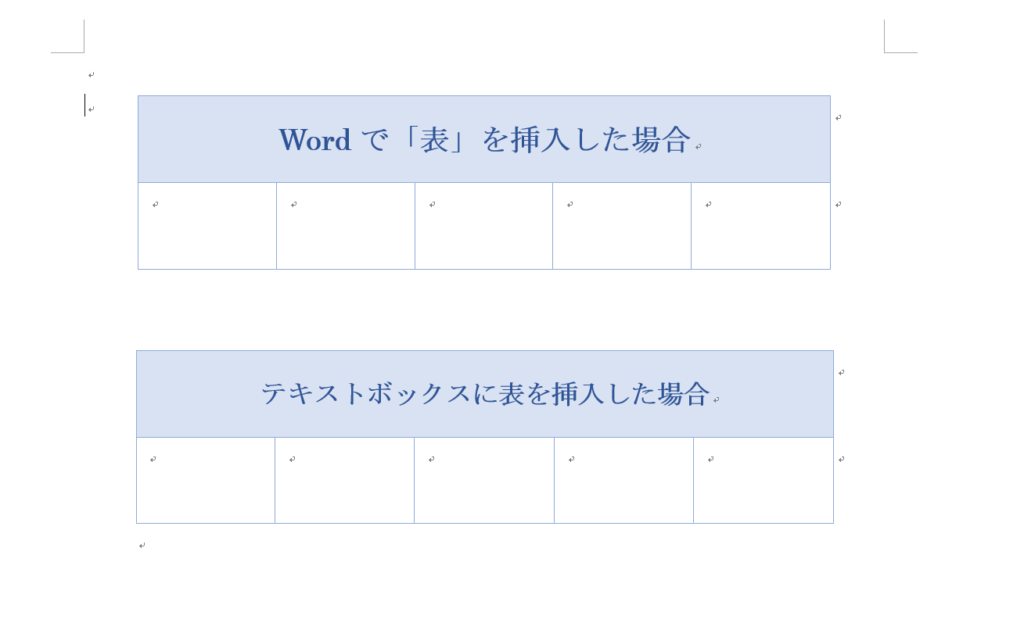
今回の記事では、Wordの操作を少し知っておられる方なら、ちょっとの工夫で便利になるテクニックをご紹介させていただきました
Wordの操作に不慣れな方、まだ使ったことがない方は「タブ操作」をしっかり意識して学習することをお勧めします。
市販のテキストでも、パソコン教室のテキストでも操作手順はタブ操作を基本にして説明されています。
ご年配の方がパソコン学習で失敗してしまうケース
ご年配の方が、パソコン学習で失敗しやすいのは
学習内容を「暗記」してしまわれることです
パソコン操作は、手順を覚えるのではなく、ひとつひとつの機能を理解することです。ワードやエクセルを使って学習していただくケースが多いのですが、文書作成で大切なのは「手順をご自分で考えて、操作できること」なのです。
ワードでハガキ設定するには・・・ページレイアウトタブで、用紙設定の変更をします。それからデザインを始めるのですが、ハガキを横にしたいと考えたときに暗記してしまっていると応用ができなくなってしまいます。
「タブ」操作を理解することで、作成したいものを見据えて、操作を逆算して考えることができるようになります。
お料理で例えると、「カレーをつくる」とします
準備するもの、作業することが自然と頭の中に浮かびませんか?
パソコンでもこの状態を目指して勉強するのが上達のコツです。

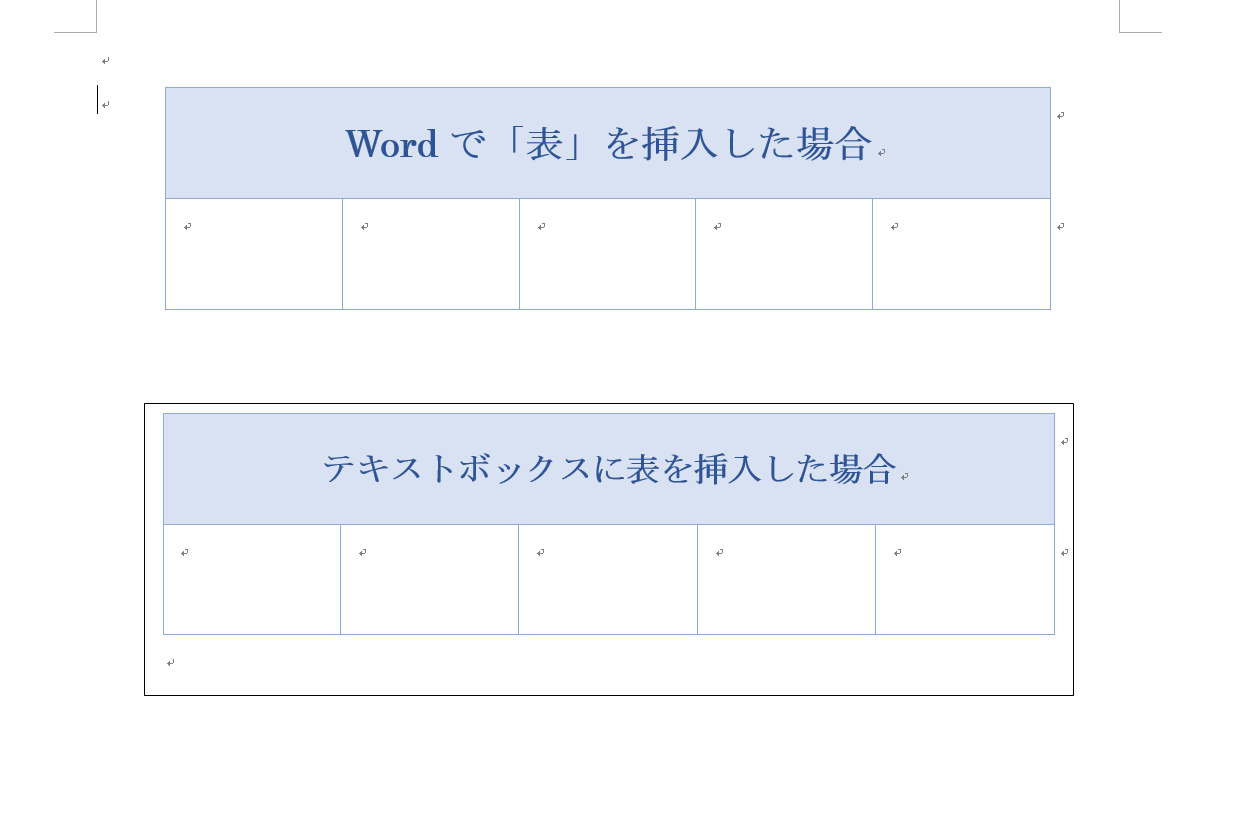

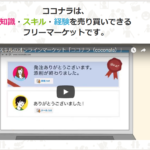

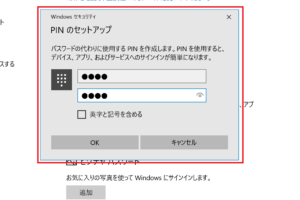





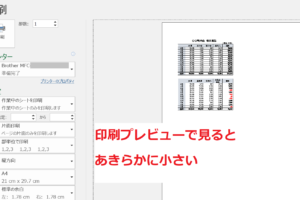









コメントを残す