世界一やさしいワード2016でのパソコン学習
インプレス社の世界一やさしいワード2016を利用します

第2回目はテキスト28ページ(ステップ3-2)のイラストの追加から
イラストの挿入の練習をするためには、テキスト巻末を参考にして必要データをダウンロードしておく必要があります
必要データのダウンロードと解凍が済むと下の画像データがコピーされます
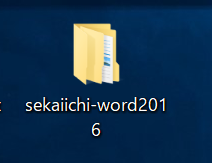
ダウンロードしたフォルダ内の画像データをピクチャフォルダに移動することで、イラストの挿入が練習できます
上記のフォルダを開くと、テキスト内で使用するデータが収納されています
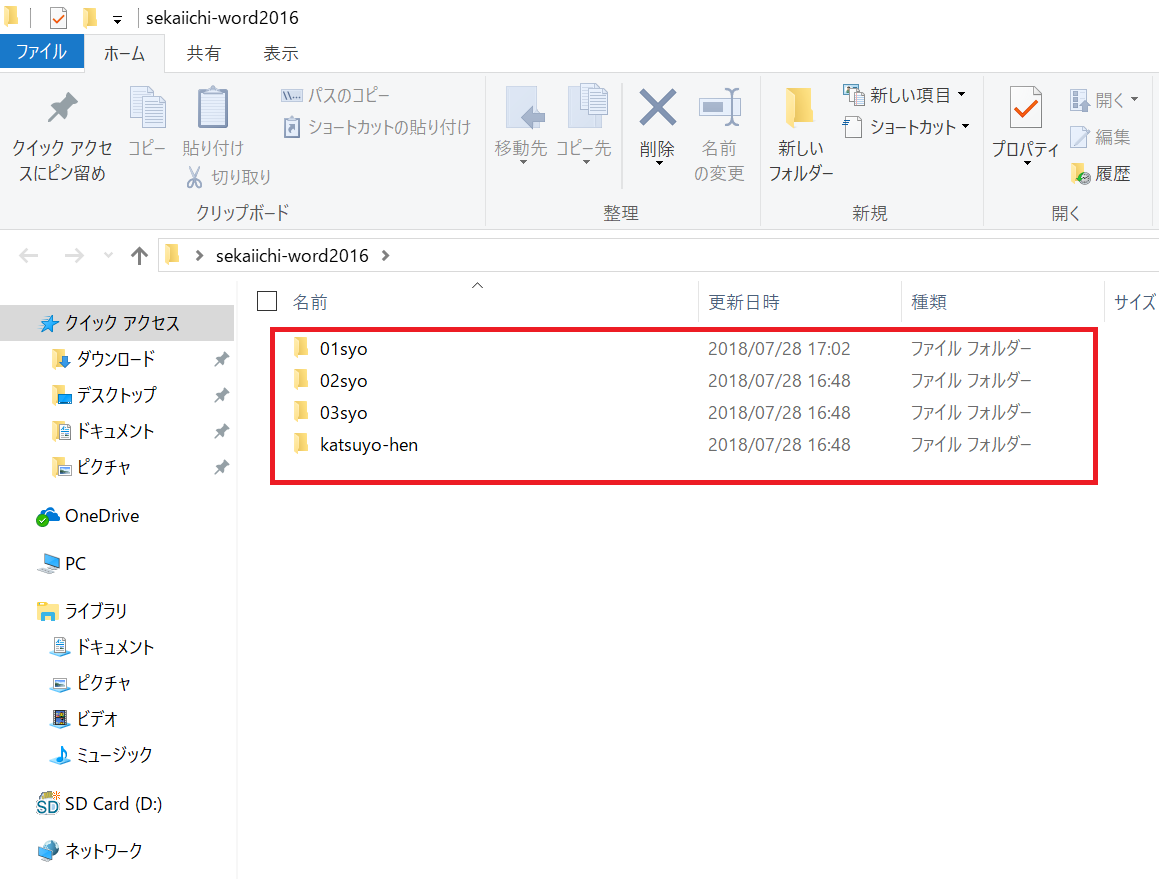
今回は、この章で使用する「01syo」内のイラストデータをピクチャフォルダにコピーしましょう
イラストデータのコピー手順
フォルダを開いたら、作業がしやすいように表示形式を変更しましょう
「表示」タブ内のレイアウトから「大アイコン」をクリックしておきます
画像が大きくなって見やすくなりました
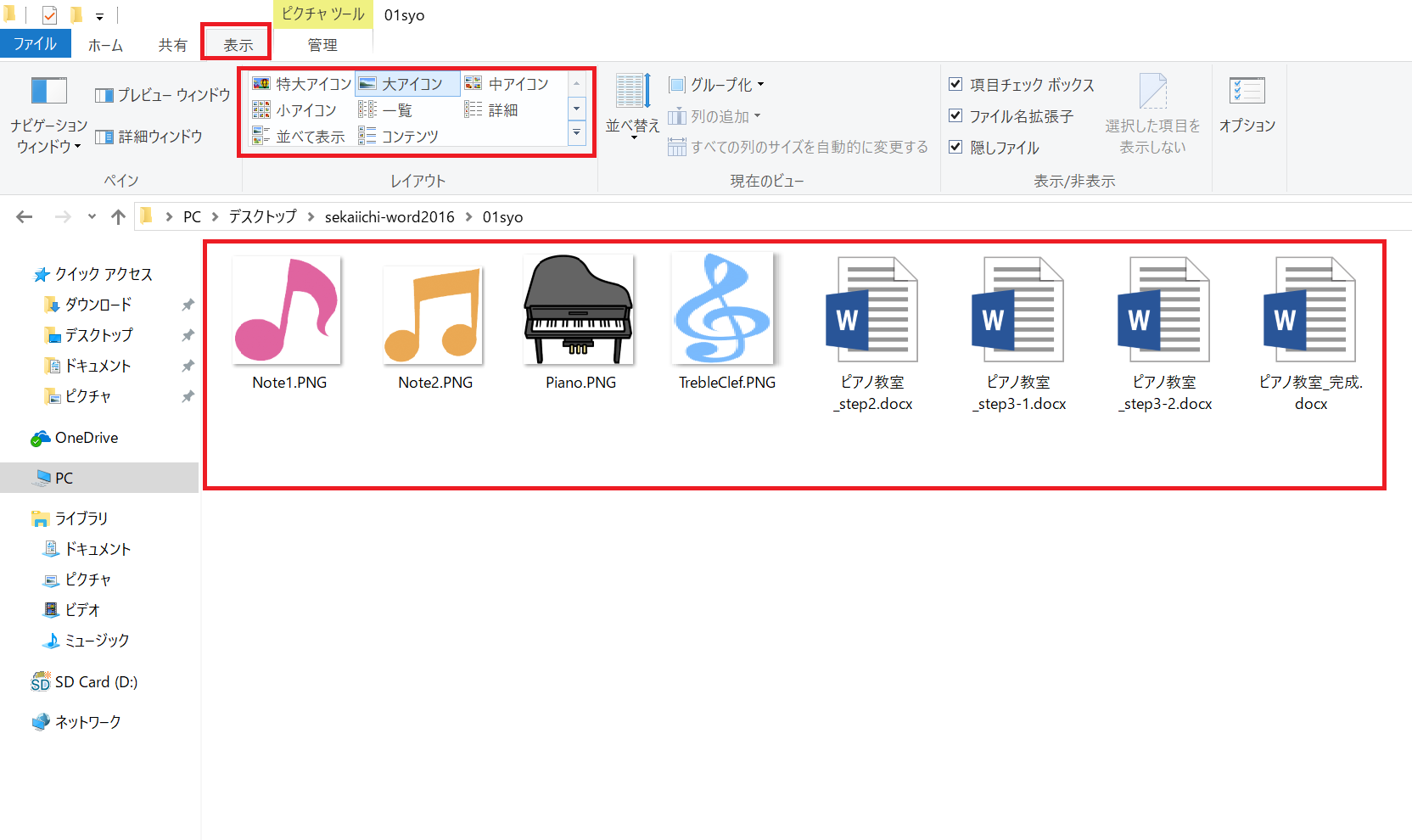
コピーする画像を選択しましょう
画像の右上にあるチェックボックスを順にクリックすると、チェックマークがつきます
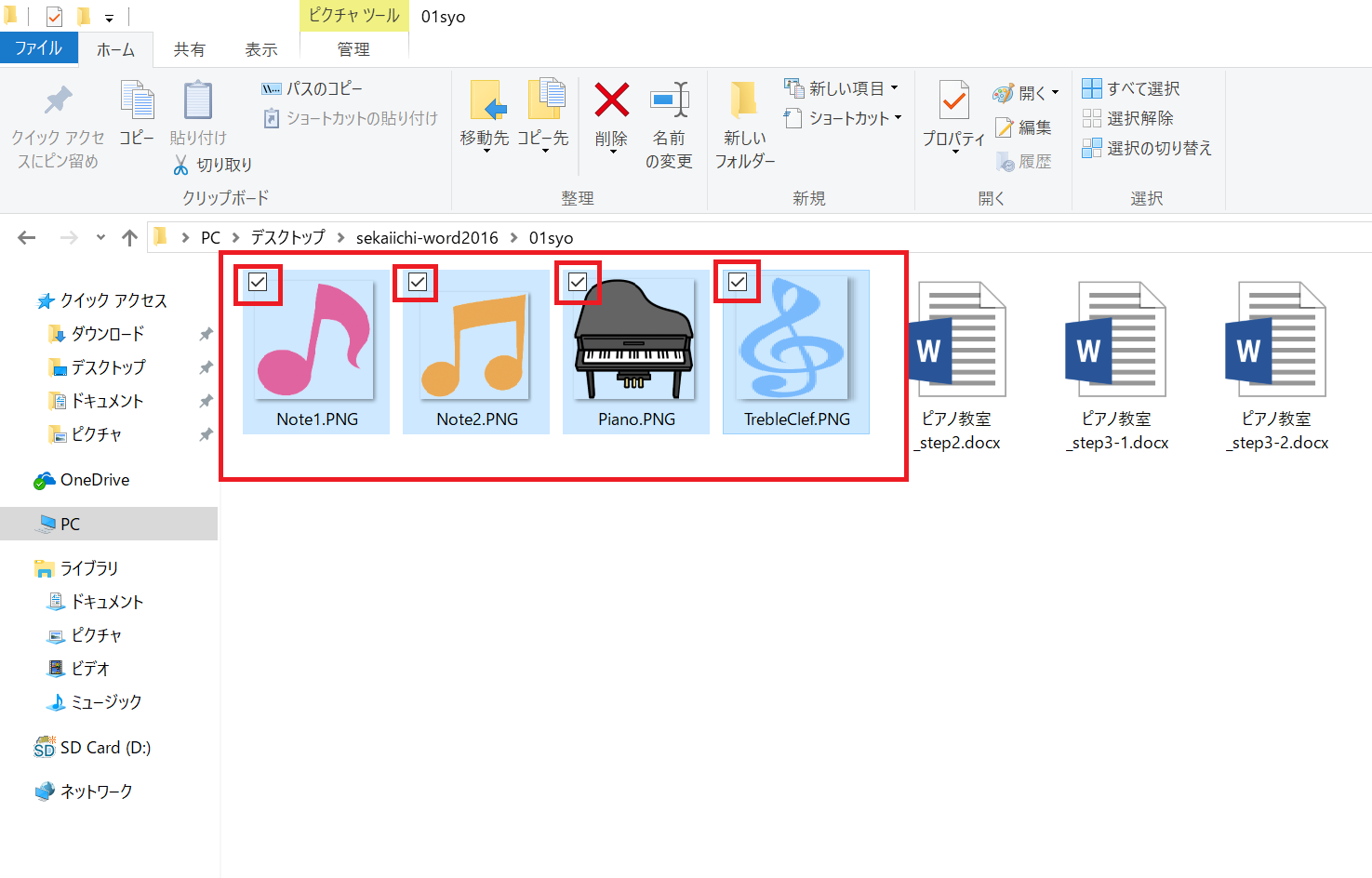
4つのイラストにチェックマークがついたのを確認して、「ホーム」タブの「コピー」をクリックします
続けて、ウインドウ内左側(ナビゲーションウインドウ)のピクチャをクリックします
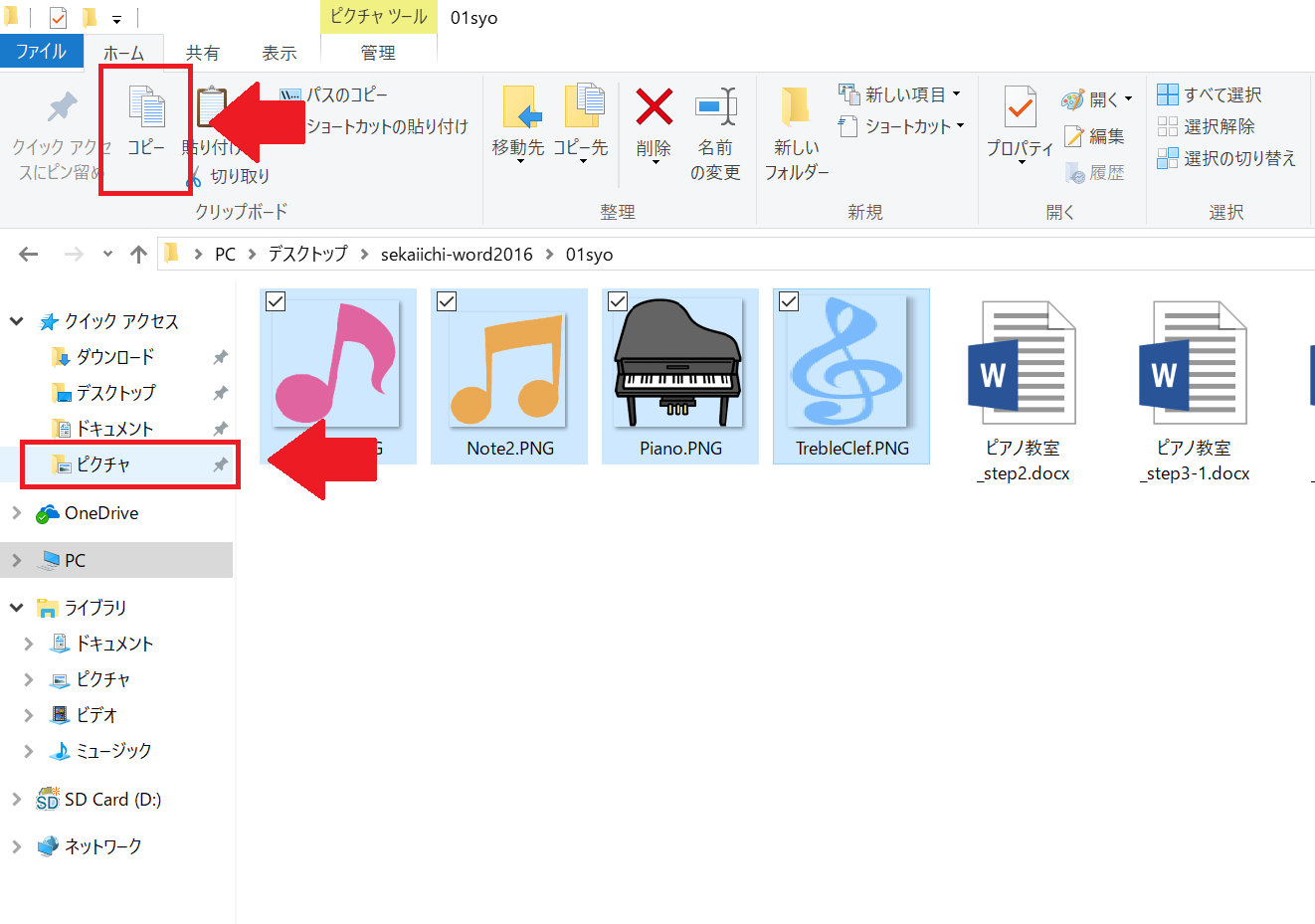
パソコン内のピクチャフォルダに移動しました
「ホーム」タブの「貼り付け」をクリックしてください
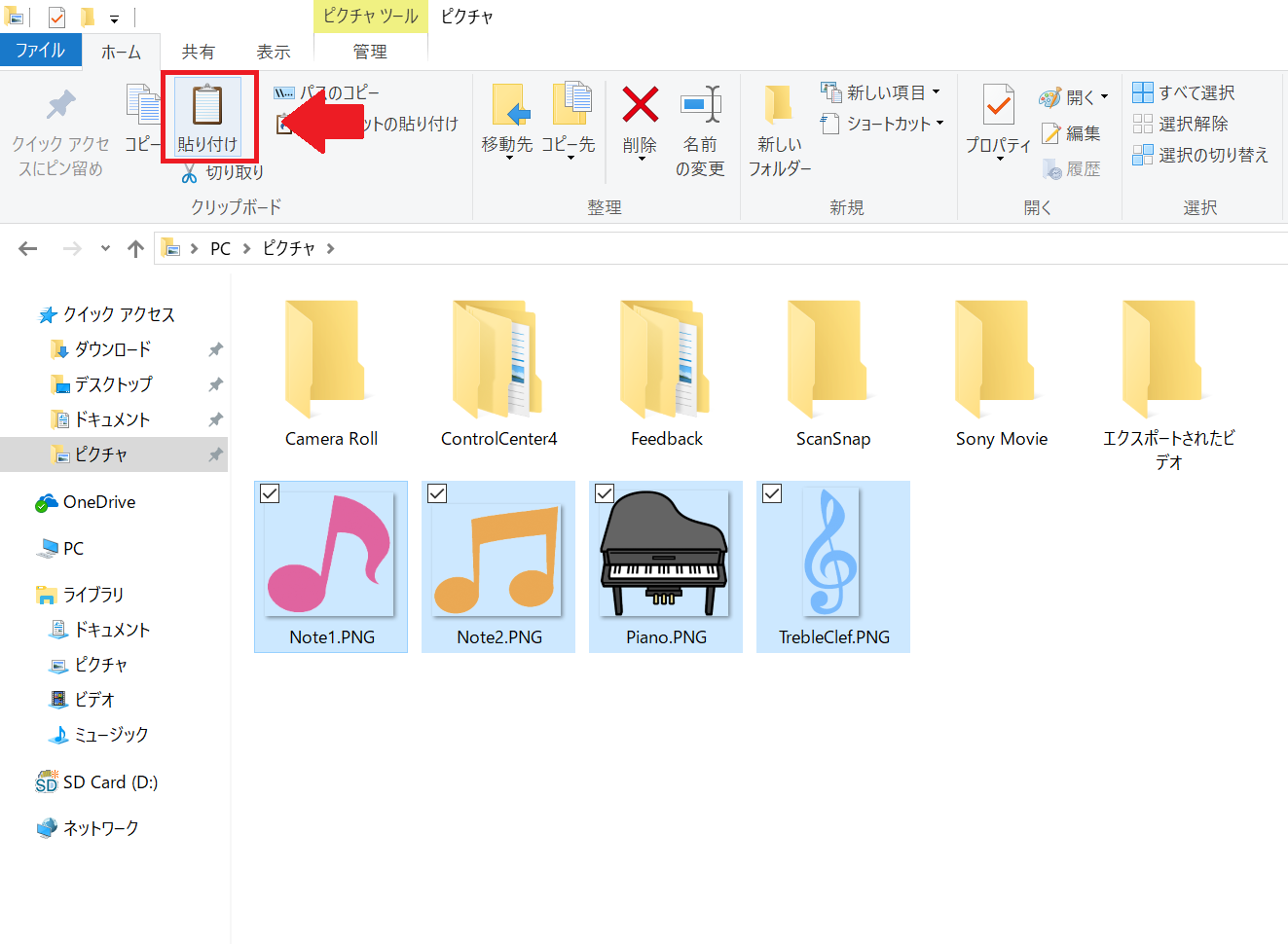
これでイラストの準備ができました
ファイルの操作は難しい
ファイルのコピーは難しいです。教室で練習する生徒の皆さんも失敗することが多いので、失敗を恐れず繰り返し練習してください。
今回のデータはなくなってしまっても改めてダウンロードすることもできます。
ご自分で撮影した写真はなくなってしまうと大変です。
練習の機会を多く持ち、ファイルのコピーに自信が持てるようにしてください。
ファイルのコピーができましたら、テキスト28ページからの練習をしてください
イラストの挿入ができたら「上書き保存」をしておきましょう
印刷を行います
テキスト32ページを参考に、印刷練習を行いましょう
印刷するには、お使いのパソコンにプリンタがセットされている必要があります
印刷のテクニックも別の記事にまとめているので、合わせてご一読ください。
プリンタをお持ちでない方
プリンタをお持ちでない方も、コンビニのネットプリントを利用することで印刷を行えます
第2回目はここで終了です。
上書き保存をわすれずにしておきましょう。
次回は35ページのPOP作成を練習します。
今回利用したテキストは「世界一やさしいワード2016」
Amazonショッピングサイトでお買い求めいただけます



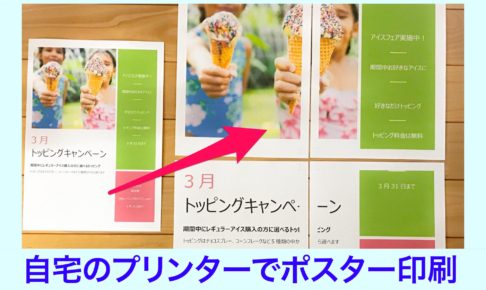



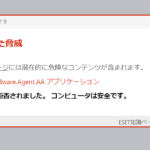
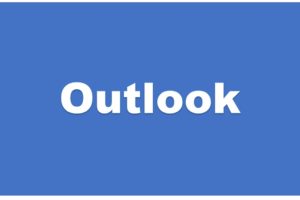
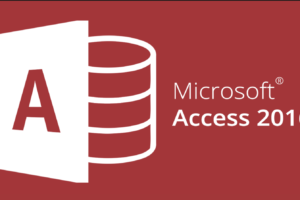

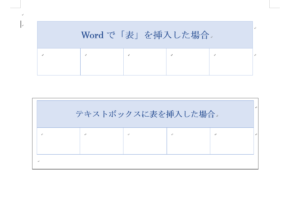
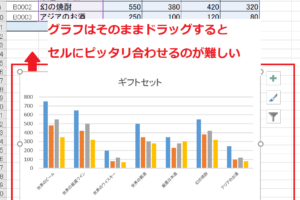

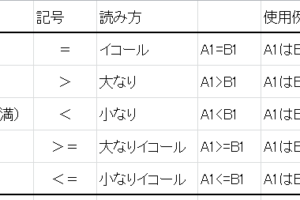








コメントを残す