生徒の方のパソコンを初期設定した際の備忘録を掲載いたします
パソコンの初期設定を終え、生徒の方に使っていただくと画像のような自動回復の画面が数回表示されました
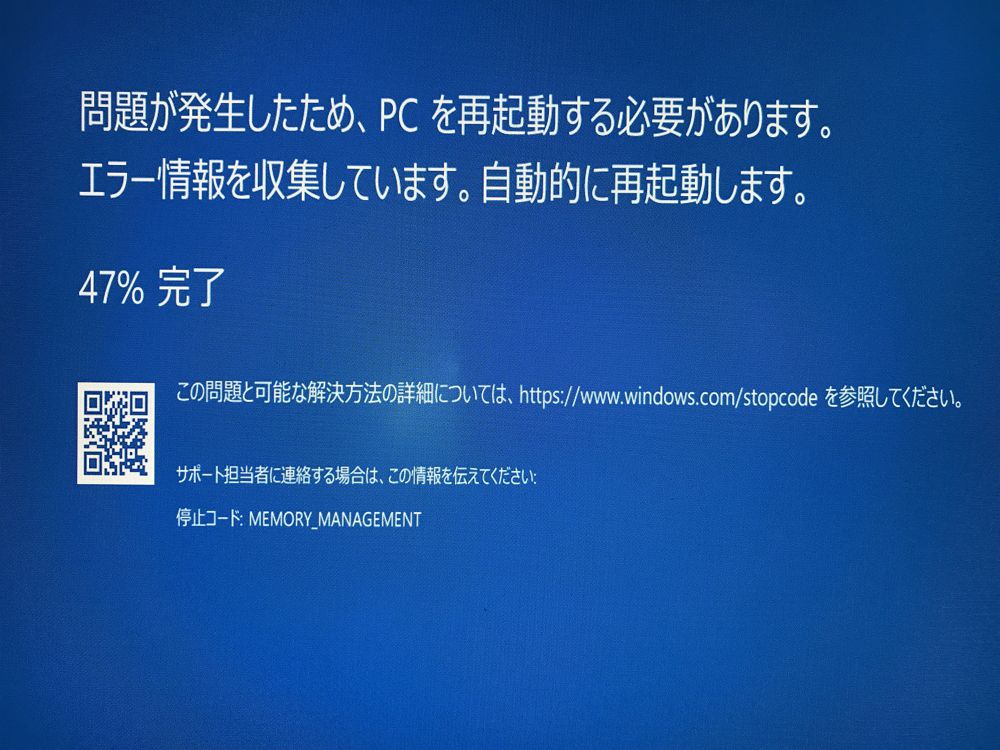
画像のような自動修復の画面のことを、通称”ブルーバック画面”と呼ぶそうです
ブルーバックの画面が表示される原因は様々なようです
- 初期設定を行う際に、Windowsアップデートに失敗した
- 該当する機種のドライバー(メーカーアップデートで行う)が最新のものではない
- 本体の初期不良
今回はわたしも原因が分からなかったためサポートセンターに問い合わせてみることにしました
サポートセンターの方からのアドバイスは以下の通り
初期設定時はマイクロソフトアカウントを設定せず、ローカルアカウントで設定するようにする
マイクロソフトアカウントを設定するよう促されますが、該当手順は「スキップ」することができます
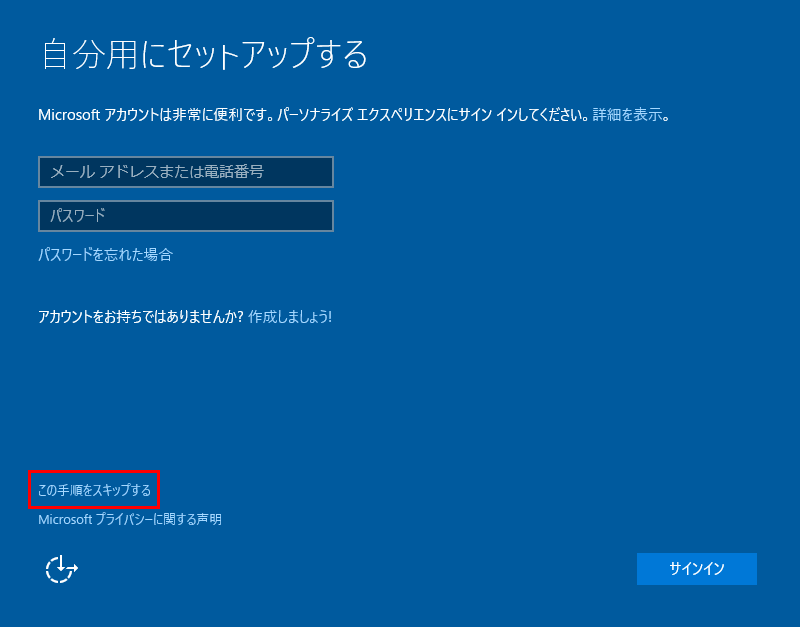
Windows10ではパソコンを初期化した場合、工場出荷時に戻らずに適用済みのWindowsアップデートが残っているそうです。(Windows10より前のパソコンは初期化するとアップデートの有無に関わらず工場出荷時に戻ったそうです)
設定中にマイクロソフトアカウントを登録すると、その時点でクリエイターズアップデートなどの大型アップデートの情報が追加されます
もし設定後に不具合があった場合、出荷時ではなく、アップデートが適用された状態に戻るそうです
上記の理由から、初期設定を行う際にはローカルアカウントで行い、その後マイクロソフトアカウントへの接続を行うように説明書にも記載されています
Windows更新プログラムを全て適用する
Windows10の更新プログラムを手動で確認する方法はこちらの記事をご参照ください
Windowsの初期設定完了後、直ちにメーカーアップデートを行う
パソコンが不調と感じた際に試していただきたいと記事にしたこともありましたが
メーカー側のアドバイスとしてもメーカーアップデートは必ず行うようにとのこと
今回は、これらの確認を電話サポートで行なった結果、全て適用済みだったため初期化をするよう指示されました
Windows10のパソコンを初期化する
シニアのパソコン.comでも以前、パスワードを忘れてしまった生徒の方のパソコンを初期化した記事を掲載しております
初期設定したパソコンが不調な場合にも初期化は有効とのこと。
今回は上記の操作を行いましたが、改善しませんでした
今回は上記全ての確認、操作を行いましたがブルーバック(自動修復)の画面が出なくなることがありませんでした。
改めてサポートセンターに問い合わせを行い、現状報告したところ工場での検査をしてもらうことになりました
工場検査を行う場合に必要なもの
- パソコン本体
- ACアダプター
- 保証書
現在工場への出荷を行なった段階のため、結果報告は改めてこちらに掲載させていただきます
今回のような初期不良のケースでは、不具合を伝えることで電話越しにサポート担当者が丁寧にアドバイスしてくれます。
ご年配の方がパソコンを購入する際、サポートがしっかり受けられるかどうかも判断基準に加えておくと安心です。
パソコン購入のポイントも別の記事にまとめておりますので、合わせてお読みください。



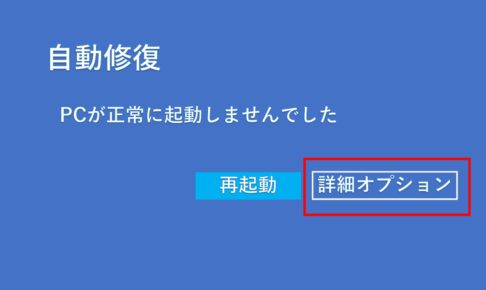


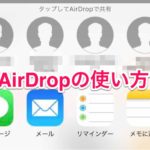






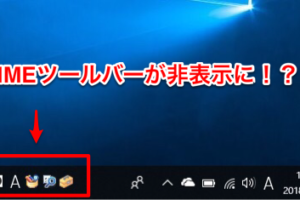
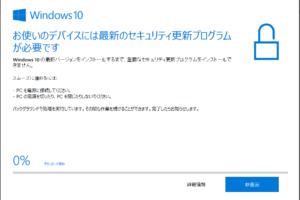









コメントを残す