Windows10のエクスプローラーを開くと、最近使ったファイルをすぐに開けるようになっています。
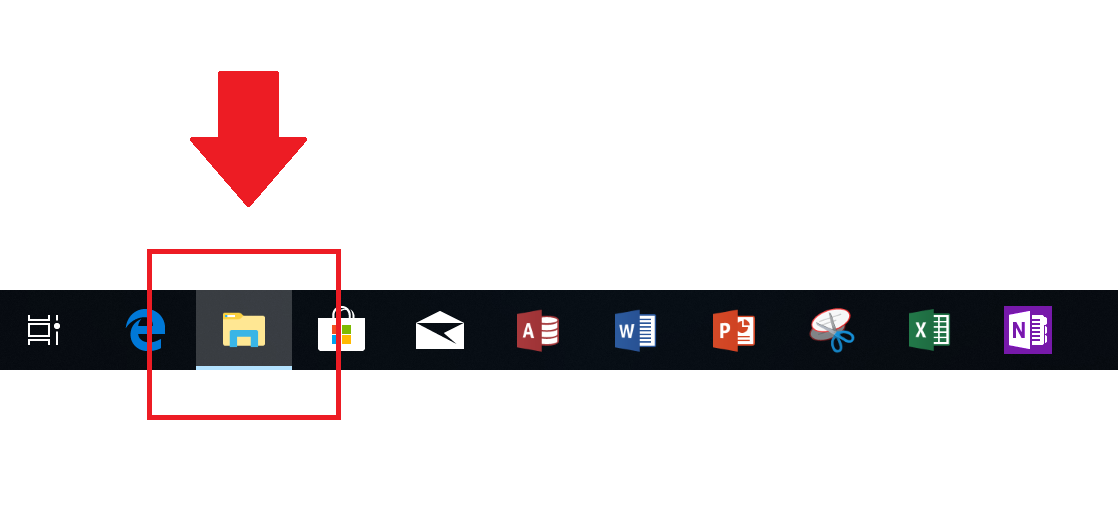
エクスプローラーはパソコン内のデータが保存してある場所を一覧できるようになっています
わたしがご年配の方に説明する際には,「タンス」と表現して説明しています.
タンスにはいくつもの引き出しがあり,収納するにはどの引き出しに何を入れるか考えますよね?
パソコンも同じで,写真なら「ピクチャ」,音楽なら「ミュージック」,インターネットで探したデータは「ダウンロード」と整理がしやすいように引き出しに最初から名前がついているのです

自分一人で使っているパソコンなら、すぐにファイルが開けるのは便利ですが、ご家庭内で共有しているパソコンの場合気になりますよね。
(この場合の最適解はパソコンのアカウントをわけてご利用いただくことですが、ご年配の生徒の方ではパソコンに不慣れな間そういった操作は難しく感じてしまい敬遠されます)
今回ご相談いただいた生徒の方も、ご主人との共有パソコンなので練習している間はファイルの履歴を表示したくないとご相談いただきました。
生徒の方にお伝えした設定方法を順にご説明します
エクスプローラー内のファイル履歴を非表示にする
エクスプローラーのファイル履歴はこのように表示されます

これらを非表示にするには、「表示」タブをクリックして,「オプション」を開きます
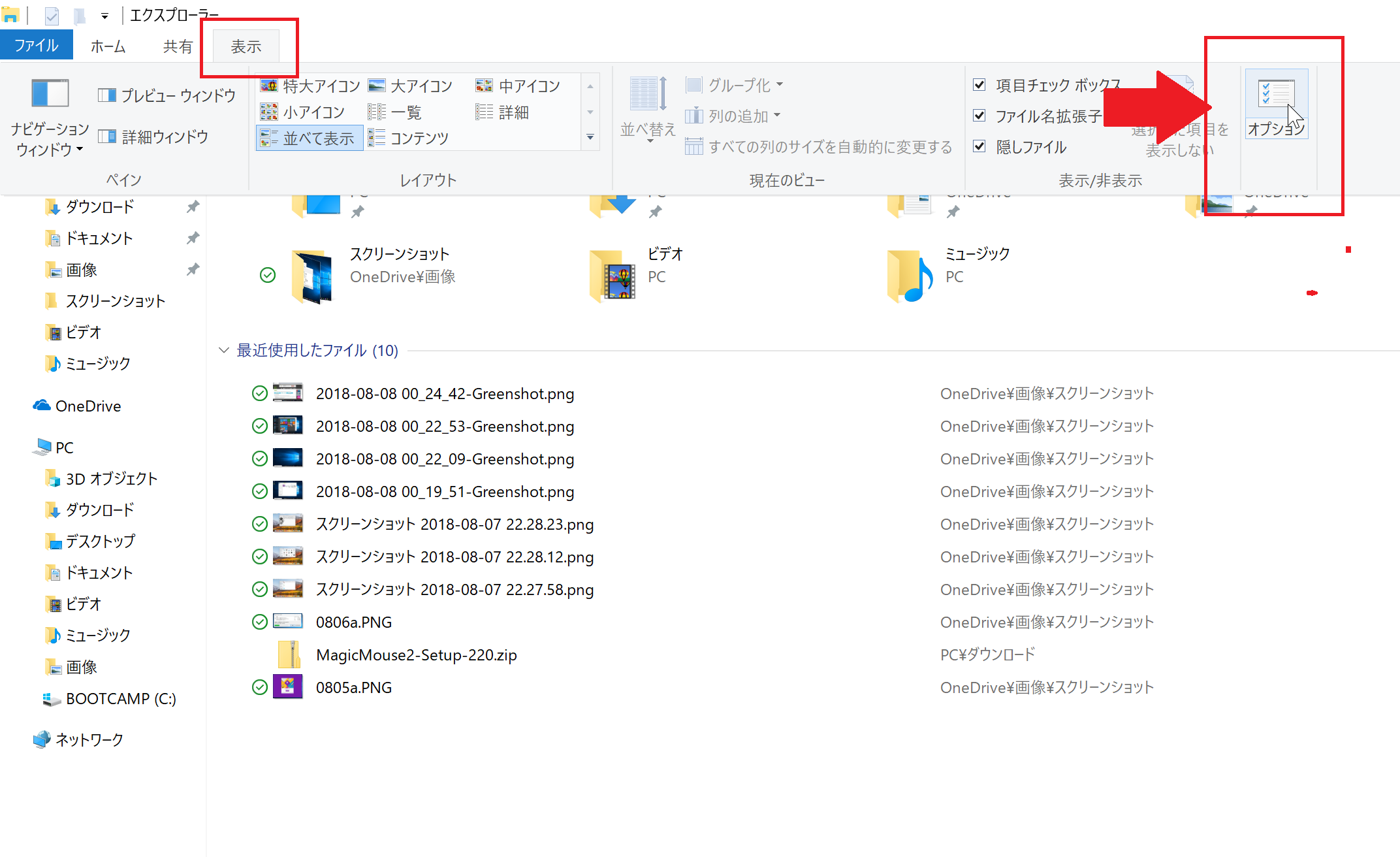
フォルダーオプションが表示されます
「全般」タブをクリックして,下の画像の赤枠内を参考に
「消去」をクリックします
その次に,最近使ったファイルをクイックアクセスに表示するのチェックを外します
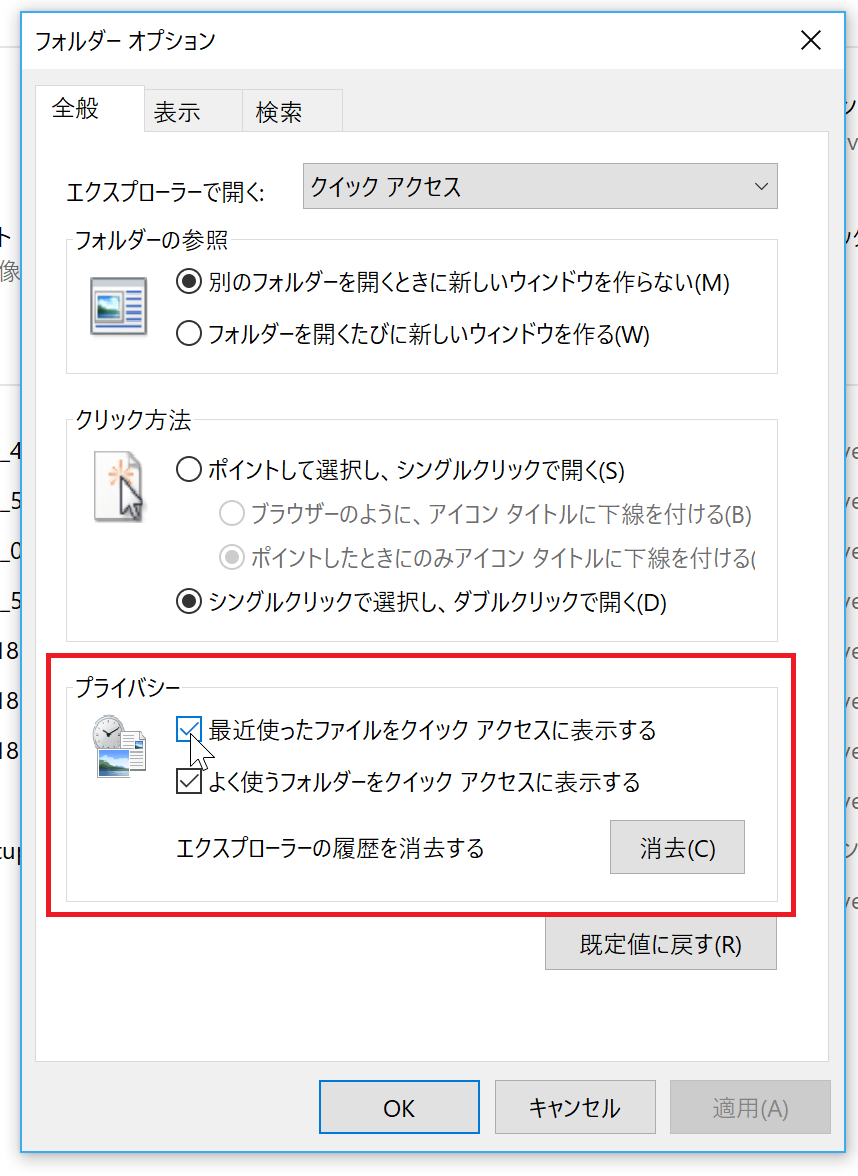
これで,エクスプローラー内のファイル履歴が非表示になりました
続いて、生徒の方からご質問いただいたのが「クイックアクセス」部分の表示内容について
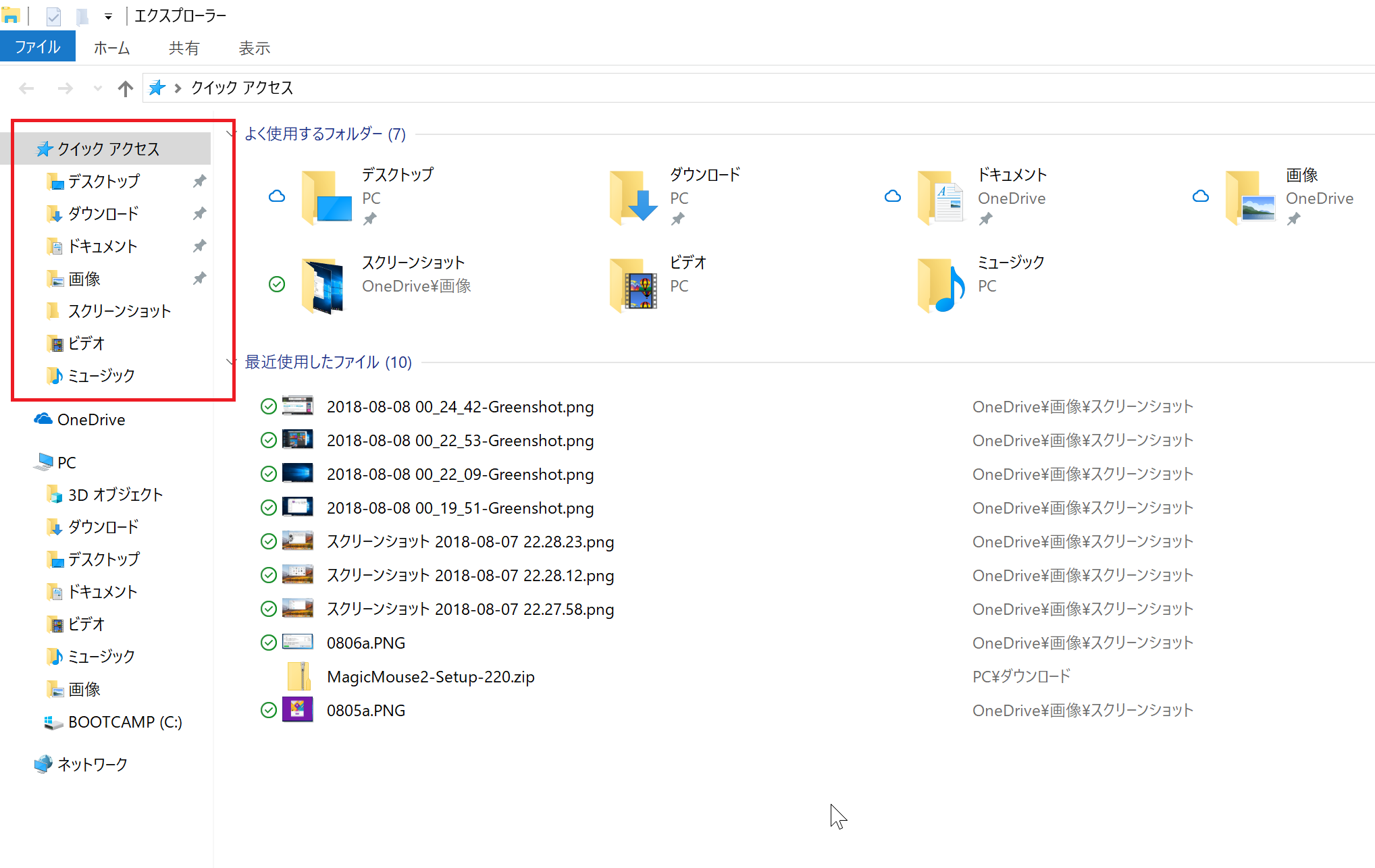
エクスプローラー内のよく使うフォルダを非表示にする
Windows10のパソコンでは、エクスプローラーのナビゲーションウインドウにクイックアクセスという「よく使うフォルダ」が表示されるようになりました。
これらも非表示にすることができます
操作方法は,先ほどの手順と同じで表示タブの「オプション」をクリックします
フォルダーオプション内の赤枠内
「よく使うフォルダーをクイックアクセスに表示する」のチェックを外します
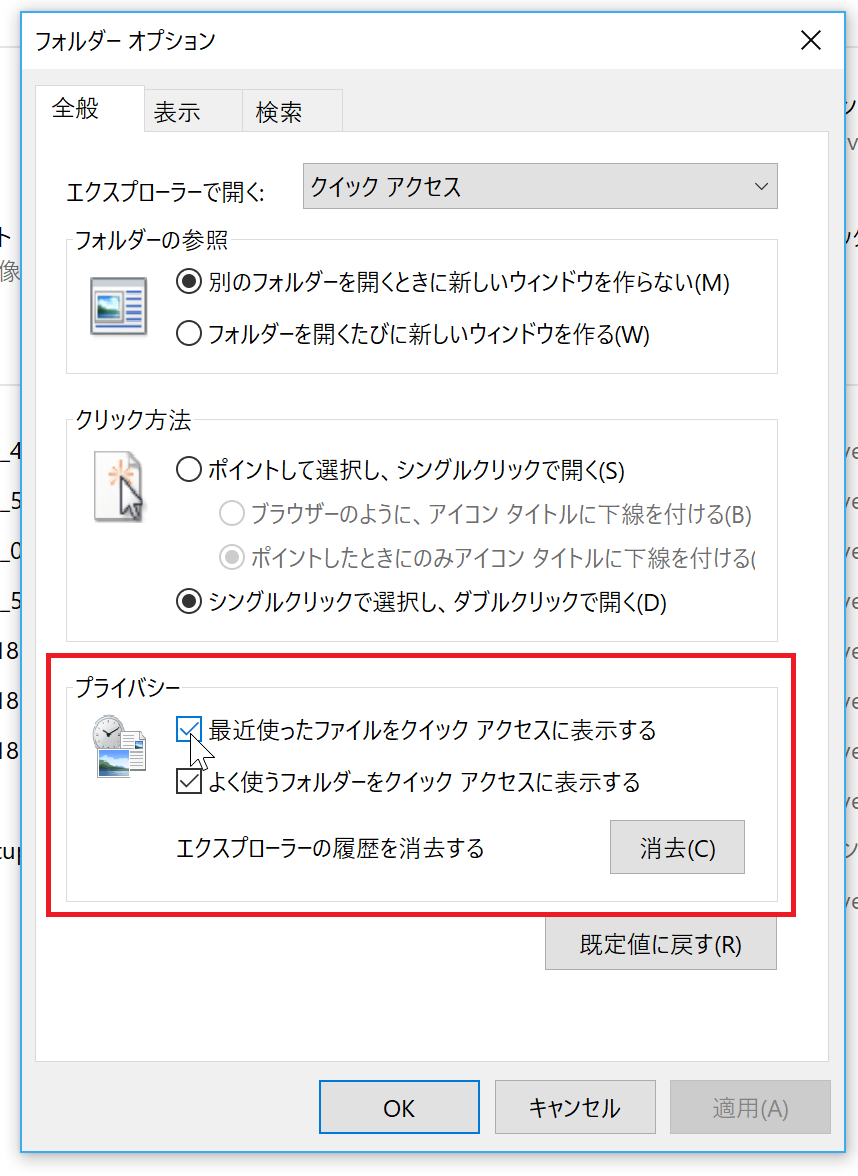
これでファイル履歴も,クイックアクセスのフォルダーも非表示になりました
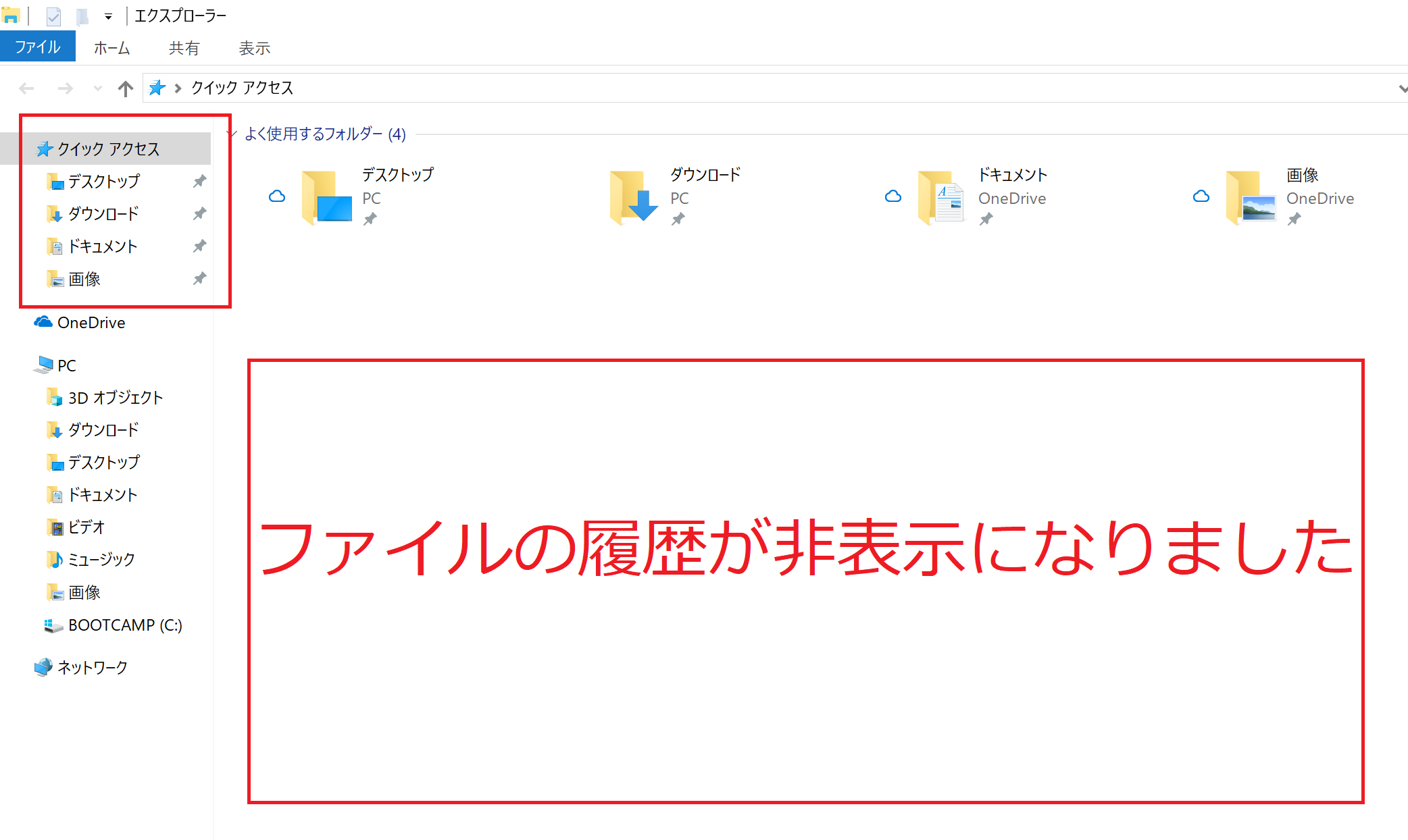
パソコンを家族で共有して使う場合には,記事内にも記載しましたが「アカウントを複数作成する」ことをお勧めします.
しかしながら,アカウントの管理はパソコン初心者の方には難しいため,今回のような非表示にする設定も覚えておくと便利です.
インターネットの検索履歴の管理
インターネットの検索履歴の管理についてもご質問いただくことが多いので.合わせてお読みください
ファイルの管理やエクスプローラーは難しいと感じる方が多いです
ファイルの管理を繰り返して行うことで,「慣れる」ようにしてくださいね

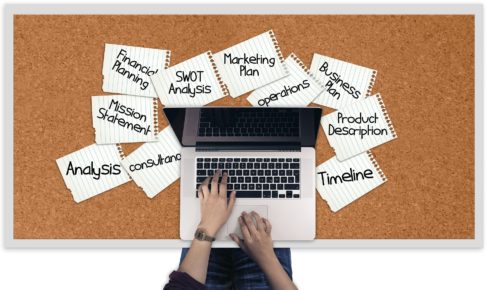










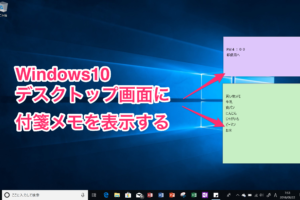








コメントを残す