わたしの教室に通う生徒の方の中には、ノートパソコンの画面周辺に「ふせん」を貼っておられる方がいます

ご年配の方ですと、Microsoftアカウントを忘れないように貼り付けている方もちらほら。
セキュリティ上はよくないことですが、うっかりパスワードを忘れてしまってパソコンが使えなくなってしまってはいけませんね・・・
パスワードを忘れてしまうと、パソコンを初期化しなければなりません
そこでご紹介したいのが、パソコンのデスクトップ画面にふせんを表示できる機能です
Windows10でWindows Ink ワークスペースを利用する
Windows10には、設定当初非表示になっている機能があります
今回ご紹介するWindows Ink ワークスペースもそのうちの一つで
利用するには、パソコン画面に表示させておく必要があります
Windows Ink ワークスペースを設定するには
デスクトップ画面の下部分(タスクバー)のアイコンがない場所を右クリックします
下の画像のメニューが表示されるので、
Windows Ink ワークスペース ボタンを表示
をクリックしてください
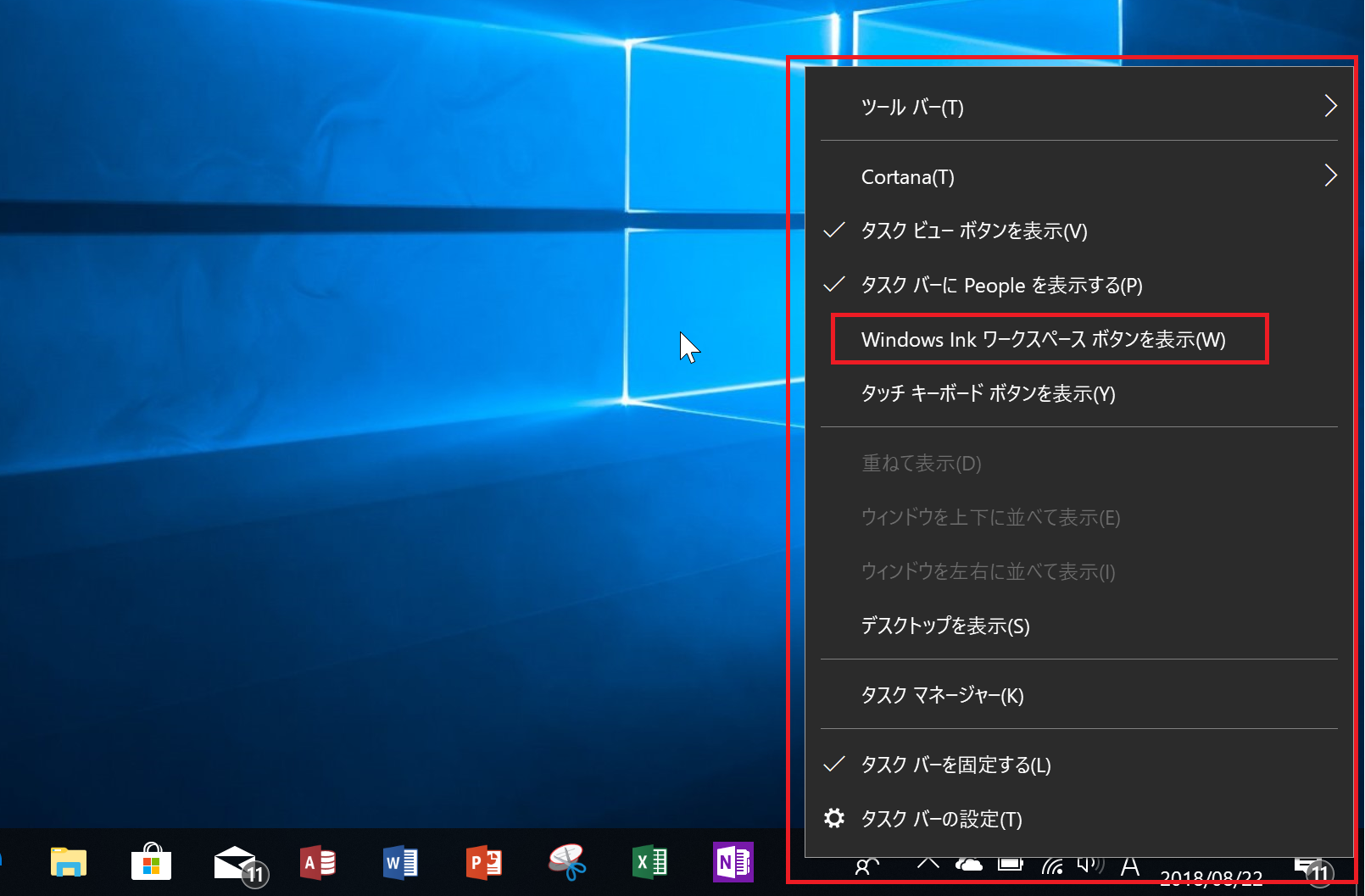
タスクバーにWindows Ink ワークスペースのアイコンが追加されました
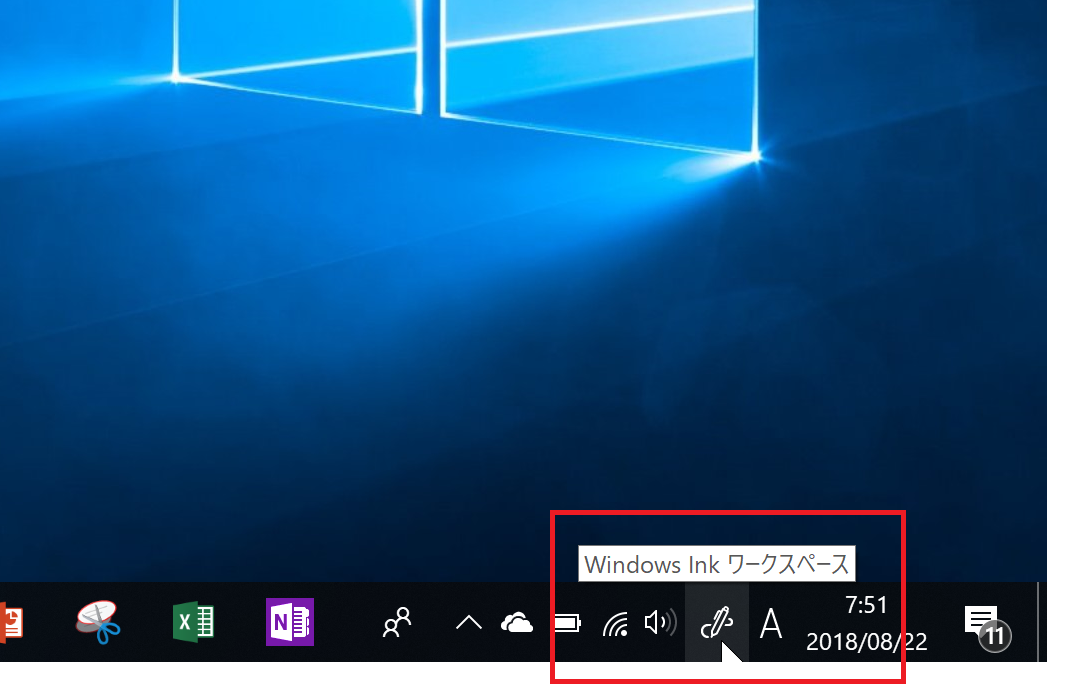
これでいつでもWindows Ink ワークスペースを利用することできます
Windows Ink ワークスペースを使ってみましょう
アイコンをクリックするとアプリが立ち上がります
画面の右側に細長く起動します
Windows Ink ワークスペースでできること
- 付箋・・・今回ご紹介する昨日
- スケッチパッド・・・白紙のキャンバスに自由にデザインすることができます(ペンの使用を推奨)
- 画面スケッチ・・・パソコン内の画像データに手書きを加えることができます(ペンの使用を推奨)
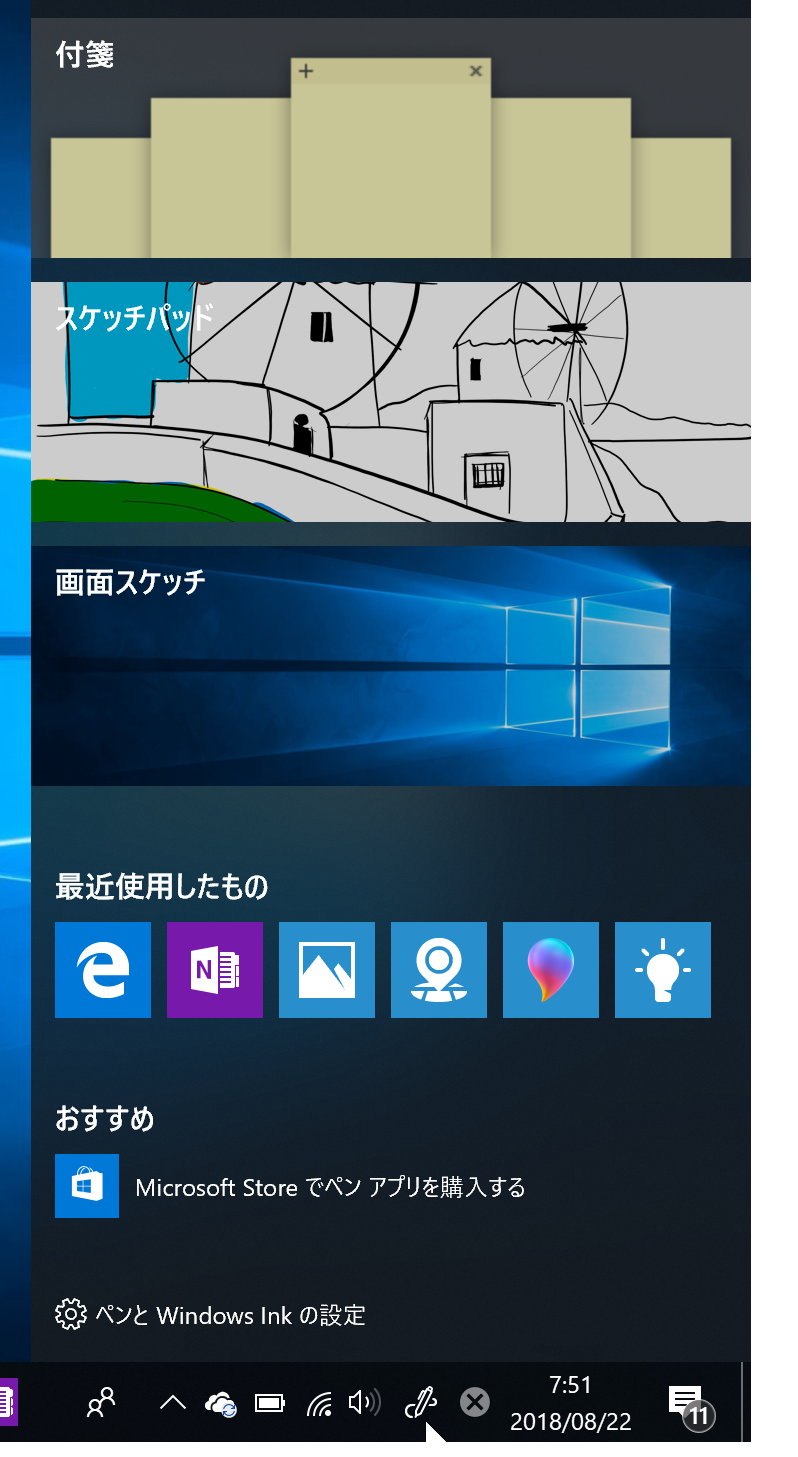
付箋を使ってみましょう
「付箋」をクリックすると、画面中央に表示されます
付箋内には自由に入力することができます
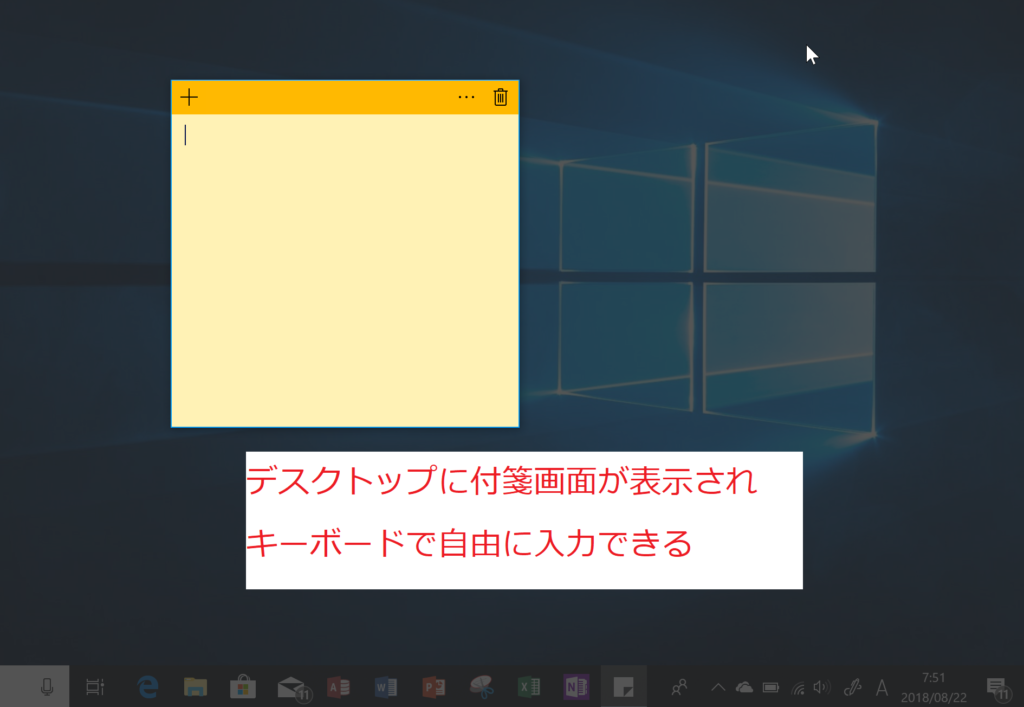
付箋は色の変更も行えます(付箋画面の上部分「・・・」をクリックして変更できます)
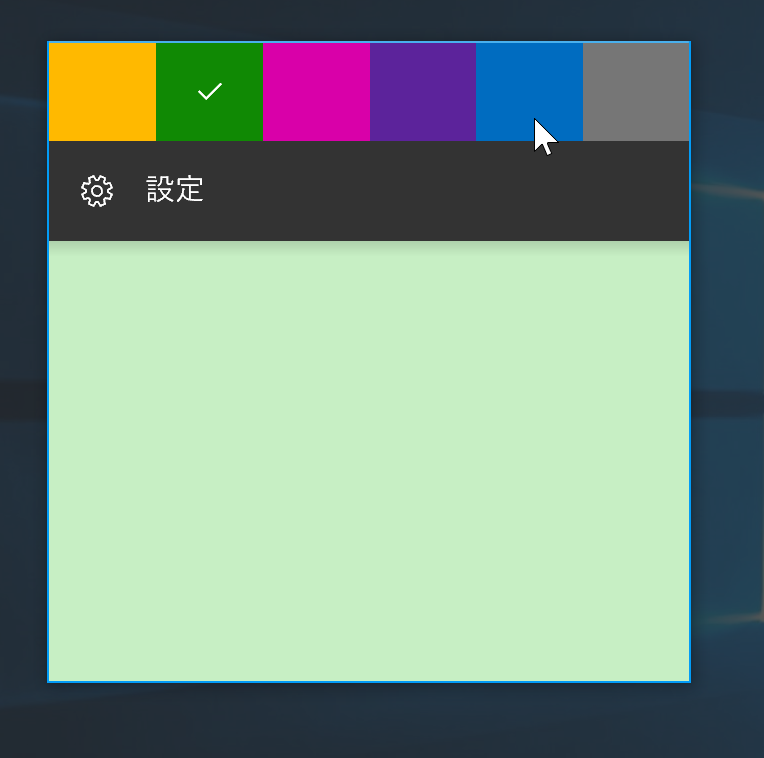
買い物メモや、外出予定を記入しておくと便利ですね
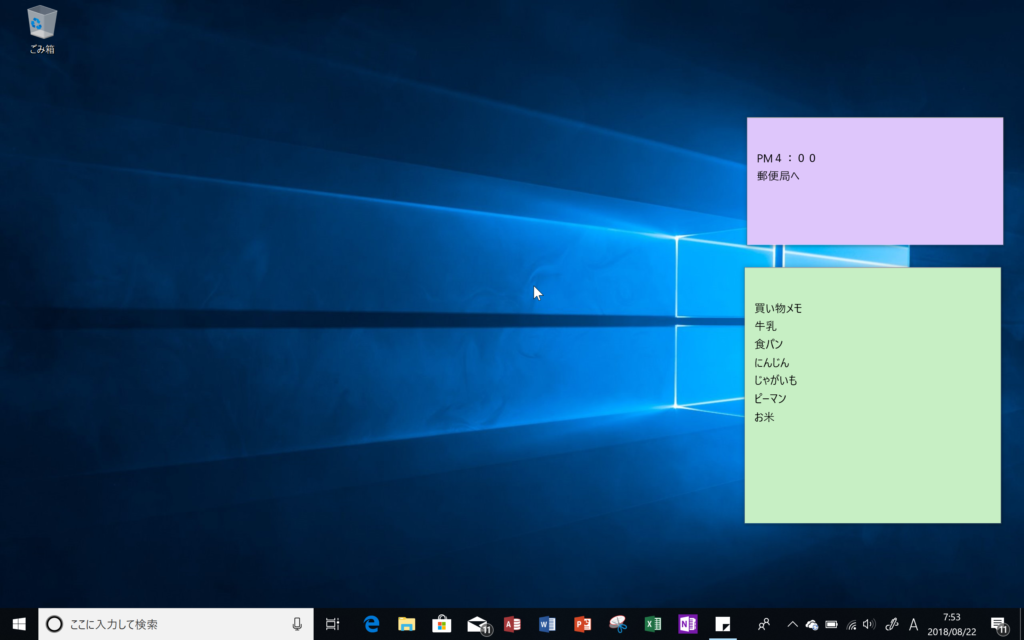
役割を終えた付箋は付箋画面右上のゴミ箱アイコンで簡単に削除することができますよ
画面に直接手書きできるタブレットPCが大活躍
今回ご紹介したWindows Ink ワークスペースではパソコンの画面に直接書き込む「ペン」機能が推奨されています
マウスでも操作することができますが、実際に書いてみるとマウスをペンでは操作性がまったく異なります
わたしが普段愛用しているパソコンはマイクロソフト社のサーフェスPro
タブレットPCですが、普通のノートパソコンとしても問題なく利用できます
(ご年配の方にとっては、12.3インチの画面は小さく感じてしまうと思いますが)
※画像をクリックするとアマゾンショッピングサイトに移動します
限定モデル 2018 年 6 月発売!】マイクロソフト Surface Pro [サーフェス プロ ノートパソコン] Office H&B搭載 12.3型 Core m3/128GB/4GB タイプカバー同梱 KLG-00022

数量限定のタイプカバー付きがオススメ!
※サーフェスはキーボード部分が取り外し可能なタブレットPCとなっているため
通常専用キーボード部分(タイプカバー)は別売りです
マイクロソフト 【純正】 Surface Pro 対応 Surfaceペン シルバー EYU-00015

パソコンは利用目的に合わせてお選びいただくことで、とても便利な道具になります
パソコン購入のご相談受付中
パソコンの選び方でお悩みでしたら、「ココナラ 」上にてアドバイスさせていただくサービスをご用意しました
パソコンを購入しようとお考えの方にアドバイスします パソコンの失敗しない選び方をお伝えします。
皆様のお役に立てれば幸いです
『それではパソコン生活をお楽しみください』

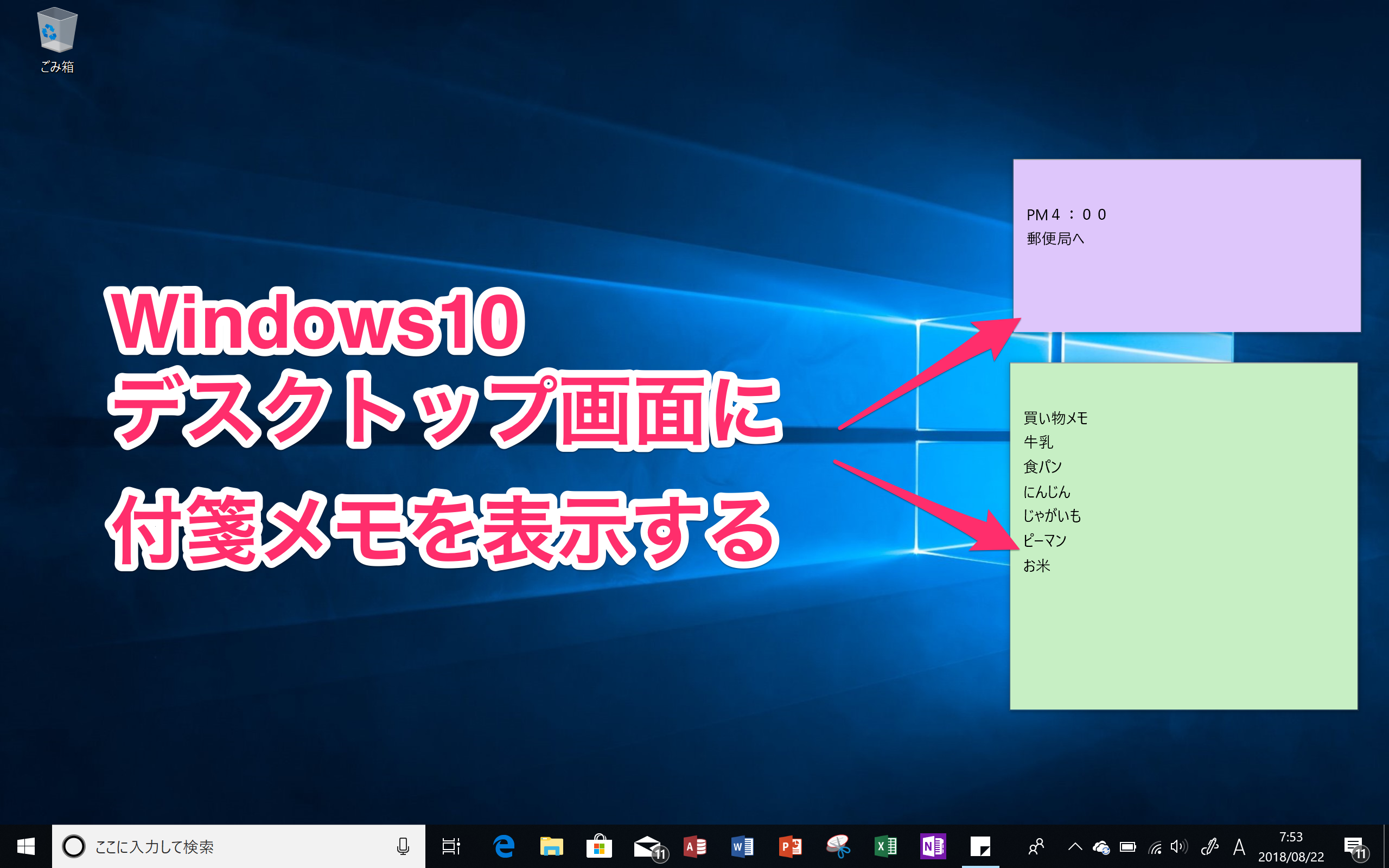
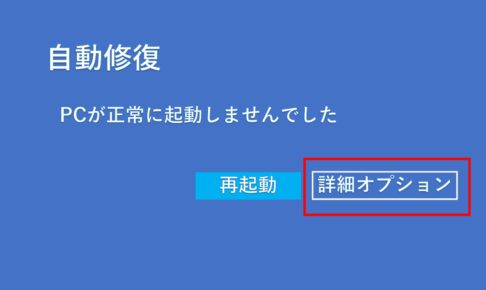


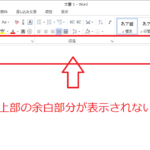
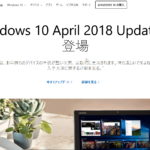





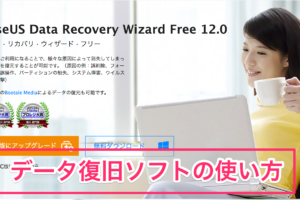










コメントを残す