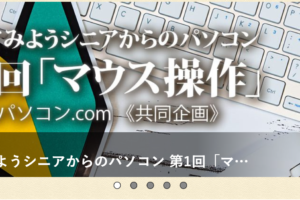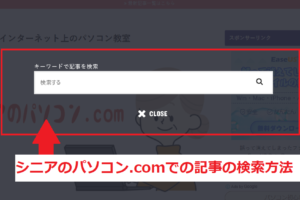デジカメやムービーカメラで撮影した写真や動画をiPadで楽しむためには、Lightning to SD Card Camera Readerを利用します。
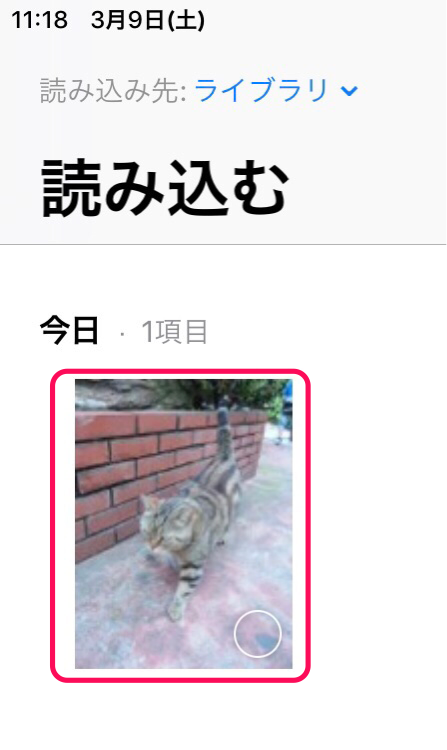
Lightning to SD Card Camera Readerでの取り込み方法はこちら
しかし、写真や動画がiPadで表示されない場合があります
今回はiPadでSDカードが読み込めない時に、確認しておきたいことと設定方法をお伝えいたします。
※ここでご紹介する方法は、パソコンをお持ちであることが前提になる操作方法です。
iPadにSDカードを読み込む際に知っておきたいファイルのルール
iPadにSDカードを接続しても、何も表示されない
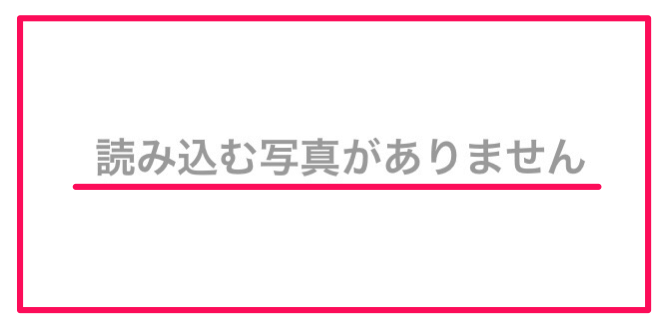
今回ご相談いただいたのは、SDカードに保存されている写真や動画がこのように表示されないといったことでした。
iPadにSDカードを読み込むにはファイルのルールが必要
SDカードには間違いなく、写真も動画も入っているのになぜiPadで表示されないのか?
それは
iPadにSDカードを読み込むにはファイルのルールが必要
なのです
SDカード内のルールについてご説明します
SDカード内のルールは以下のようにしておく必要があります
[SDカード]-[DCIM(フォルダ)]-[8文字のフォルダ]-[8文字の画像・動画ファイル]SDカードをパソコンで開いた様子を、画像で確認してみましょう
SDカードーDCIM(フォルダ)
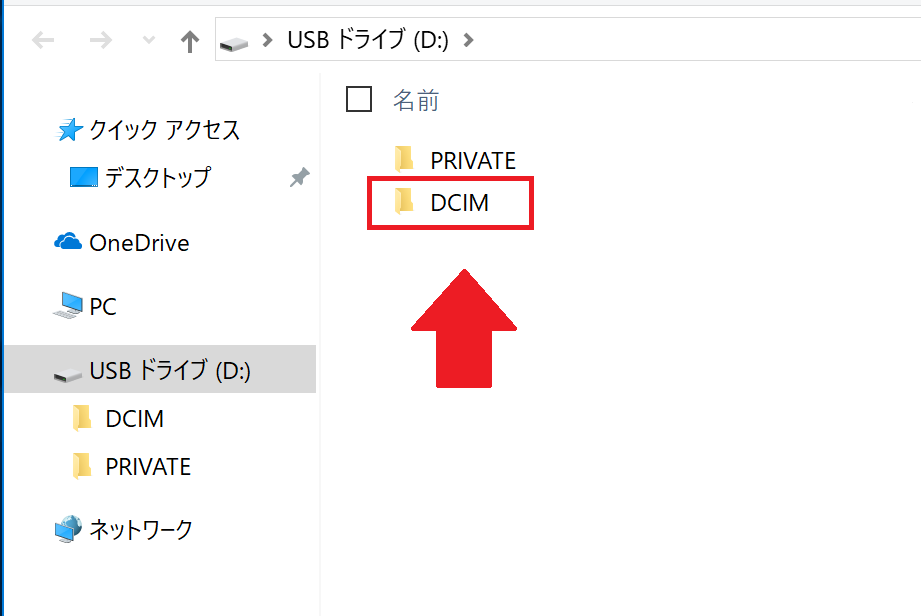
SDカードーDCIM-100OLYMP(8文字のフォルダ)
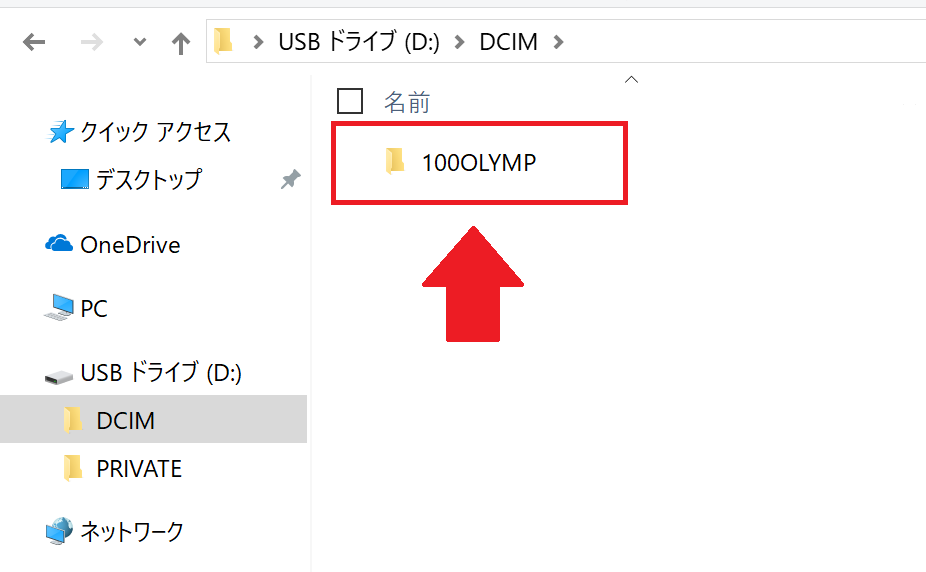
100OLYMPフォルダ内に、8文字の画像データ(P5210001)が入っています。
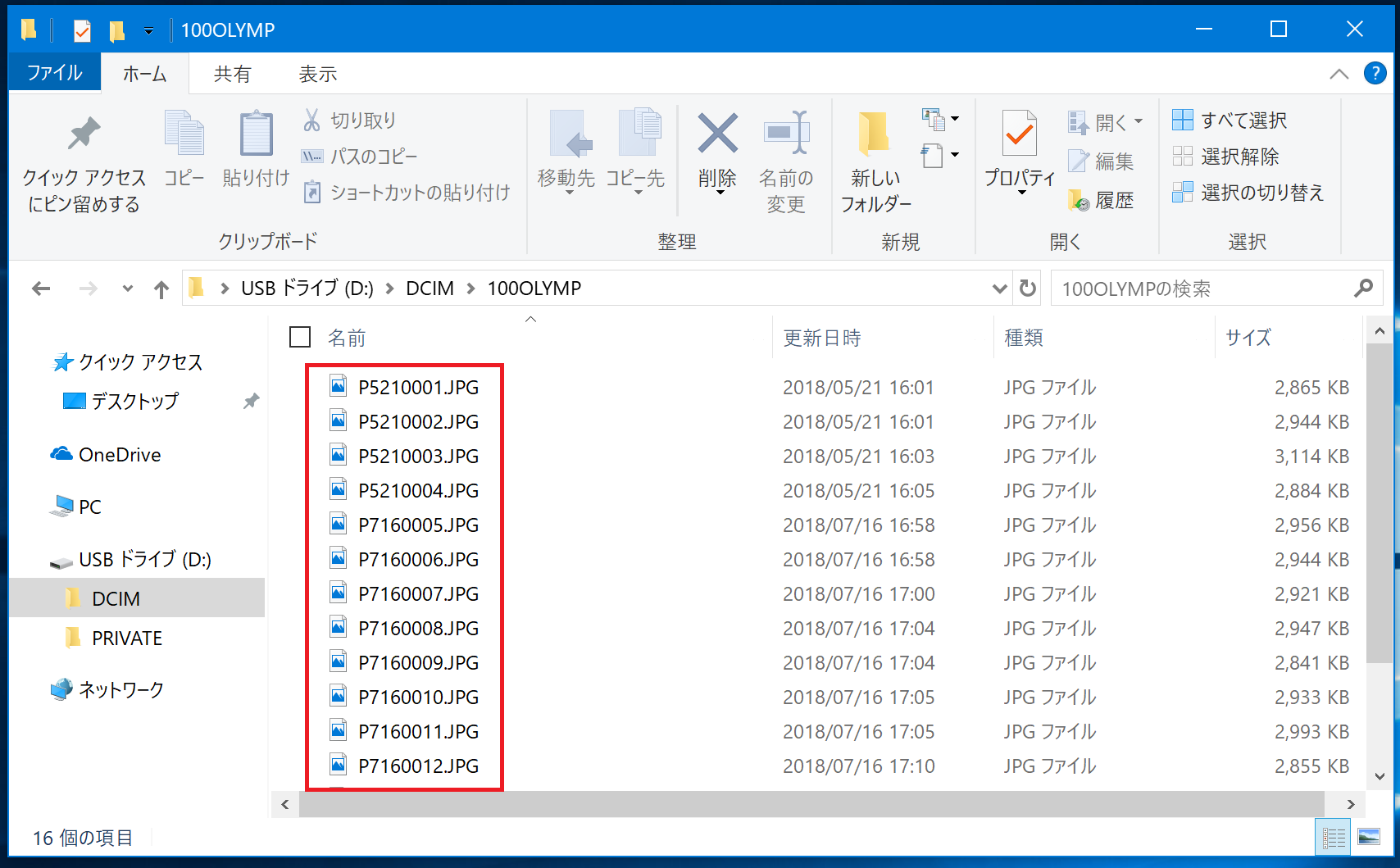
このSDカードはiPadで読み込むことができるのです。
お使いのSDカードが、iPadで読み込めない場合は上記のルールになっているか確認する必要があります。
※フォルダやファイル名を変更するにはパソコンが必要です
読み込めないSDカードを確認して、変更する
それでは、iPadで読みこめないSDカードをパソコンでフォルダ設定してみましょう
SDカードの中に「DCIM」フォルダを作成し、続けてDCIMフォルダ内に8文字のフォルダを作成しました。8文字はお好きな英数字でかまいません。今回は12345678としました。
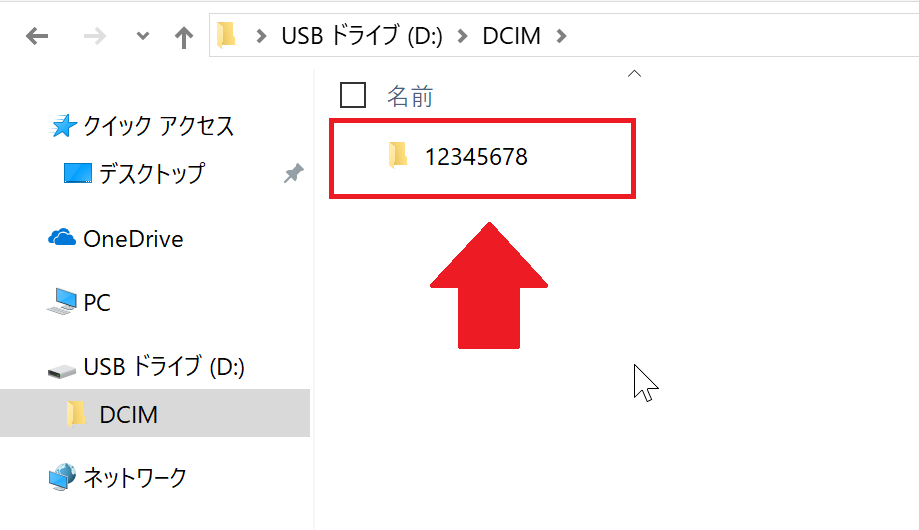
写真・動画ファイルの名前もお好きな英数字で8文字に変更します
これも12345678に変更しました。
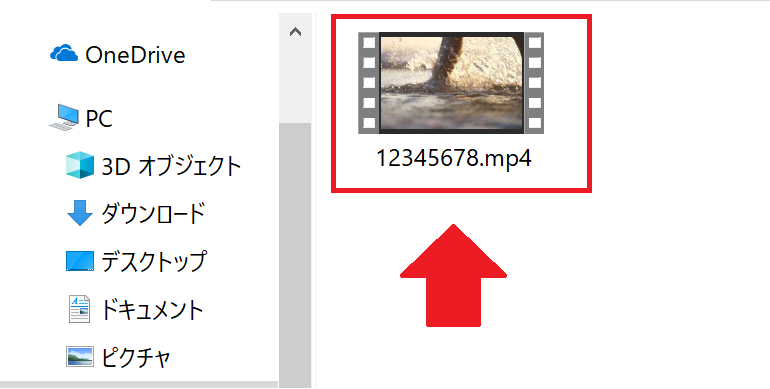
これで、iPadで読み込むことができるようになりました。
動画ファイルは「MP4」形式
iPadで読み込める動画ファイルは、MP4形式にしておく必要があります。
お使いのカメラによって、ファイルの保存形式が異なっている場合があります。
わたしの使っているソニーのムービーカメラも、保存形式がMTSファイルで保存されます。
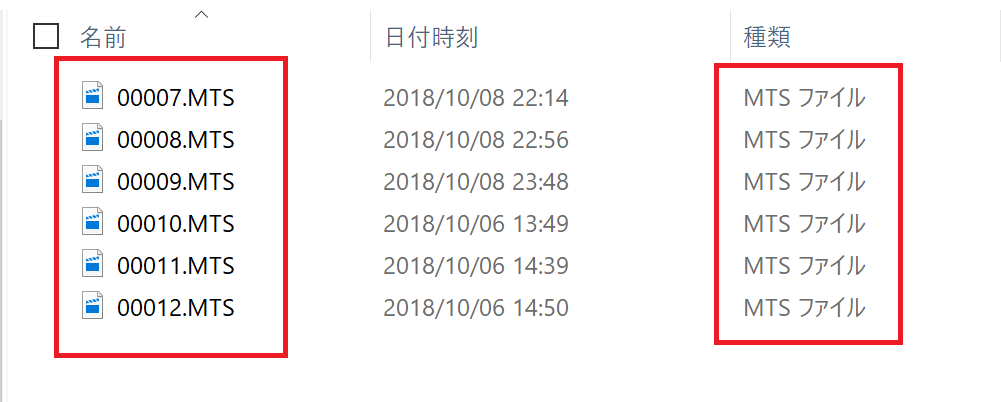
MTSファイルですと、ファイル名を8文字に変更してもiPadで読み込むことができません。
ファイル形式を変更するには、パソコンが必要
ファイル形式を変更するためには、パソコンで専用アプリケーションを使います。
わたしは、以前ご紹介したスーパーメディア変換!というアプリを利用しています。
スーパーメディア変換!をご紹介している記事はこちら
スーパーメディア変換!はAmazonでも購入することができますよ

今回は、iPadにSDカードを読み取る際に必要なことをお伝えしました。
様々なデジタル機器の中心にパソコンがあることがよくわかりますね。
趣味にも仕事にも、パソコンは必須です。ぜひ機会を見つけて学習に取り組んでみてくださいね。