出先でのちょっとしたメモや写真。
皆さんはどのようにされていますか?
手帳をお使いの方が圧倒的に多いと思います。
手帳をお持ちであれば、出先でのちょっとしたメモはすぐに残すことが出来ます。
風景などの写真をメモしておこうと思うと、難しいですよね?
お持ちのスマートフォンで写真だけ撮影しておいて、後からパソコンで編集することもできますが、日が変わってしまうとその日の感動も薄れてしまいます。
OneNoteを使ったデジタルメモなら、文字以外に写真も一緒に残しておくことが出来ます
例えば、このようなメモを出先で作成することが出来ます
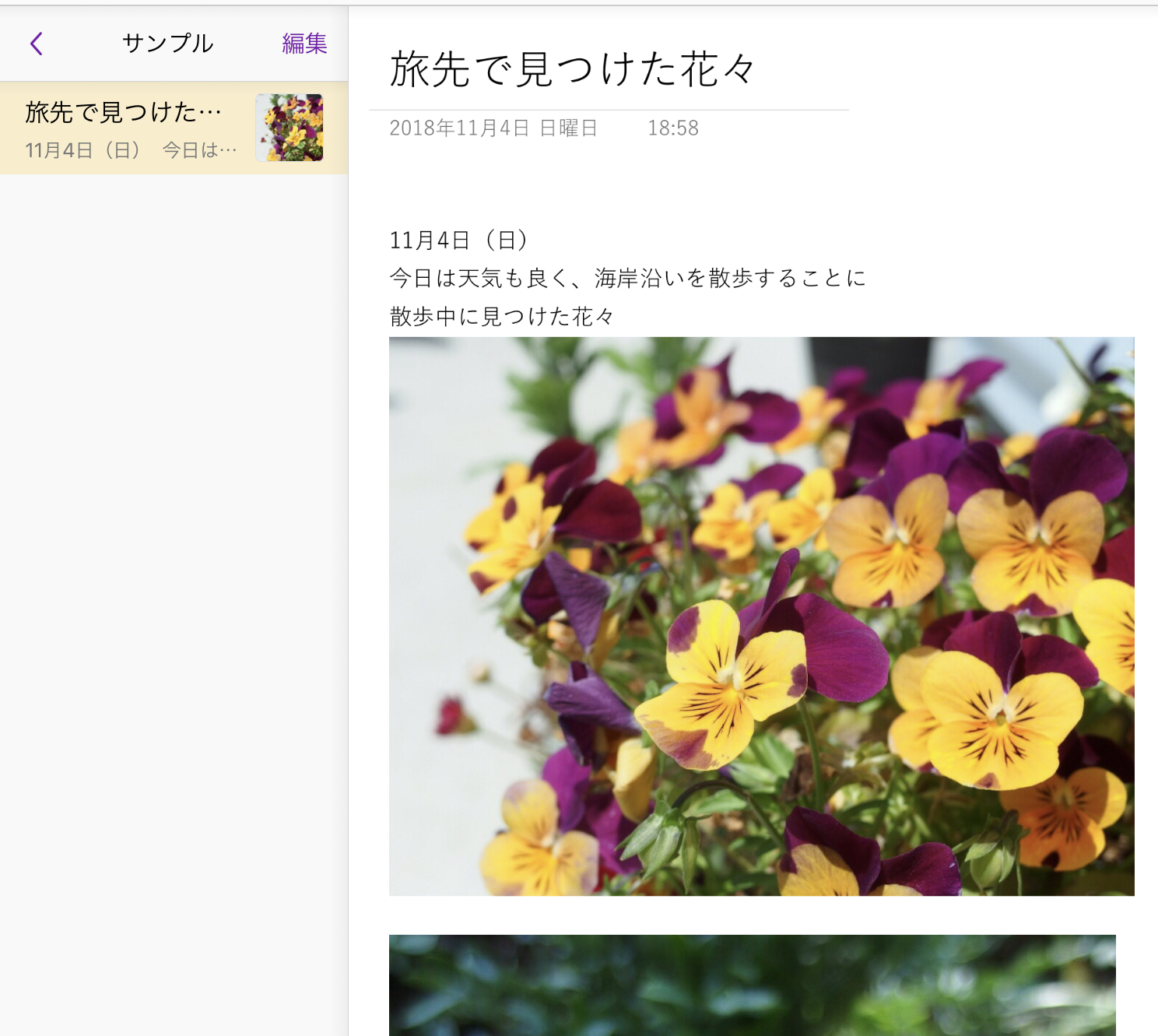
文字入力が苦手な方は、スマートフォンやタブレットの音声による文字入力で入力も簡単に行えます。
今回は、デジタルメモ帳の「Microsoft OneNote」をご紹介します
マイクロソフトアカウントを使ったサービスの一つに
Microsoft One Noteがあります
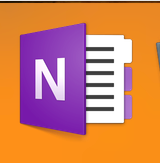
One Noteは無料アプリでどなたでもデジタルメモ帳としてご利用になれます
デジタルメモ帳はわたしが生徒の方にお勧めしている使い方なんですが、パソコンとスマートフォンをお持ちの方にはぜひ覚えていただきたい機能です
デジタルメモって?
デジタルメモと聞いてもパッとしませんよね
デジタルメモは、普段手書きで残しているメモ(買い物メモや伝言)や日記をパソコンやスマートフォンで行うのです
デジタルにすることで
写真や地図を加えることができ、
メールやラインで簡単に家族間や友人間で共有することもできるのです
One Noteの仕組み
One NoteはMicrosoftアカウントで利用します
Microsoftアカウントについてはこちらを合わせてお読みください
Microsoftアカウントでパソコンとスマートフォンで同一のノートを利用できます
手元にあるスマートフォンで日々のメモを作成し
大きな画面のパソコンで作成したメモの確認や管理を行うのです
今回はスマートフォンの画面でご説明します
One Noteの画面
下の画像がOne Noteの画面構成です(この画像はタブレットの画像です)
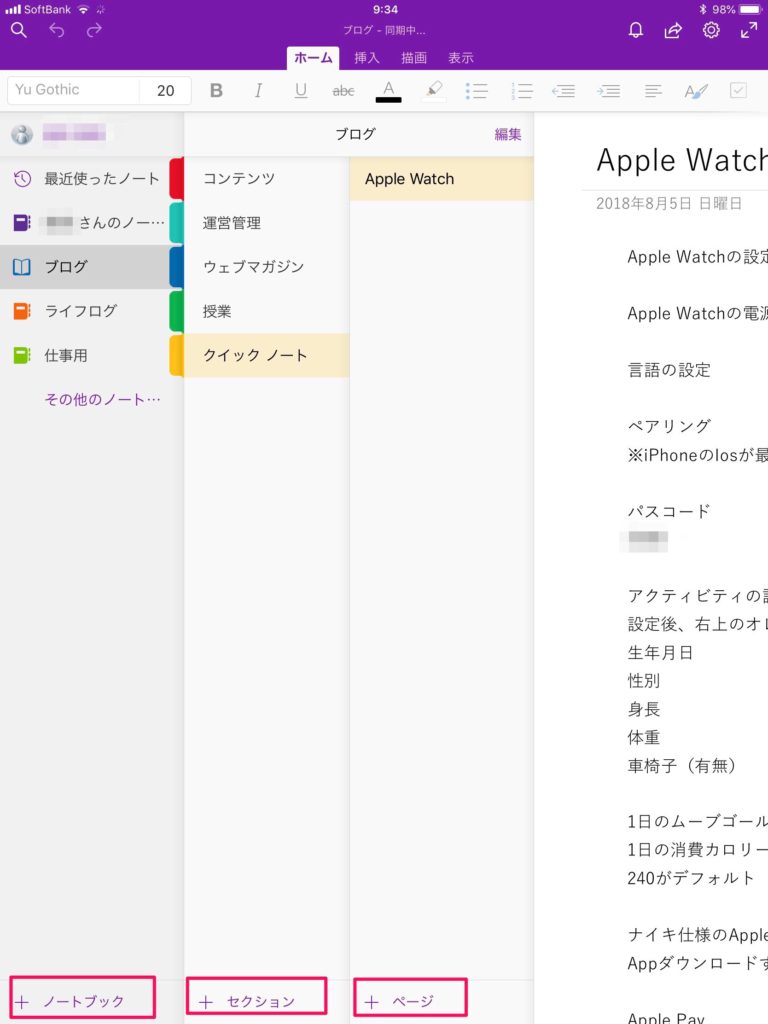
One Noteの構成
One Noteは3つの要素で構成されています
- ノートブック
- セクション
- ページ
これらを現実で例えると、
- ノートブックは1冊のノート
- セクションはノート内の段落
- ページはノート内の1枚1枚を指します
画像はわたしのOne Noteです
「ブログ」というノートは
「コンテンツ」「運営管理」などのセクションに分かれ
「クイックノート」内に「Apple Watch」というページがあります
スマートフォンの画面で確認してみましょう
スマートフォンの画面サイズに合わせて、3つの要素をページごとに切り替えて利用します
これが「ノートブック」の画面です
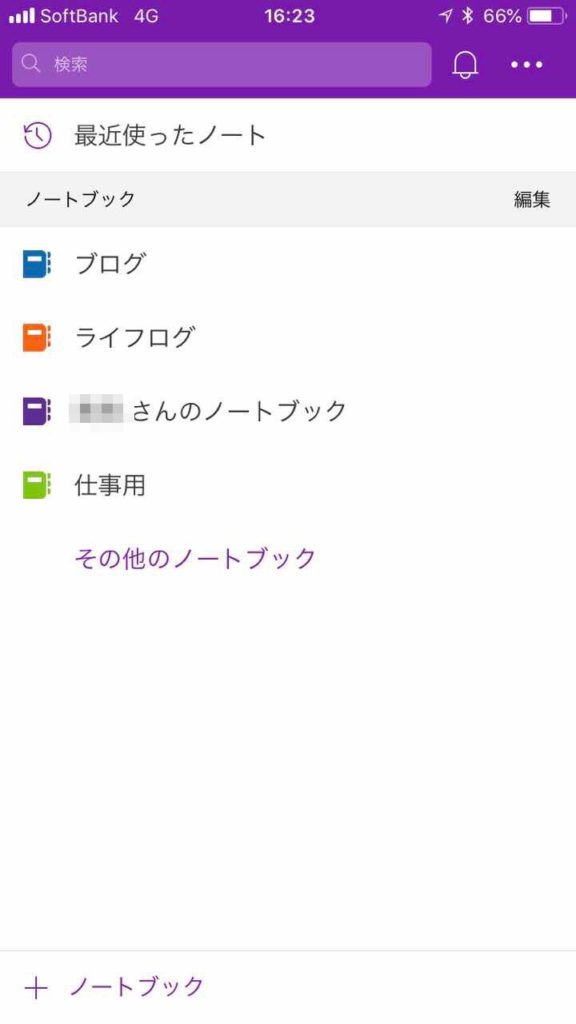
これが「セクション」画面です
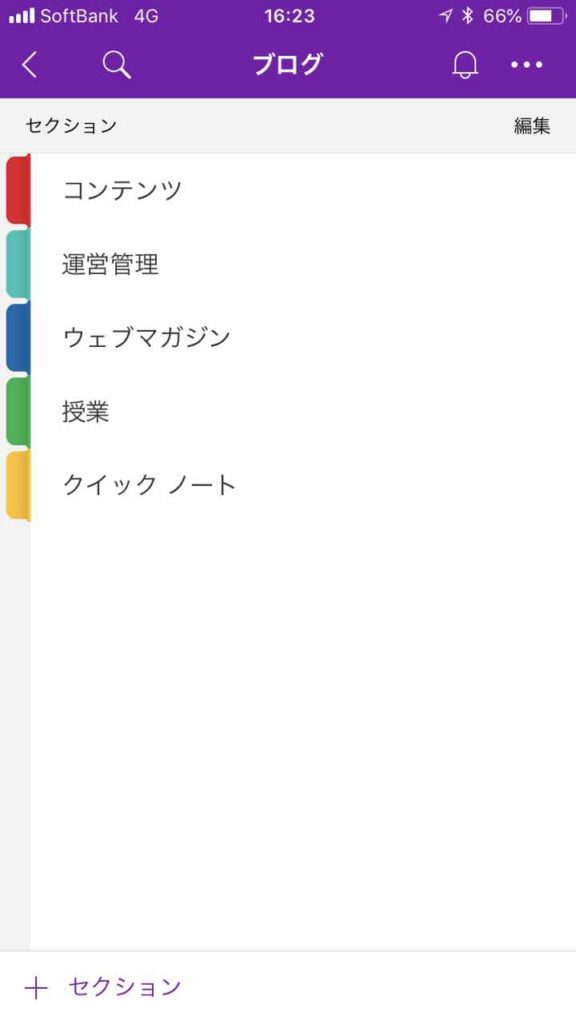
最後に「ページ」画面
※個人名が表示されているため、一部画像を加工しております
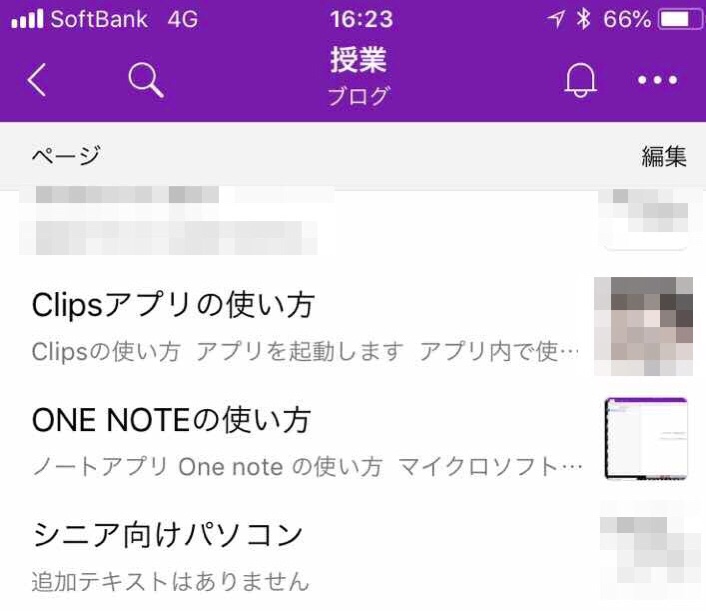
One Noteを使う上で知っておきたいのは、この3要素のみです
使い慣れてから、次のステップに進んで活用の幅を広げてみましょう
デジタルメモを作成する
One Noteでデジタルメモを作成しましょう
「ページ」画面を表示して、「➕」をタップすると新しいページが表示されます
下の画像がメモ画面です
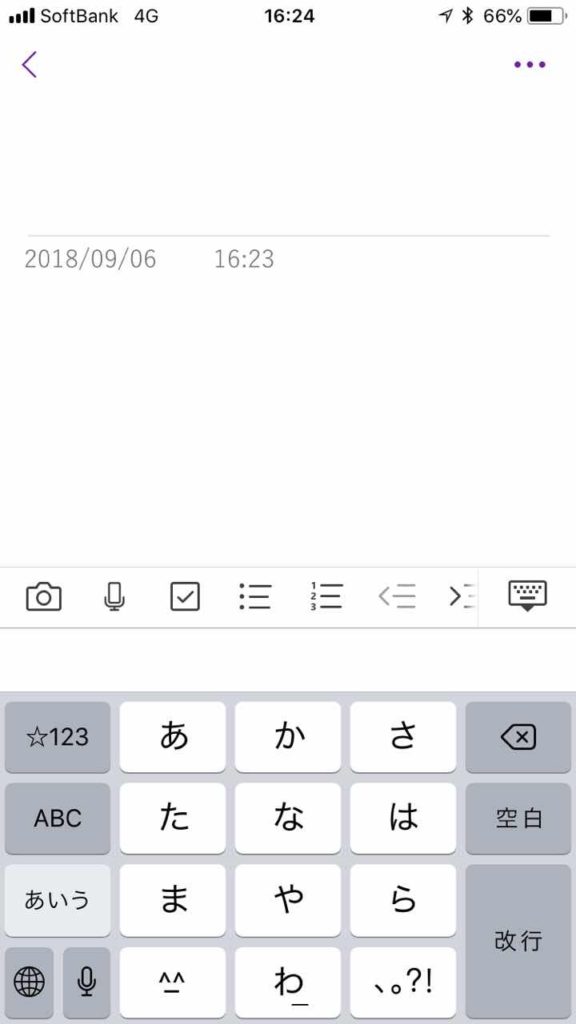
はじめは「文字入力」と「写真の挿入」を覚えておきましょう
作成手順
- ページタイトルを入力する
- メモ本文を入力する
- 必要に応じて写真を挿入する
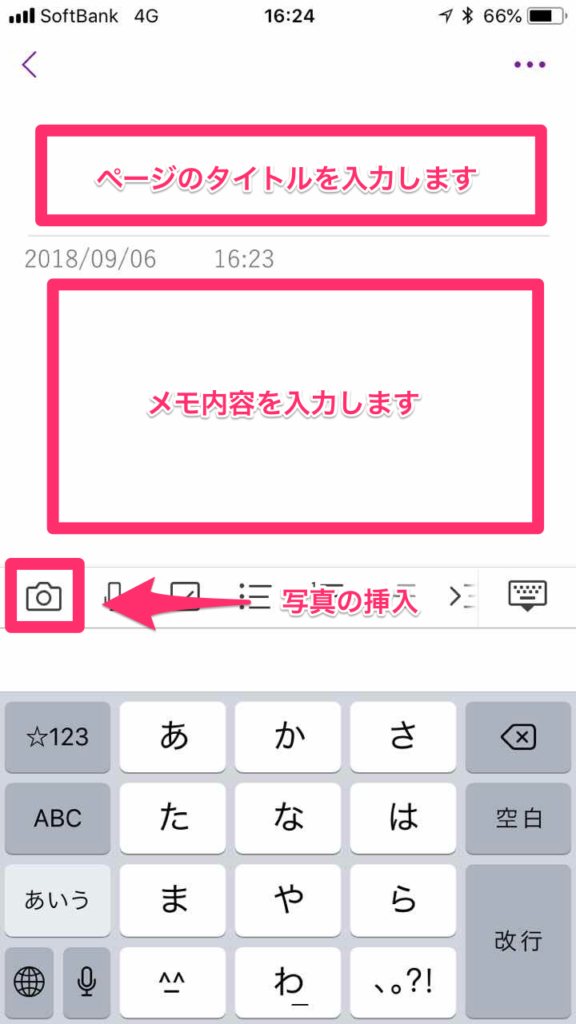
これだけでデジタルメモが完成します
わたしの手元にある本の写真を使ってメモを作ってみました
文字と写真を組み合わせただけで、立派なデジタルメモが完成です!
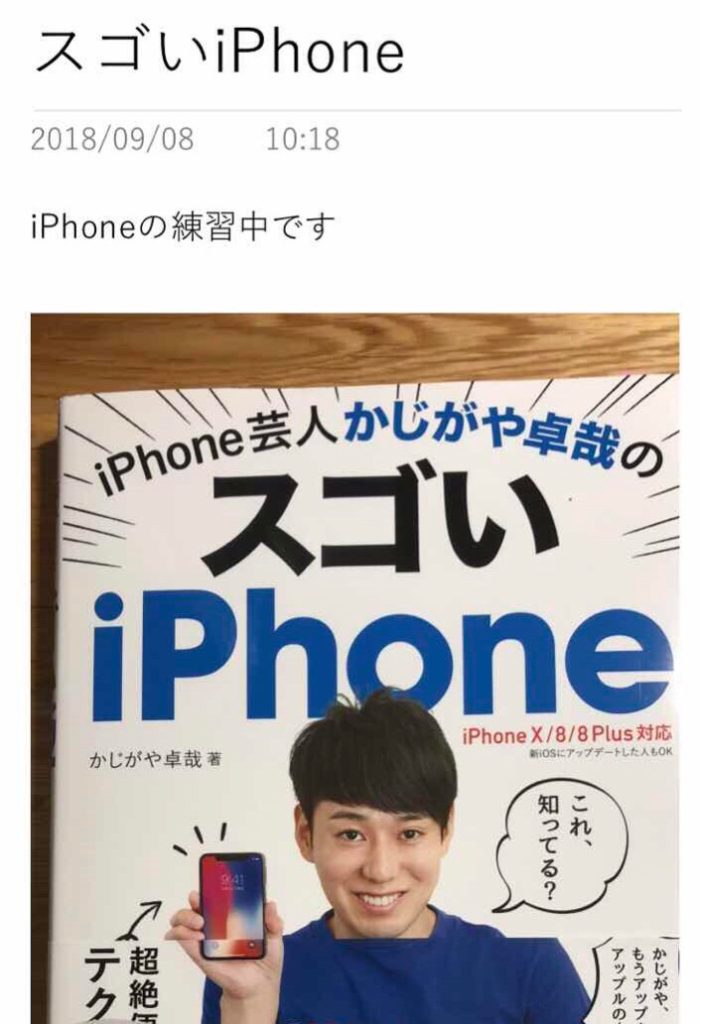
新しいことにチャレンジするのは勇気が必要
生徒の方にご説明すると、最初は「手書きの方が慣れているし…」とおっしゃいますが
実際にOne Noteを操作してみることで、スマートフォンの便利さや、活用方法に繋がり喜んでくださいます
せっかく決心して購入したスマートフォンですから、電話やメール以外にも有効活用できる挑戦してみてください。
『それではパソコン生活をお楽しみください』
シニアのパソコン.comはブログ村のランキングに参加しています
この記事が役に立った!と感じてくださったら、ぜひ下のバナーをクリックしてください


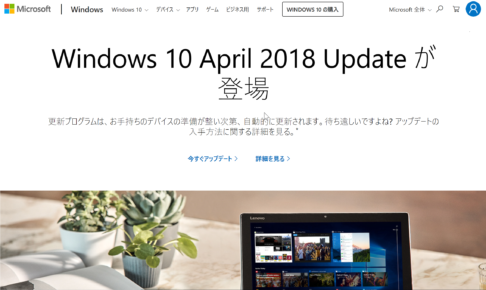

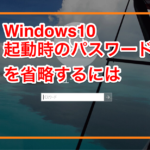

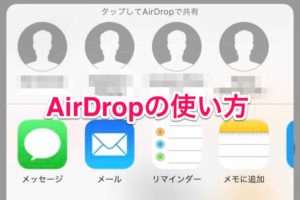






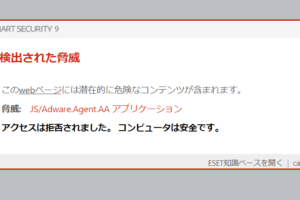








コメントを残す