Windows10のパソコンでは、Microsoftアカウントを設定して各種サービスを使えるようにします
Microsoftアカウントについては以下の記事を合わせてお読みください
Microsoftアカウントでは本人確認が必要になる
本人確認は「パソコンの初期設定を行ったときから使用者に変更がないか」を確認するために行われます。
教室の生徒の方からもたびたびご相談いただく本人確認ですが、
Microsoftアカウントにお持ちの携帯電話番号を登録しておくと認証作業がスムーズに行えます。
なぜMicrosoftアカウントに携帯電話番号が必要なのか
Microsoftアカウントの本人確認では認証用のコードを受け取る必要があります
コードを受け取る方法は以下の通りです
- 携帯電話の番号あてに「機械音声で電話」
- 携帯電話あてに「メール」
- 自宅の固定電話の番号あてに「機械音声で電話」
多くの生徒の方が、Microsoftアカウントの設定に「自宅の固定電話」を選んでおられます
認証作業を行う上では、どの方法でも問題ありませんが、教室など自宅以外の場所でご相談いただく場合に携帯電話の番号を登録しておくと作業がスムーズに行えます。
特にご年配の方でパソコンの設定に不安を感じていらっしゃる場合は、専門店などでご相談いただくケースが多いと思われます。その場合に携帯電話を一緒に持っていれば本人認証を行うことができるのです。
Microsoftアカウントに携帯電話番号を設定する
それではMicrosoftアカウントにお持ちの携帯電話の番号を設定してみましょう
設定はパソコンの画面で行います
スタートメニューから、「人型アイコン」をクリックして「アカウント設定の変更」を開きます

続いてユーザーの情報ページにある「Microsoftアカウントの管理」をクリックします

お使いのMicrosoftアカウントのページが表示されました
画面上部のメニューから「あなたの情報」をクリックしてください
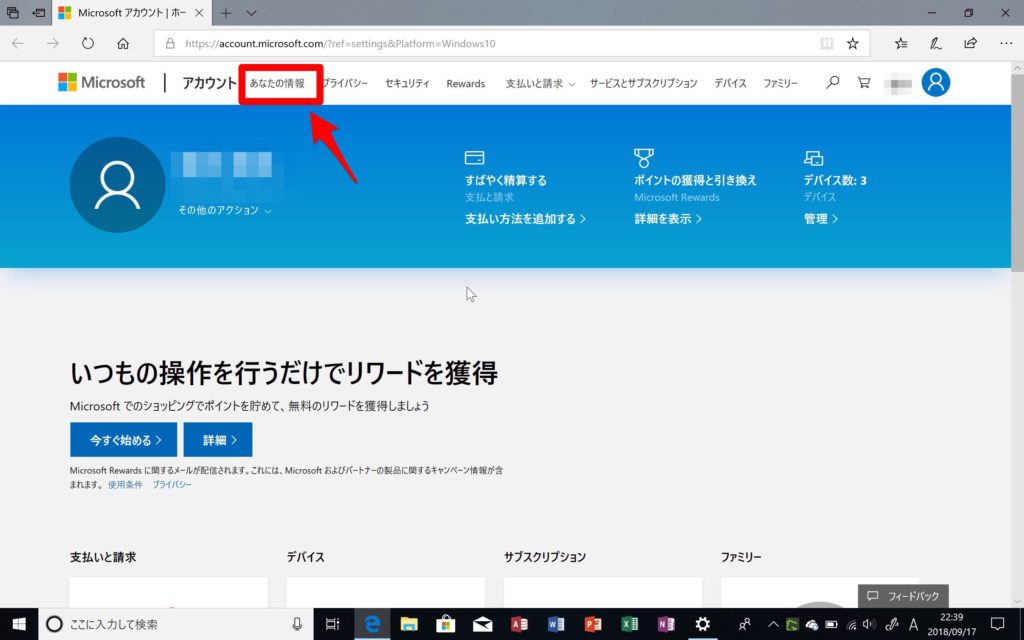
あなたの情報ページが表示されました。次に「連絡先情報」をクリックします。
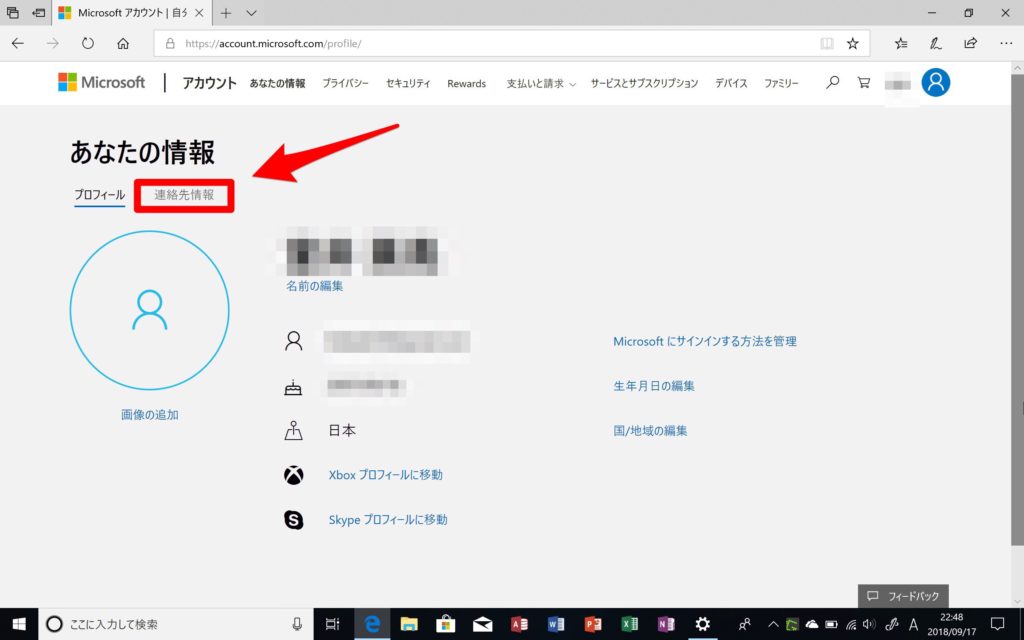
Microsoftにサインインする方法の管理ページが表示されます
「電話番号の追加」をクリックしてください
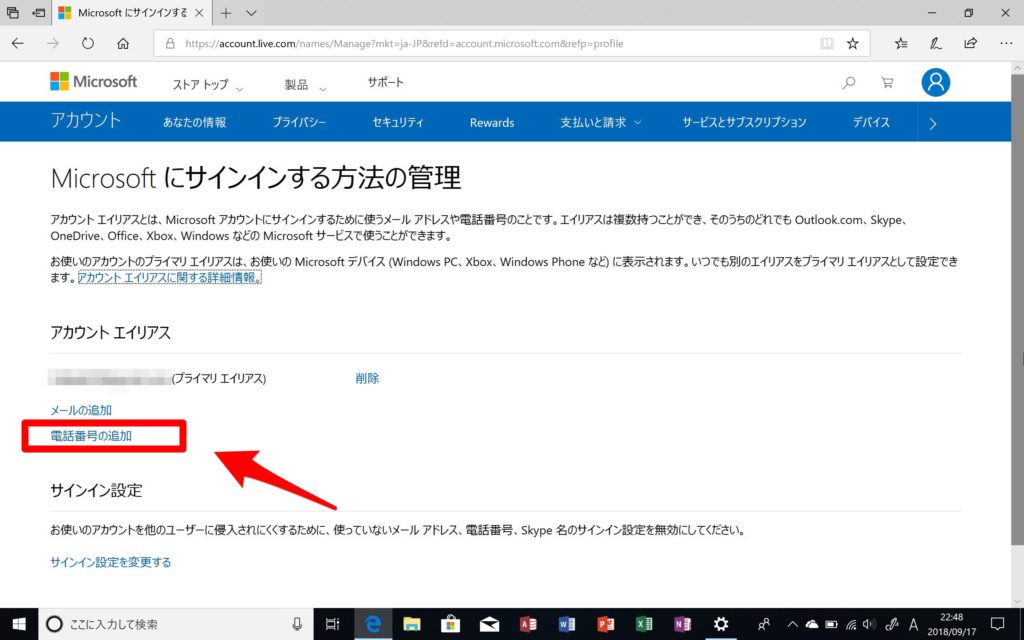
お持ちの携帯電話の電話番号を入力します
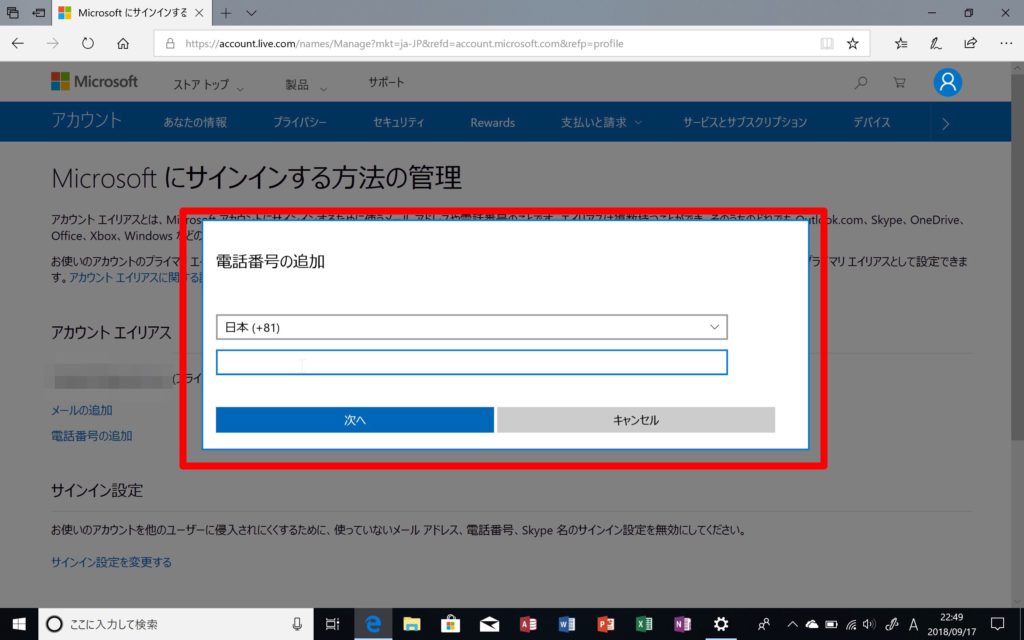
携帯電話番号を入力して、「次へ」をクリックすると
お持ちの携帯電話あてに登録用のコードが届きます
携帯電話のメール画面で確認してみましょう
4桁の確認コードが表示されているので、メモしておきます
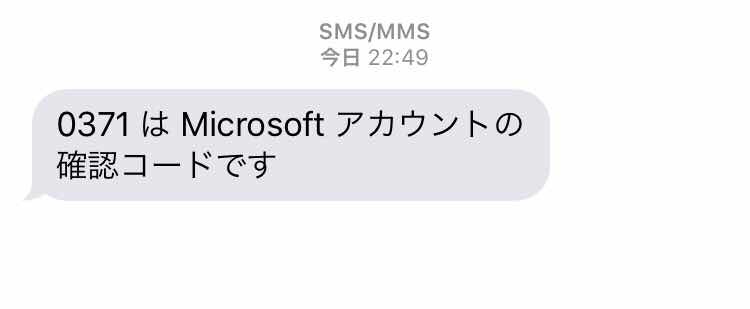
4桁の確認コードをパソコン画面に入力します
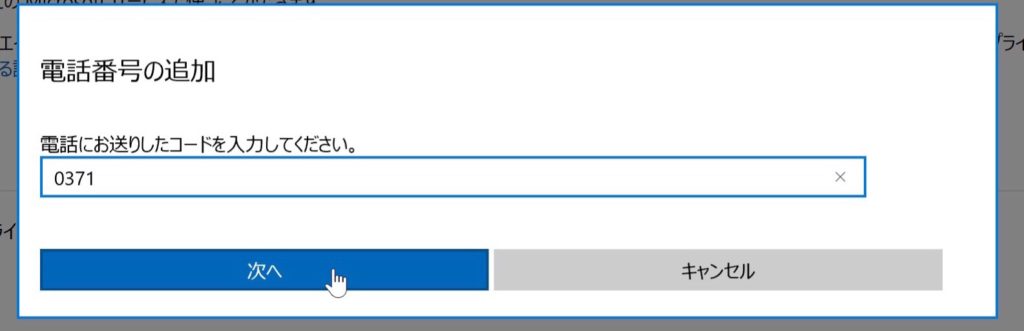
コードを入力して「次へ」をクリックすれば終了です。
これで、お持ちのMicrosoftアカウントに携帯電話番号を設定することができました。
本人認証は今のところ、パソコン購入後に一回行えば良いようです。
『それではパソコン生活をお楽しみください』
シニアのパソコン.comはブログ村のランキングに参加しています
この記事が役に立った!と感じてくださったら、ぜひ下のバナーをクリックしてください

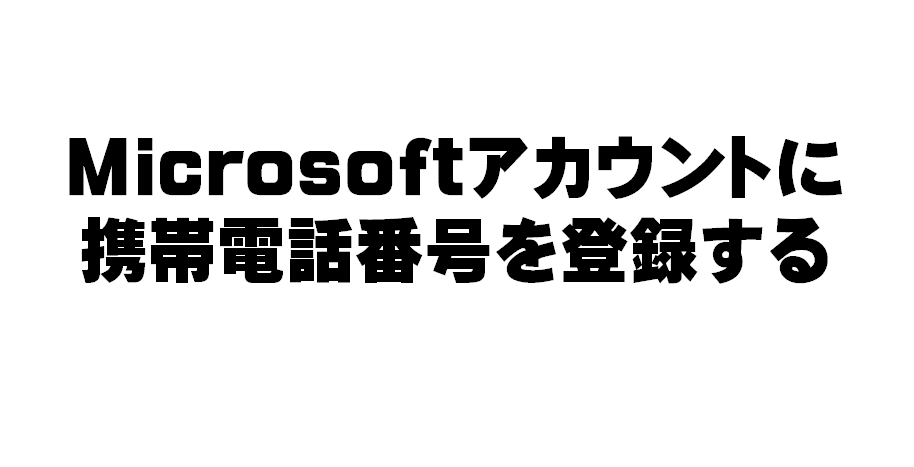
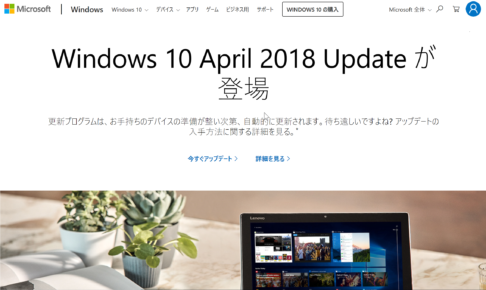



















コメントを残す