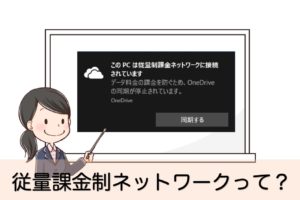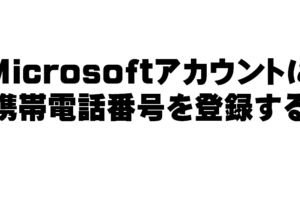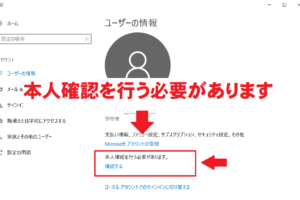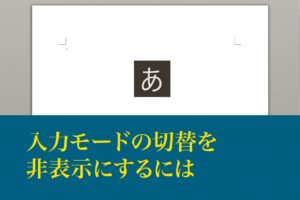Windows7のサポート終了は2020年1月14日です。
私の教室でもパソコンを新たに買い替える方も増えてきました。
パソコンの買い替え時にご相談いただくのは、古いパソコンに入った文書や写真のデータ移行についてです。
今回は、パソコンのデータ移行を簡単に行えるアプリケーションをご紹介いたします。インストールなどの操作が可能な方であればどなたでもご利用いただけます。
Todo PCTrans
Todo PCTransは私がデータ復旧でいつもお世話になっているEaseUS製品です。
Todo PCTransはこちらからお買い求めいただけます(Amazonショッピングサイト)
EaseUS Todo PCTrans 11 Professional 1ライセンス【今のパソコンから別のパソコンへ、アプリ、データ、ファイルをまるごとお引越し! 】Todo PCTransを利用するための条件
Todo PCTransはアプリケーションのインストール操作ができる方で、インターネット接続した環境であればどなたでも簡単にご利用いただけます。
Todo PCTransのインストールについて
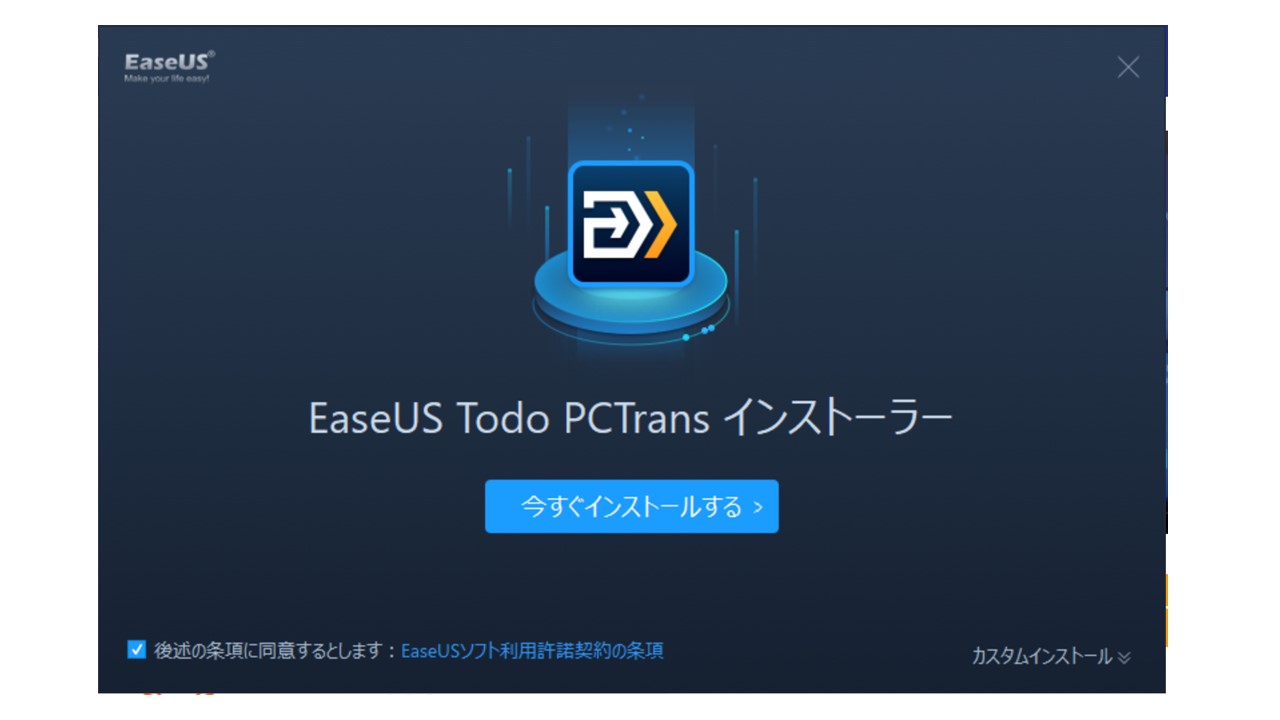
Todo PCTransは新旧それぞれのパソコンにアプリケーションのインストール後、ライセンス認証を行います。
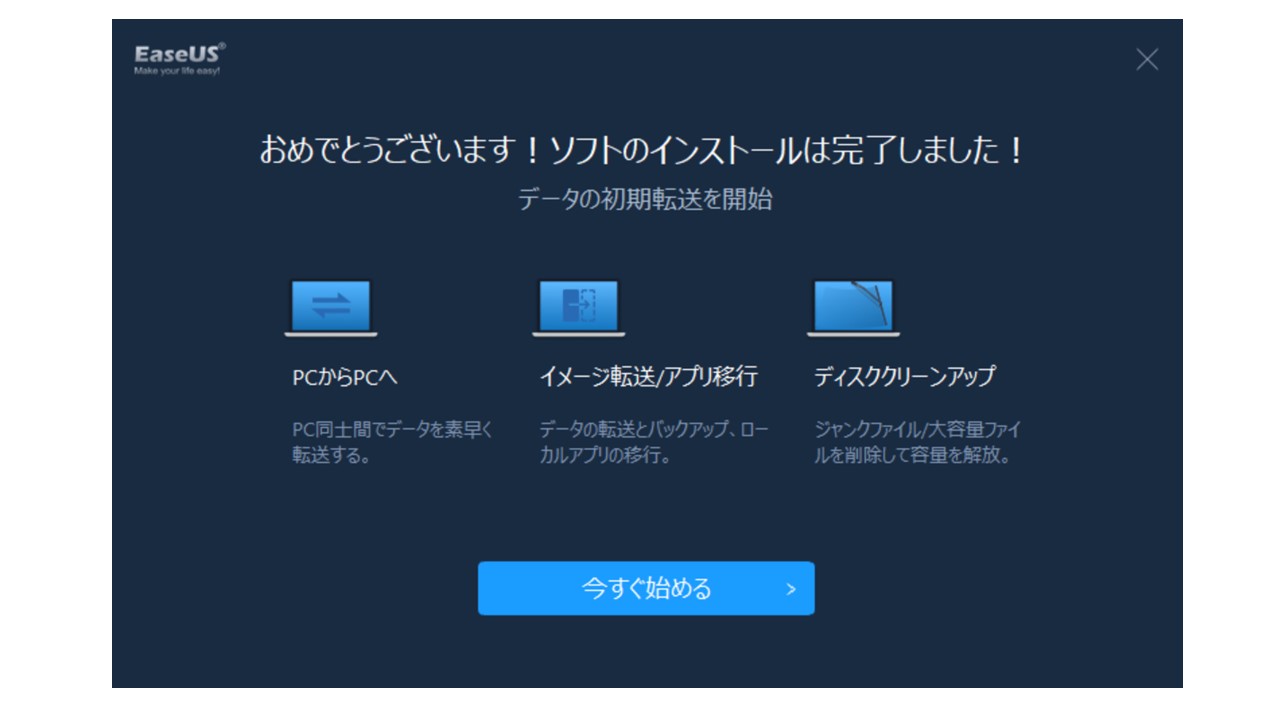
アプリケーションを購入することで、ライセンスを受け取ることができます。このライセンスを使って、アップグレードを行います。
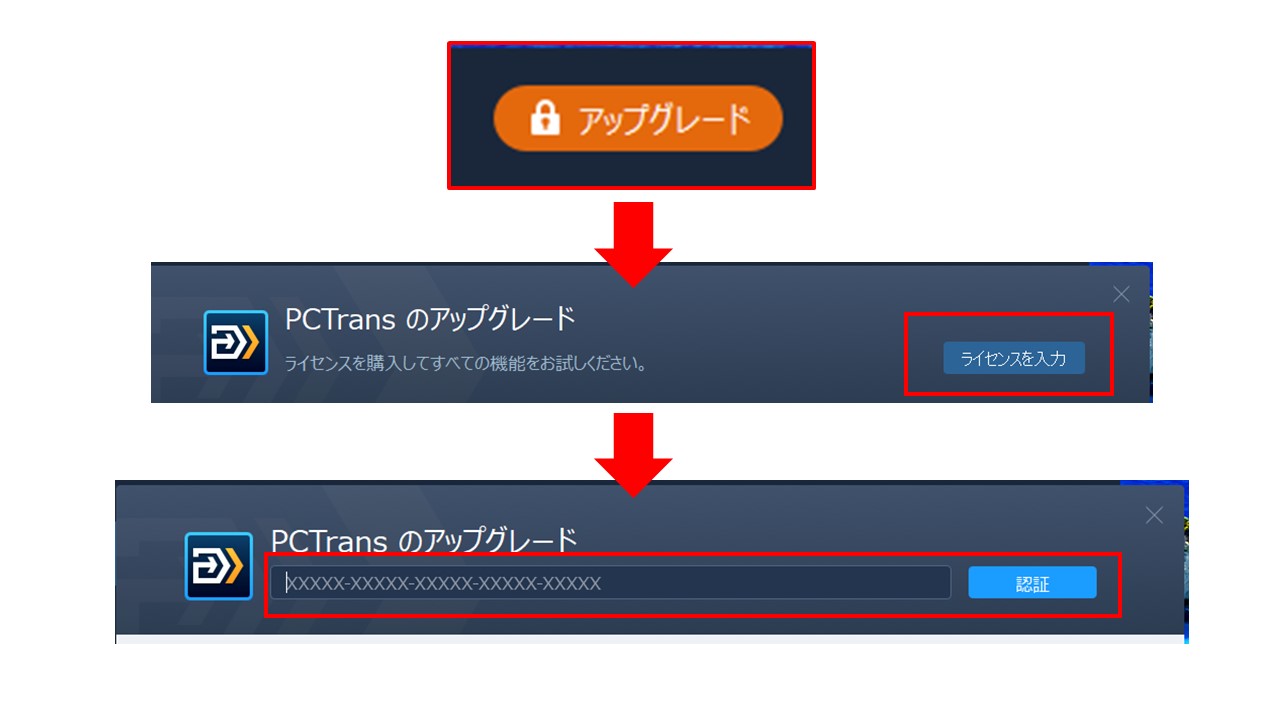
これで、新旧それぞれのパソコンにTodo PCTransがインストールされました。
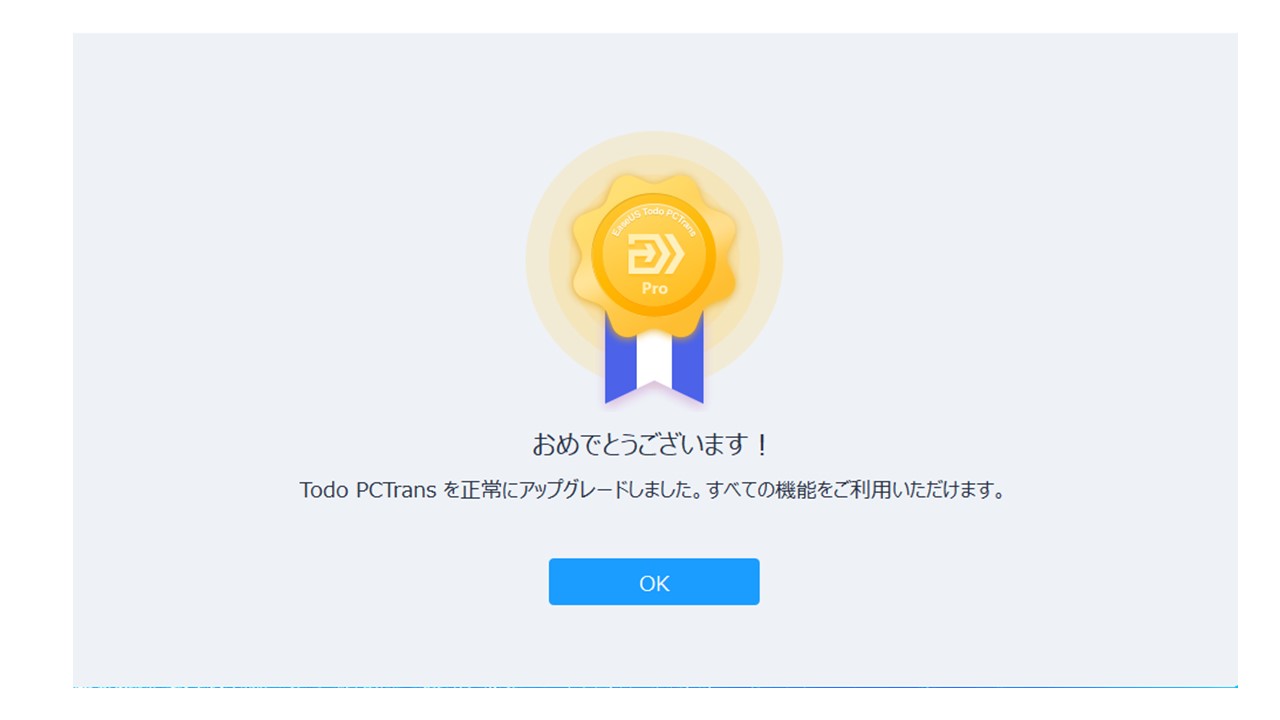
Todo PCTransを使ってパソコン同士を無線接続します
今回私は初期設定のみ済んでいる新しいパソコンに、旧パソコンからデータ移行を行いました。
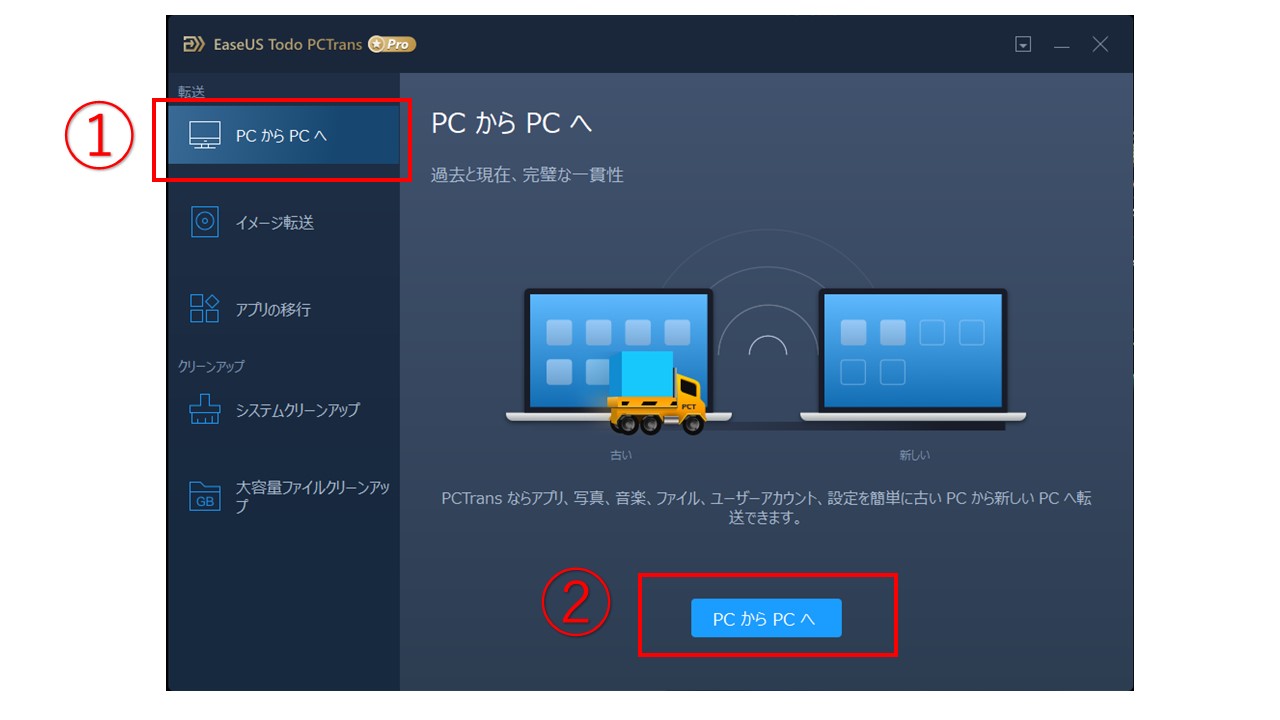
Todo PCTransは、データ移行以外にもパソコンのメンテナンスなどを行うことができますが、今回はデータ移行のみをご紹介いたします。
メニューから「PCからPCへ」を選びます。
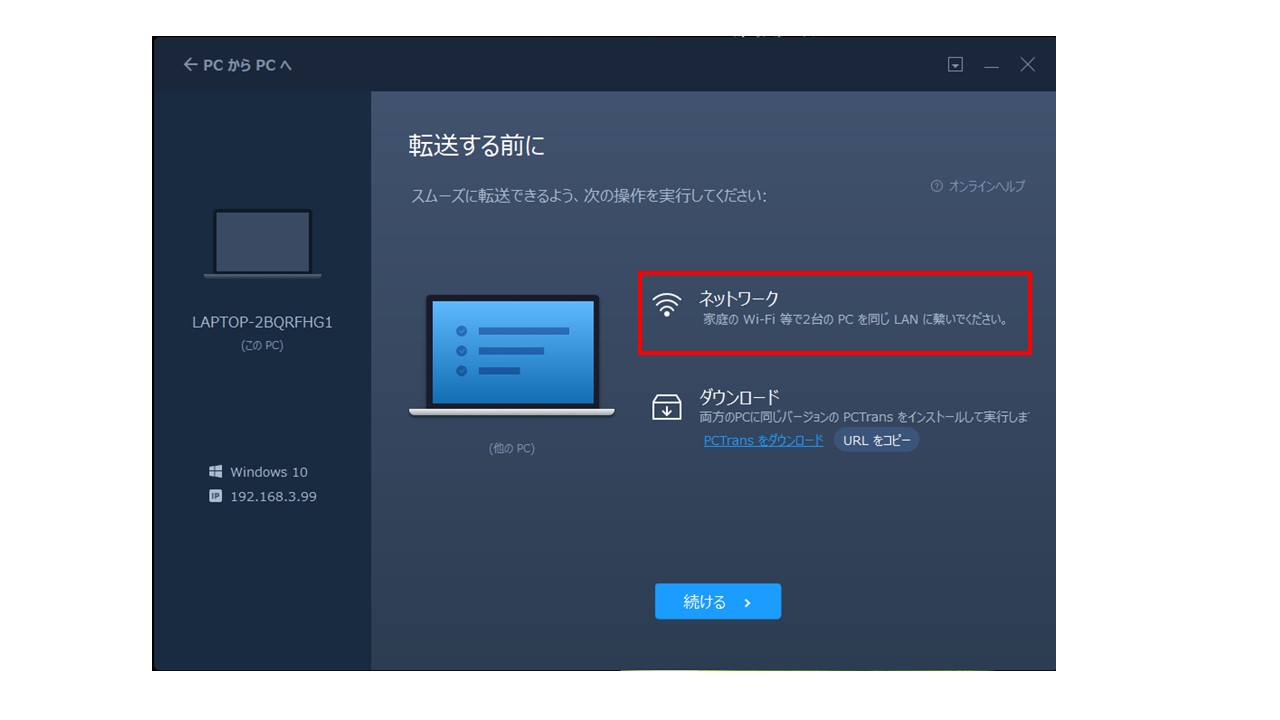
ネットワークを選びます。(無線でインターネット接続してある2台のパソコンでデータ移行を行います)
難しい操作は不要で、あとはTodo PCTransが自動的に行ってくれます。
下の画像は、インターネット接続してあるパソコンを自動検索している様子です。
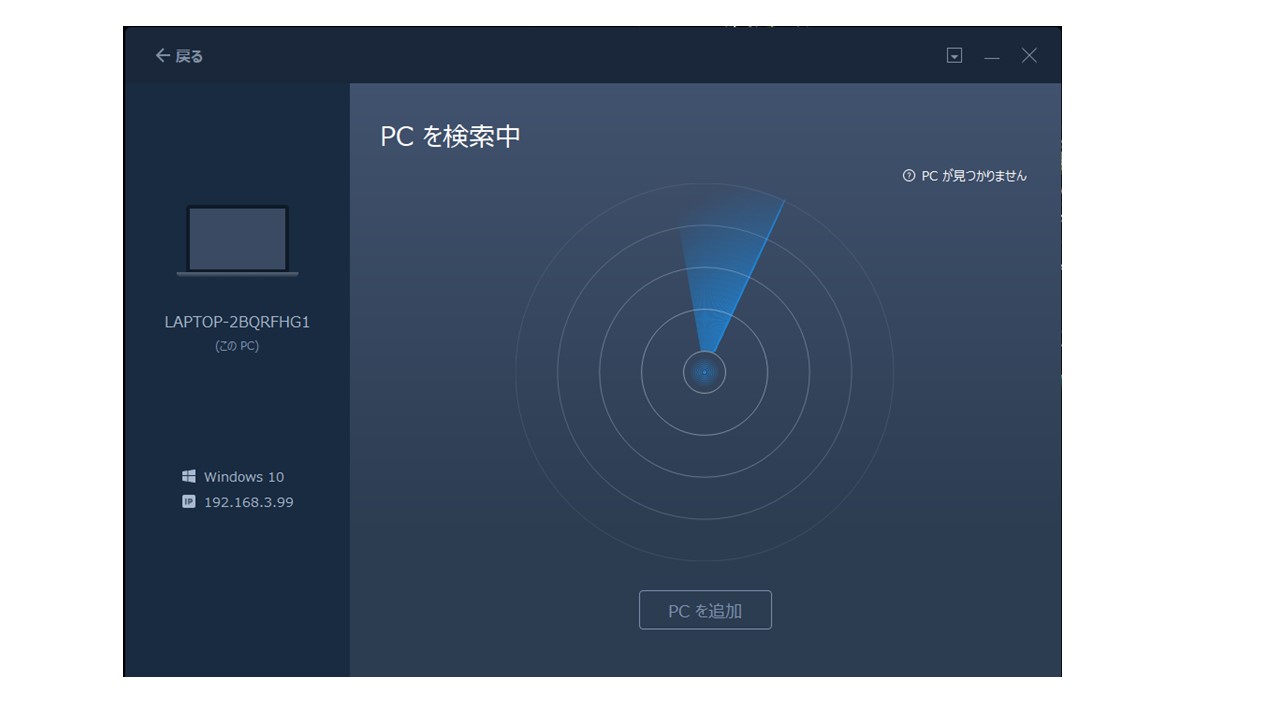
もう一台のパソコンが見つかりました。
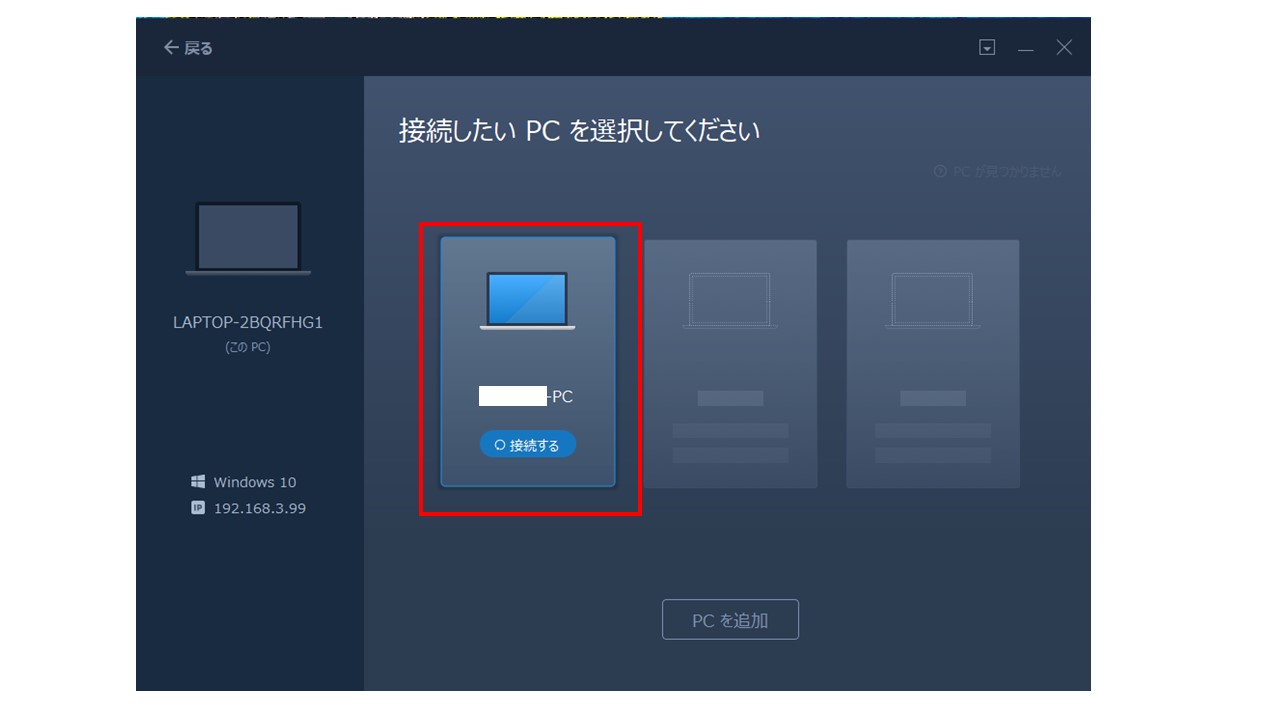
今回は旧パソコン→新パソコンにデータ移行を行うため、他のPCからこのPCへ転送するにチェックを入れてOKをクリックします。
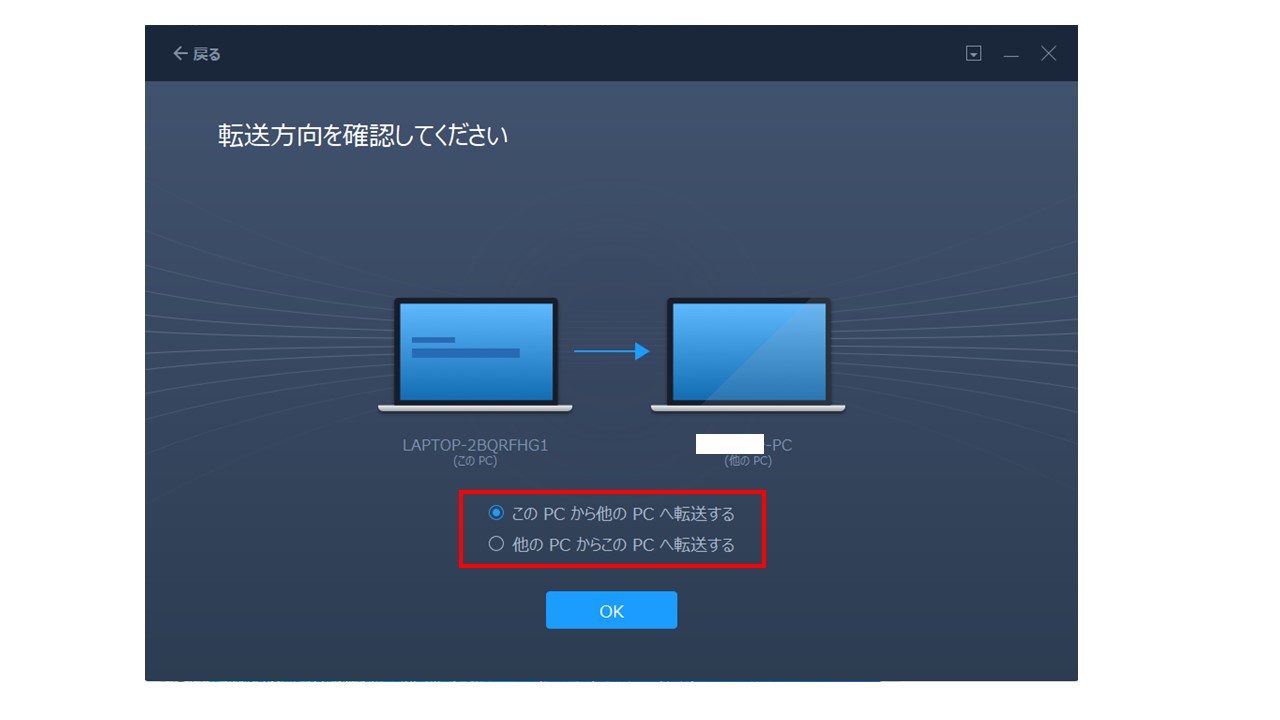
移行するデータを選択します
画面が切り替わり、「転送したい項目を選択してください」となりました。

詳細が不明な方は、このままお任せ設定で良いと思います。
アプリ/ファイル/アカウントとそれぞれクリックすることで、データ移行について項目ごとの詳細を確認・変更することができます。
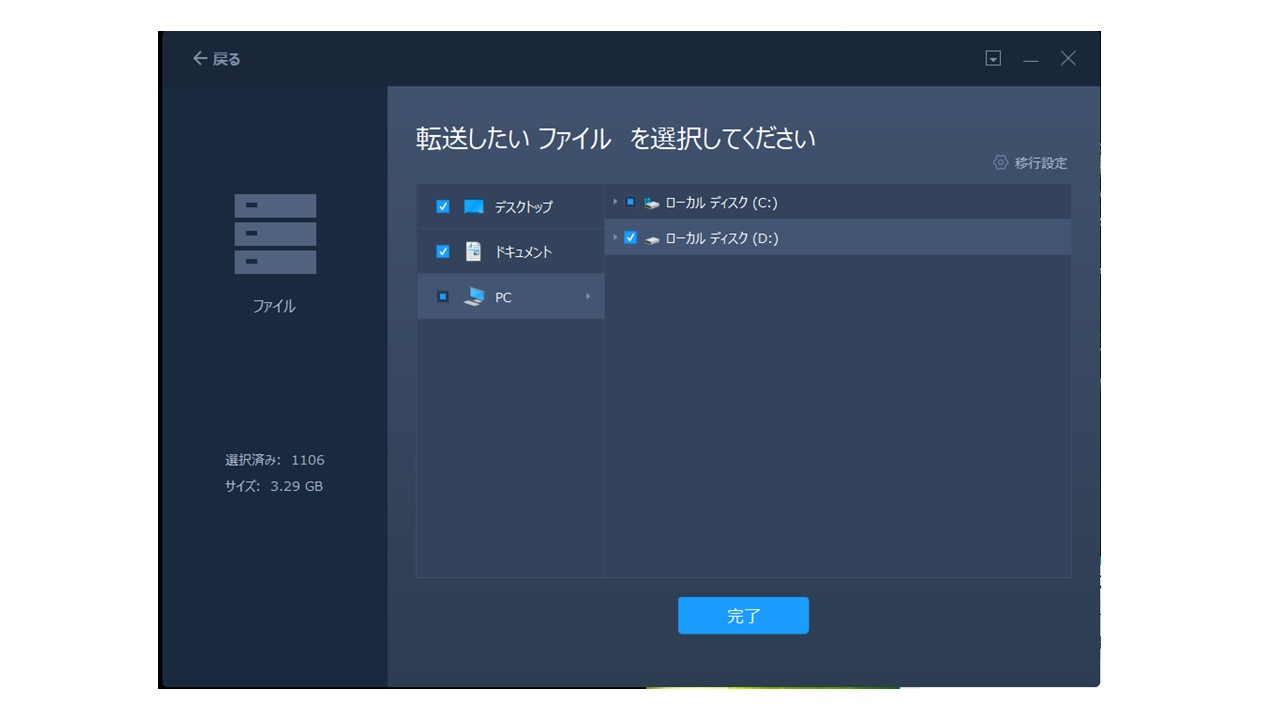
「転送」をクリックすると、データ移行がはじまります。
これには時間がかかるため、Todo PCTransにお任せしてパソコンから離れることが可能です。
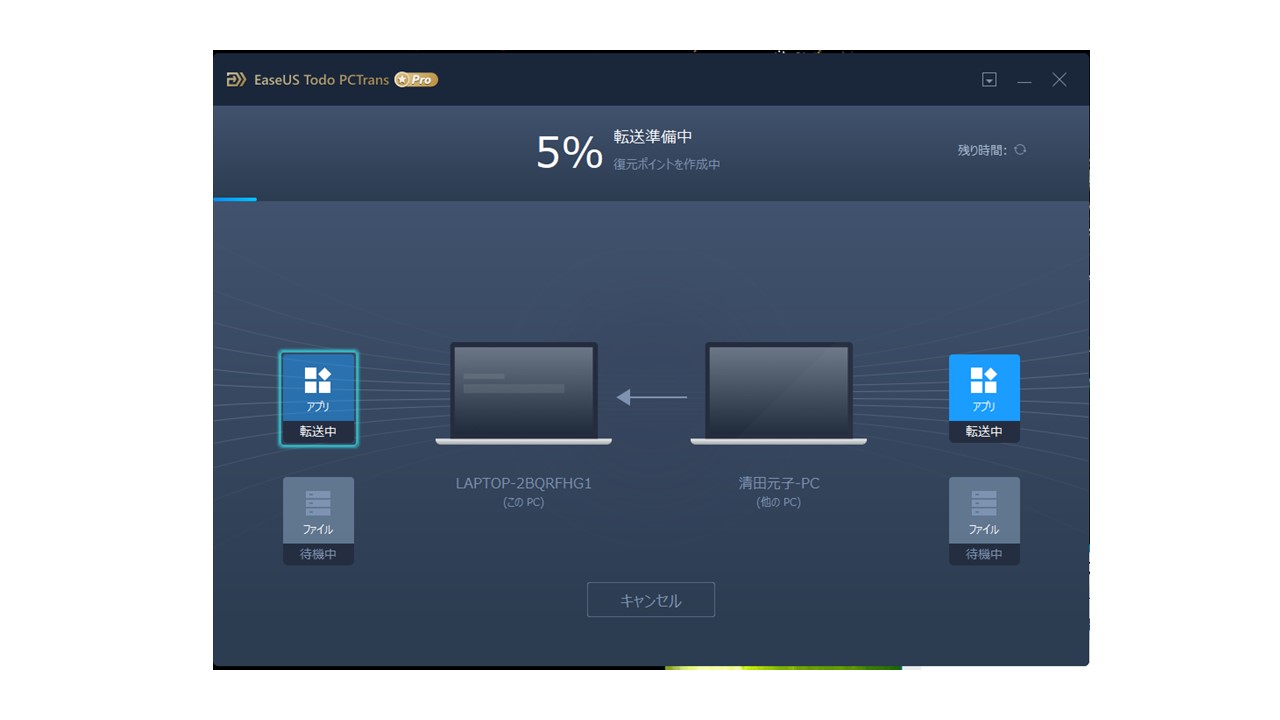
今回のデータ移行は、1時間半ほどで終了しました。以降の時間は移行するデータの総量とインターネット回線の速度が関係しております。
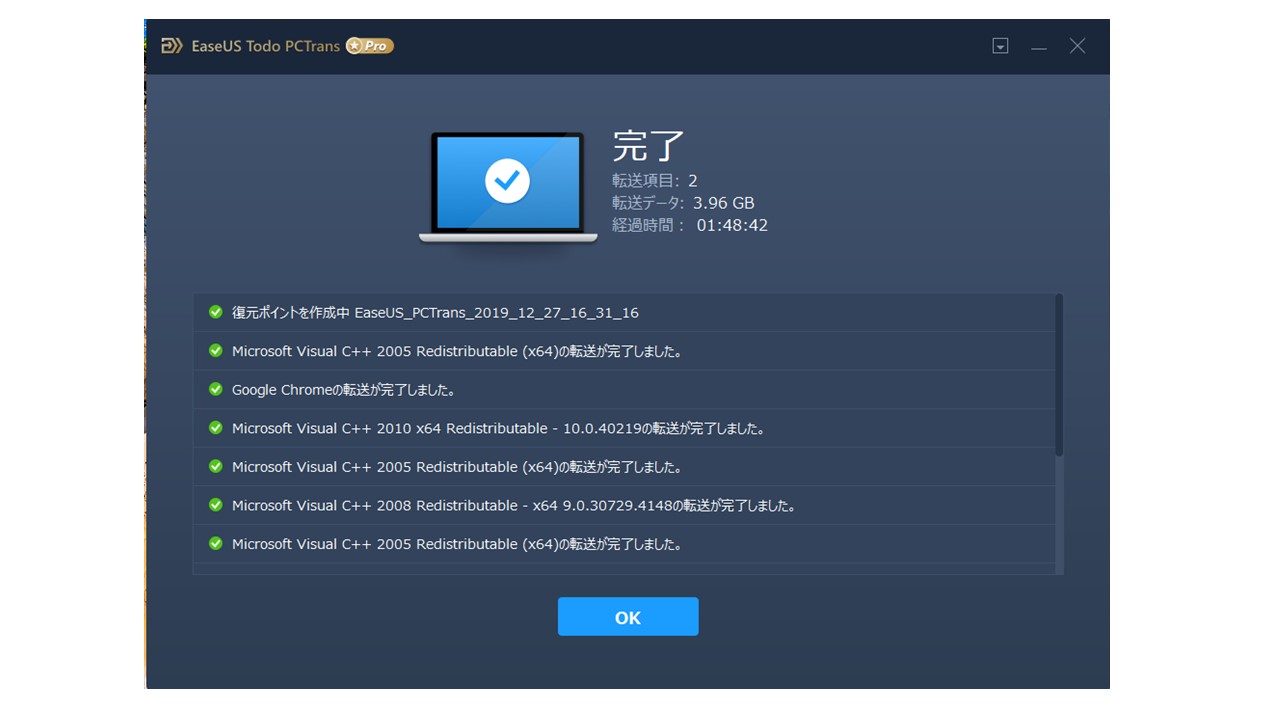
データ移行が完了すると、新しいパソコンのドキュメントやピクチャ内が旧パソコンと同じようになっているのがわかります。
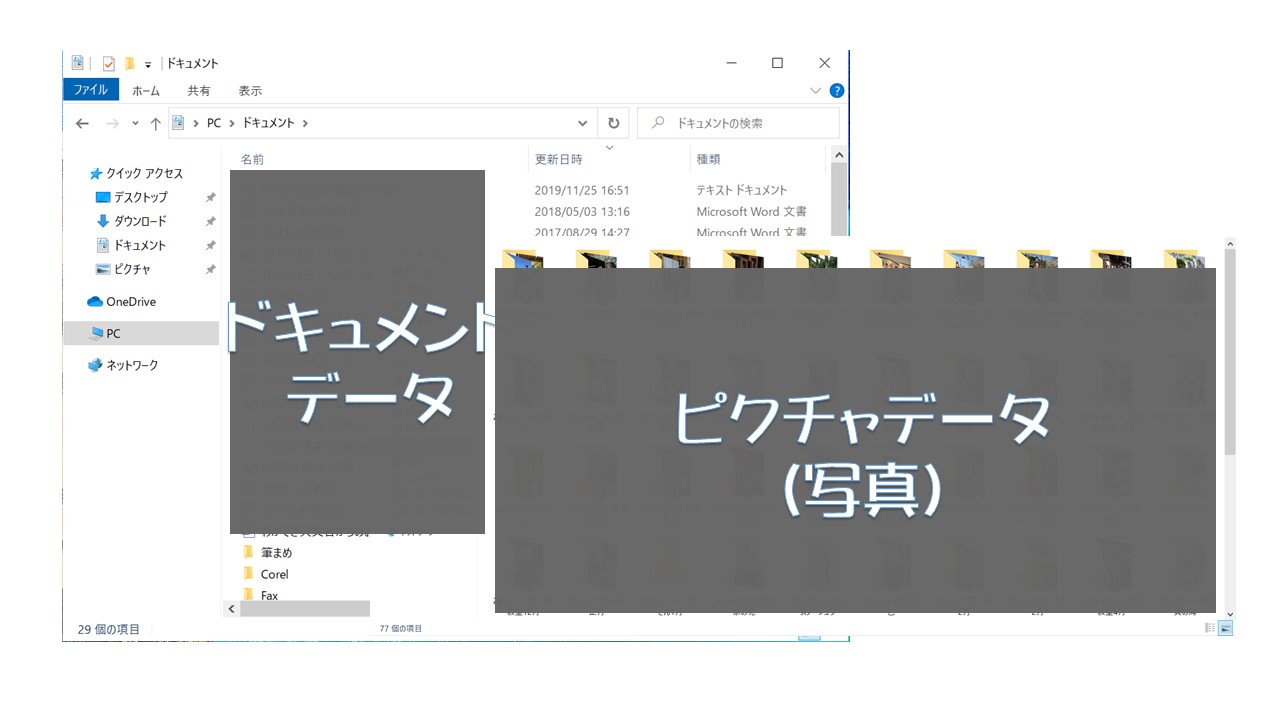
これで、データ移行が完了です。
アプリケーションのインストールが行えて、インターネットに無線接続している方であれば本当に簡単にデータ移行が可能です。
私も今まではUSBメモリーやハードディスクを使ってデータ移行をしておりましたが、Todo PCTransを使えばパソコンの前にいなくても自動的に移行をしてくれます。
パソコンの買い替えをお考えの方は、ぜひご参考くださいませ。
EaseUS Todo PCTrans 11 Professional 1ライセンス【今のパソコンから別のパソコンへ、アプリ、データ、ファイルをまるごとお引越し! 】