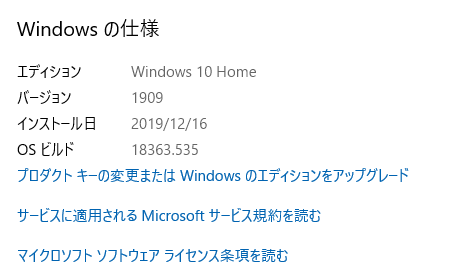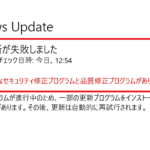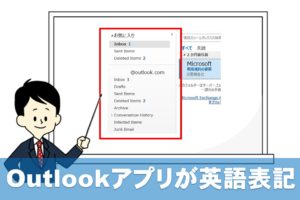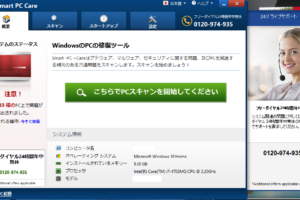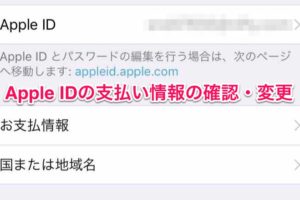パソコンを起動すると、このようなメッセージが表示されます
更新プログラムを構成できませんでした
変更を元に戻しています
コンピューターの電源を切らないでください
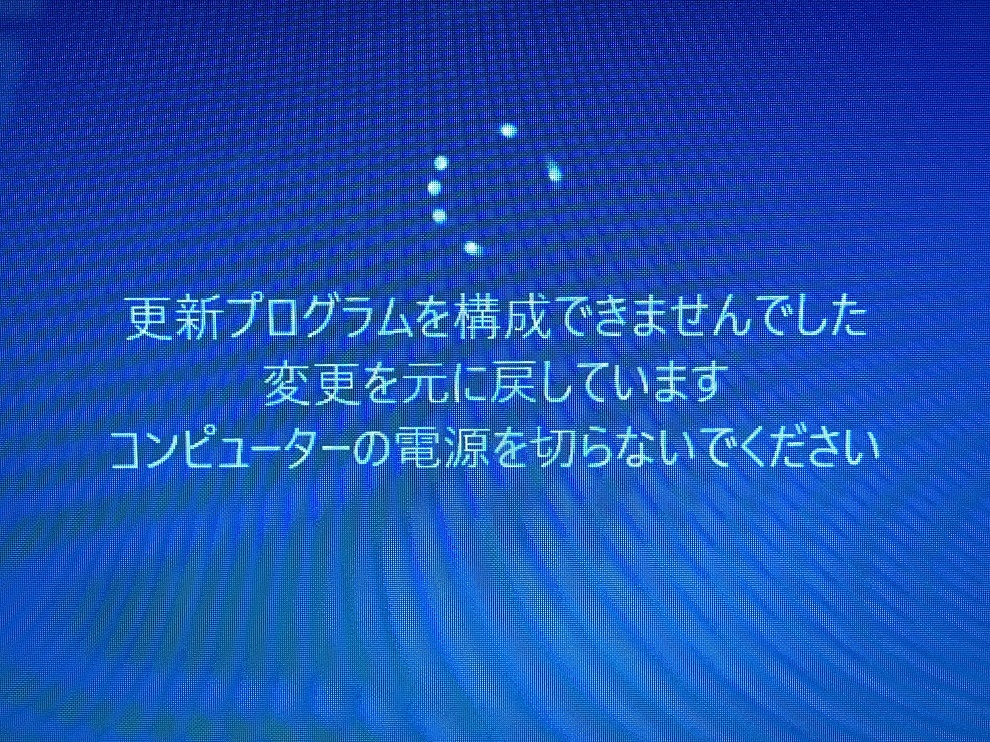
と生徒の方から立て続けにご質問いただきましたので、記事にさせていただきます。
更新プログラムを構成できなかった場合の確認
2019年1月に、Microsoftから新元号に対応するためのアップデートが配布されました。
しかし残念ながら、アップデートの中に不具合があったようで、一部のパソコンではExcelが使えなくなってしまうなどのトラブルが発生してしまったようです。
こうしたアップデートのトラブルは、時間とともにMicrosoft側が改善策を打ち出してくれるため、普段通りに利用していれば自動的に修正される仕組みになっています。
上記との関係があったかどうかはわかりませんが、数人の生徒の方から「更新プログラムが構成できなかった」とご相談いただきました。生徒の方のパソコンをお預かりし、更新プログラムを無事にインストールすることができたため、記事にしてお伝えいたします。
それでは、更新プログラムを構成できなかった場合の対処方法をご説明いたします。
普段は自動で行われるWindowsアップデートを手動で確認する
通常、Windowsアップデートは意識せずとも自動的に行われます。
青い画面で、更新プログラムを構成しています・・・と表示されているは皆さんもご存知と思います。
しかし、今回のように更新プログラムが失敗してしまう場合は、直接操作することで再実行することができるのです。
操作方法
スタートボタンをクリックして、「設定」メニューを開きます。
設定メニュー内の「更新とセキュリティ」をクリックしてください。
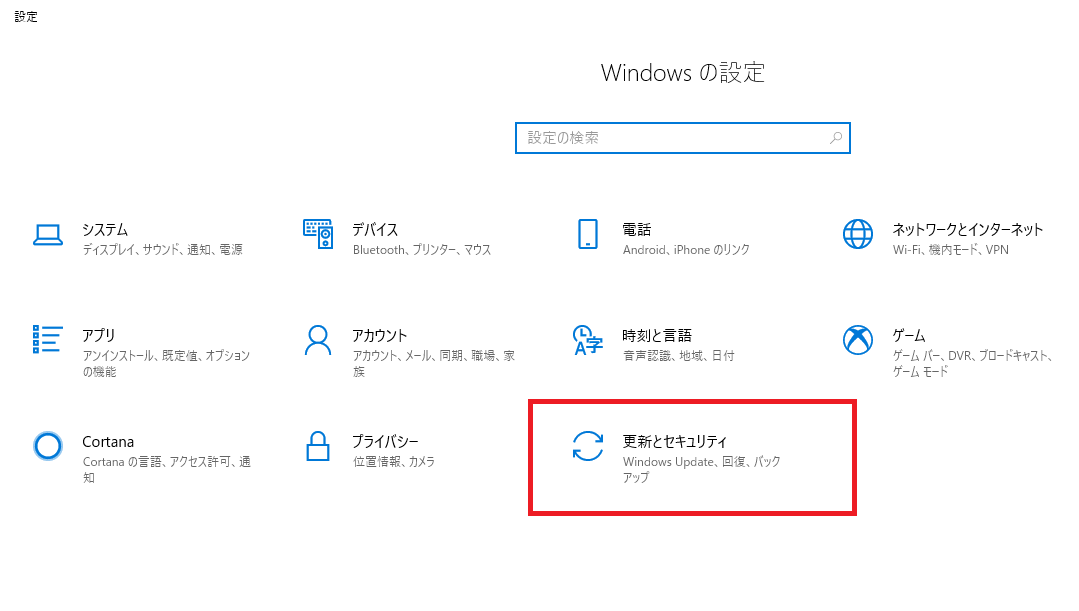
更新とセキュリティの画面が表示されました。
赤枠内のWindows Updateが失敗しているのがわかります。
再試行してみましょう
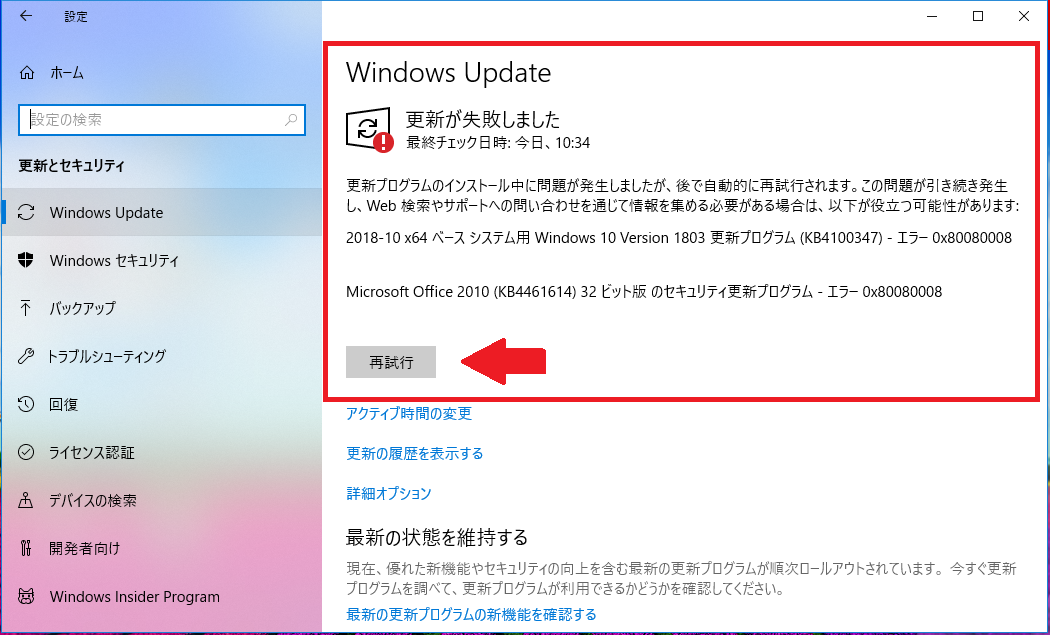
更新プログラムのダウンロードとインストールが再開されました。
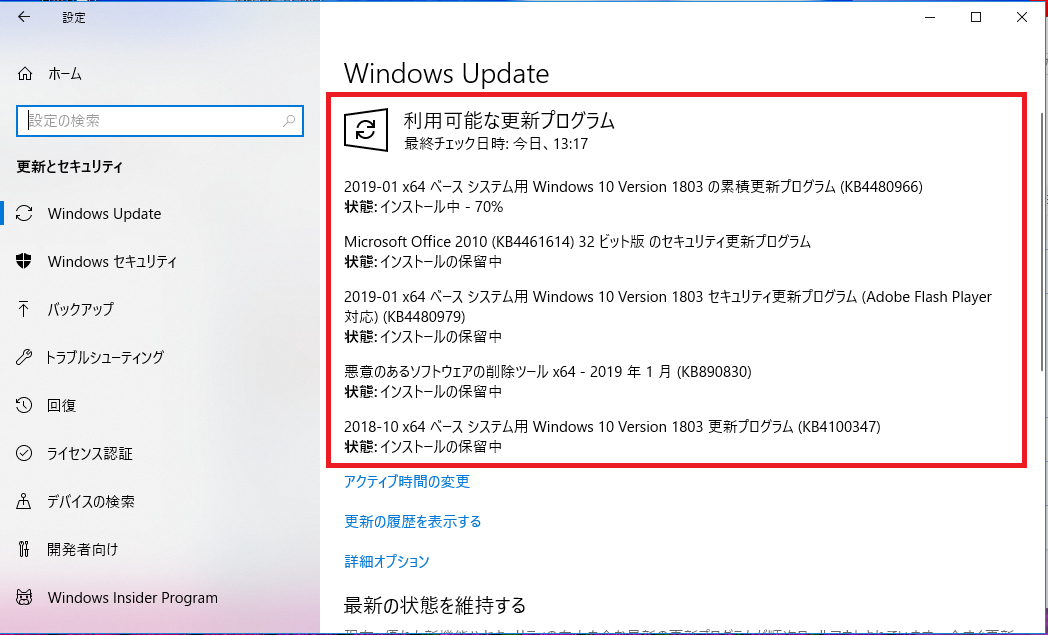
ダウンロードとインストールが終了すると、「再起動」するためのボタンが表示されます
今すぐ再起動をクリックしましょう
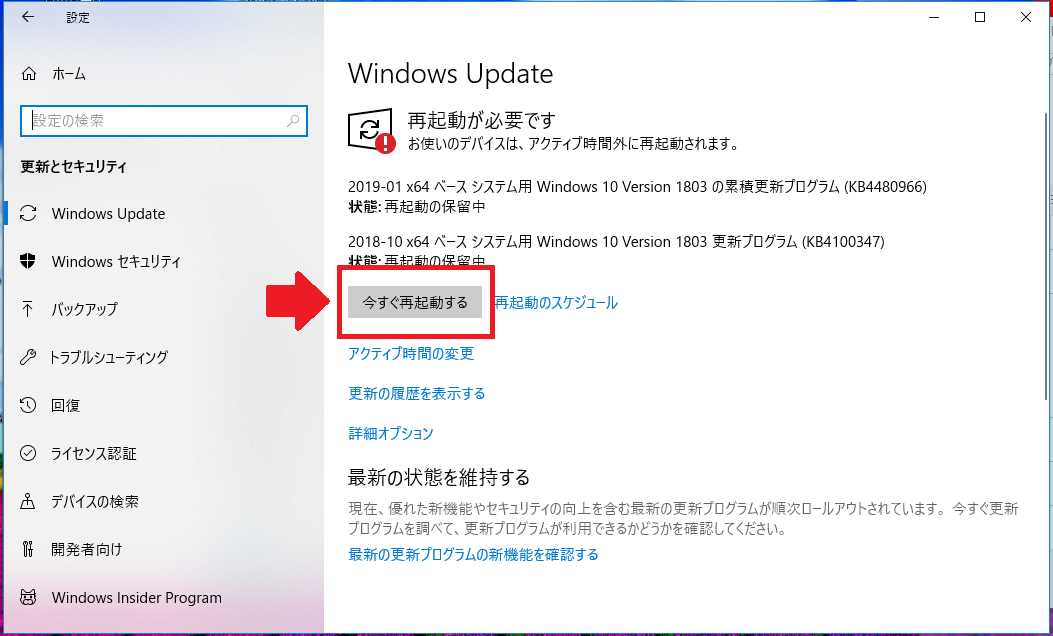
パソコンが再起動されましたら、上記と同じ手順でWindows Update画面を確認してみましょう
更新プログラムのインストールが完了していると、下のような表記になっているはずです。
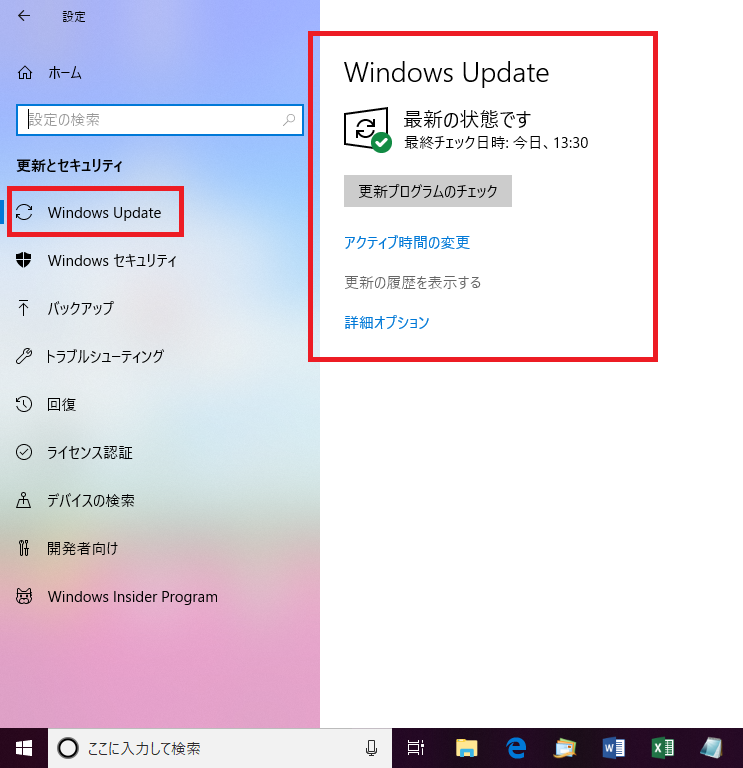
更新プログラムがインストールされない原因は残念ながらわかりませんでしたが、今回ご相談いただいた生徒の方のパソコンは、上記の手順で再インストールしたところ無事完了しました。
シニアのパソコン.comで最も多いご相談は更新プログラムについて
シニアのパソコン.comに寄せられるご相談の多くは、Windowsアップデートについてです
パソコンを利用したいときに、更新中です・・・と表示されパソコンが使えない
といったご相談が多いのです。
更新プログラムについては、随時更新している記事がありますので合わせてご一読ください。