Windows更新プログラムの画面が表示されたときの対処方法
2019年12月現在 最新バージョンは1909
2019年12月17日現在
Windowsアップデートを確認して、最新版1909の表記をご確認ください。
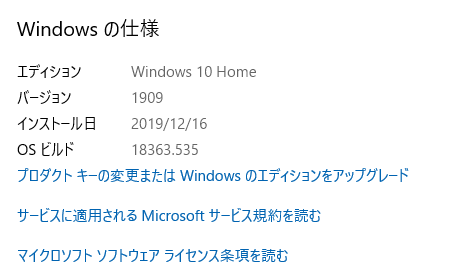
1909の更新プログラムは、順次配信されているようです。
インストールの準備ができたパソコンでは、以下のように表示されます。
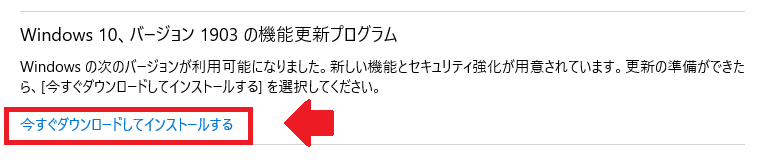
「今すぐダウンロードしてインストールする」をクリックすると最新のWindowsに更新することができます。
富士通製のパソコンをご利用の方はWindowsアップデート後、メーカーアップデートも行うと、パソコンの起動や動作が改善しますよ。
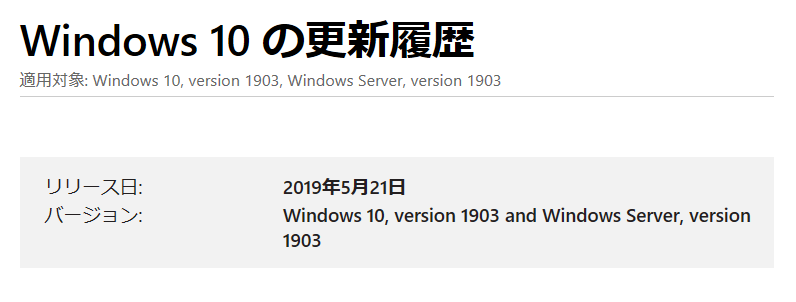
更新プログラムの確認方法は、スタートボタン→設定→更新とセキュリティより「更新の履歴を表示する」
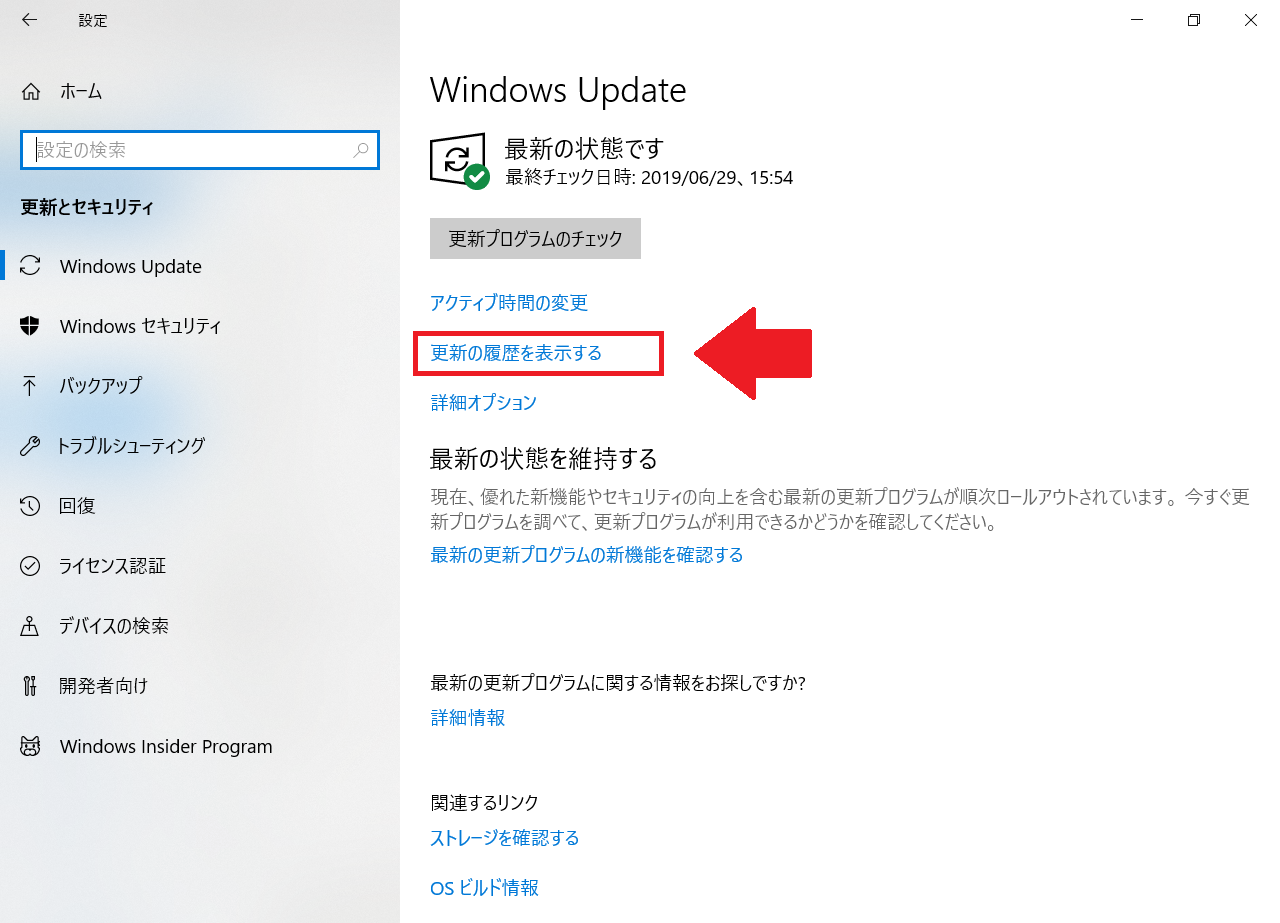
更新の履歴で最新バージョンの確認ができます
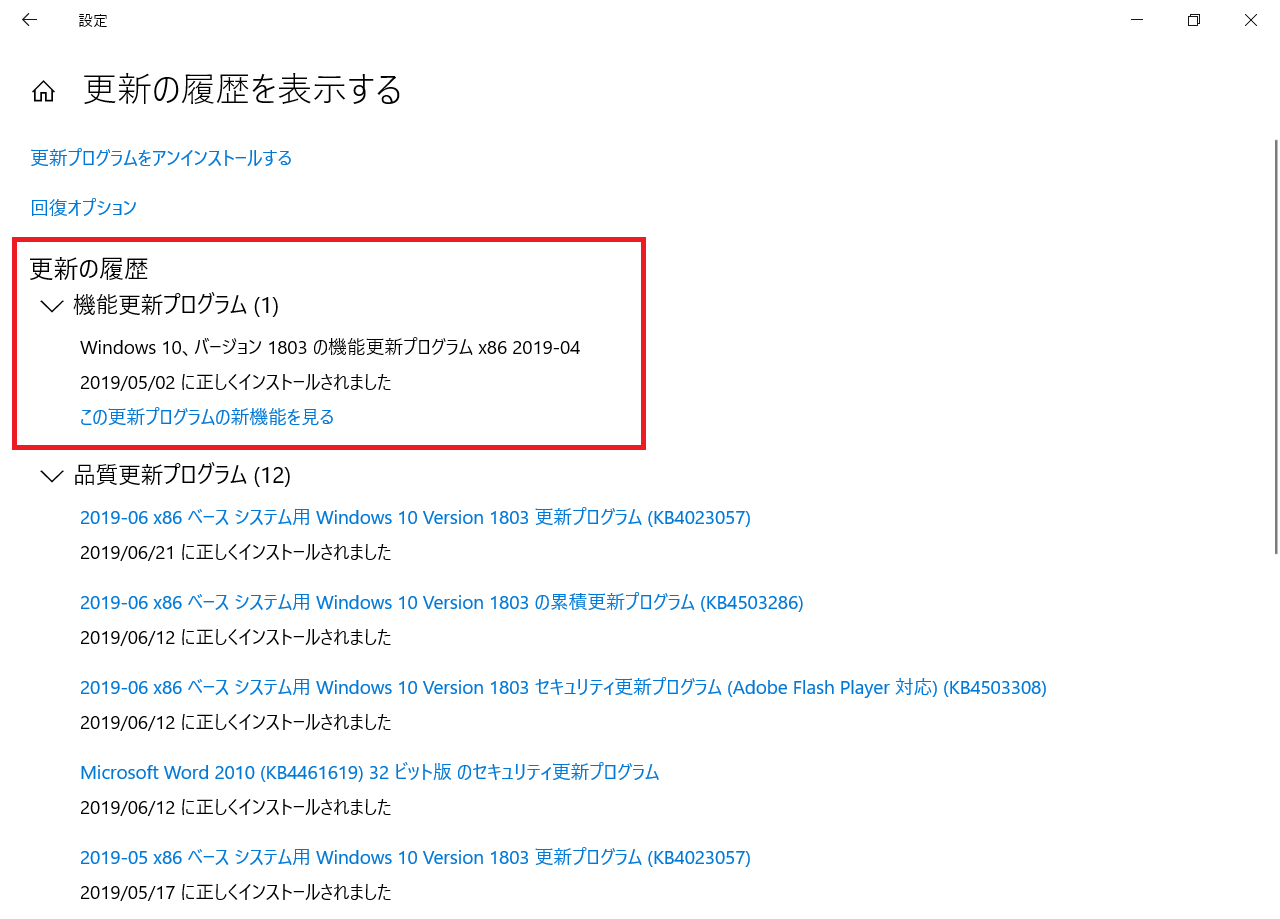
11月14日更新
Window10 1809 更新プログラムのアップデートが再開されました
このアップデートは、公開の数日後に複数のユーザーからアップデート後にファイルが消失したという報告を受けたことで停止していました。
Microsoftはその後原因を調査し、問題を改善して再度公開しています。
更新プログラムは自動的に適用されますが、手動で確認する場合は
「設定」→「更新とセキュリティ」→「Windows update」→「更新プログラムのチェック」で適用することができます。
9月13日更新
新しく購入したパソコンが毎回更新されます
と生徒の方からご相談いただきました。
買ったばかりのパソコンなのに、使おうと思うと毎回更新しています・・・
これは心配ですよね。
でも、ご安心ください。
Windowsの更新プログラムの仕組みを知ることで、パソコンの動作がわかります。
新しく購入したパソコンが毎回更新する理由
Windows更新プログラムは、「大型アップデート」と呼ばれるシステム更新が年に2回〜3回行われます。
それ以外に、パソコンはセキュリティ強化のため毎週1回、更新プログラムを受け取っています。
使い続けているパソコンなら、毎週更新プログラムを受け取って自動でインストールしていますが、買ったばかりのパソコンは様子が変わります。
というのも、パソコンは工場で生産され、家電量販店で販売されます。
この「生産」〜「家電量販店での販売」までの間が当たり前ですが、電源OFFの状態です。
そうすると、毎週受信するはずの更新プログラムも、大型アップデートのプログラムも受け取ることができません。
ですから、新品のパソコンは初期設定後、電源のON/OFFの際に必ず更新プログラムの確認をおこない、最新の状態になるよう毎回アップデートを行うのです。
買ったばかりのパソコンだからこそ、まめに電源を入れてあげて更新プログラムを受け取れるようにしてください。
教室に通う生徒の方から、ご質問が多いのはWindows更新プログラムについて
パソコンの起動時や終了時に表示されるときは、待っていれば普段通りに使えるようになりますが
パソコンを使っている時に表示されると、どうすればよいのか困ってしまいます

パソコンを使っている時に、更新プログラムの準備ができるとこのような画面が表示されます
- 「今すぐ再起動」
- 「後で実行」
- 「OK」
どれをクリックすればよいでしょうか?
「今すぐ再起動」
パソコンが再起動し、更新プログラムがパソコンにインストールされます
特に保存するものがなければ、「今すぐ再起動」をクリックすればよいです
授業中、ご自身のパソコンで表示され、授業で作成している画面を保存せずに慌てて「今すぐ再起動」をクリックしてしまい、せっかく作成途中のデータがなくなってしまったこともありました。
作業中の場合は、下で記載している「後で実行」か「OK」をクリックしておきましょう
「後で実行」
現在作業中の画面があって、消えてしまっては困ります!という場合は更新プログラムのインストールの時間を再設定することができます。
上の画像では17:30に設定されていますから、「後で実行」をクリックし、別の時間に変更しておきましょう
指定した時間が来た時に、改めて上記の画像が表示されます
「OK」
更新プログラムのインストールは行われません。
改めて、17:30になったときに同じ画面が表示されます。
更新プログラムは簡単に申し上げると、パソコンの調子をよくするためのプログラムです。
最新機能の追加やウイルスへの対策、バグを修正してくれます。
Windows10は毎週の更新プログラム以外に、大型アップデートと呼ばれる更新も1年に数回行われます。
この記事を書いている時は、2018年4月の更新プログラムが配布されています
Windowsの更新プログラムについて知識を持っておきましょう
インターネットに接続しているパソコンは自動的に更新プログラムを受け取るようになっています
パソコンを使おうとしたら、毎回更新プログラムが・・・なんてご経験ありませんか?
更新プログラムの設定を変更することもできるので、以下の記事を合わせてお読みください
パソコン内のデータを紛失、誤って削除してしまったときは・・・
EaseUS Data Reovery Wizardで復元できますよ
初回の復元は500MBですが、SNSに本ソフトをシェアして頂くと、
更に1.5GBを追加可能です。合計2GBまで無料で使えるのはうれしいですね!
わたしもこのソフトで生徒の方のSDカードのデータ、USBメモリーのデータを復旧したことがあります。
更新プログラムの適用時間を短くするには
更新プログラムの適用時間は、インターネット回線の速度とパソコン本体の処理速度が関係しています。
インターネット回線は、更新プログラムのダウンロード速度に関係しています
パソコン本体の処理速度は、更新プログラムのインストール速度に関係しています。
更新プログラムの適用時間を短くしたいとお考えでしたら、上記の見直しをして見るのをお勧めします。
2019年7月現在のお勧めパソコン
パソコンの処理速度は、CPUとハードディスク、メモリが関係しています
近年、パソコン本体の低価格化が進み、高性能なパソコンが安価な価格で手に入るようになりました。
コチラの記事に2019年7月現在におススメのパソコンをまとめております
パソコンの電源を入れてから、起動するまでの速度があっという間でまったくストレスを感じません。更新プログラムの適用もとてもスムーズに行えます。


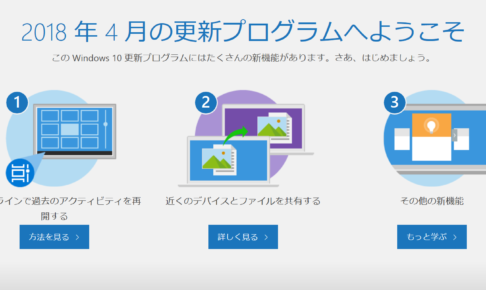

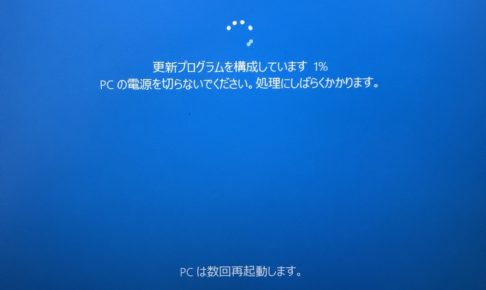






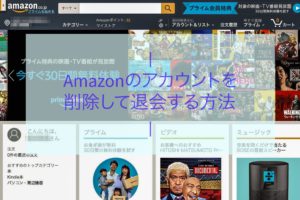

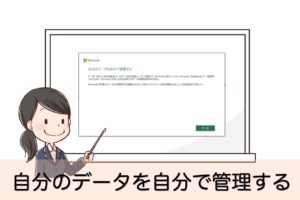

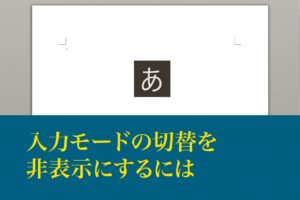









コメントを残す